advertisement
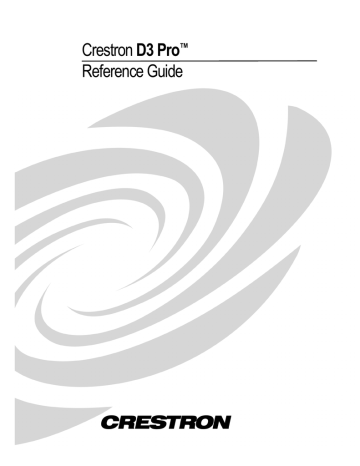
To add a button to a button group
Click the button and select the group from the Button Group list. This will assign the current button to that group. Repeat this procedure for each button that will be assigned to the group.
To designate the group as the "control group" for a Master Raise or Master Lower button, select the Master Raise or Master Lower button and then select the group from the Control button group list.
58 • Crestron D3 Pro™
Synchronize Events
Any button model that provides more than one programmable event will allow you to
synchronize the events. When you synchronize events, every event other than the one you are working with will be assigned an "alternate action". When sending an
"On" command, the alternate action is "Off" and vice versa. When setting a light level to a value above 0%, the alternate action is to set the level to 0% and vice versa.
In other cases where the action has no clear alternate, the alternate action will be
"Unaffected."
For example, if you assign the command "set light level to 85%" to the Press 1 event of a Toggle button, D3 Pro will automatically assign the command "set light level to
0%" to the Press 2 event.
Conditional steps are not allowed within synchronized events. Adding a conditional step will warn you that doing so will turn off synchronization for the entire button.
If a button model can be synchronized, you can select the Synchronize Events check box to enable the synchronization feature. You always have the option to turn off synchronization for any given action by selecting the Unaffected option. The following button models can be synchronized: Toggle; Toggle + Dim; Press/Release;
Tap and Hold; Timeout; and Multi-Press.
Assigning Actions to Events
Once you select a button model you are ready to assign actions (also called
commands or steps).
1. Select the event you want to program. For example, if you want to assign a command to a Toggle button's Press 1 event, double-click the red text inside
Reference Guide – DOC. 5998a
Crestron D3 Pro ™ the Press 1 (On) tab.
Software
2. As shown below, the Target directory lists all system devices by room. Every room also has a special device called "All Room Lights" that can be used to control all the lights (but not any non-lighting devices) in that room. This special device is convenient when you need to raise or lower all the lights in the room, or set all the lights to a common level. synchronization for a given action by selecting Unaffected from the
Command list. This allows you to maintain synchronization throughout all the events associated with the button, but indicate that for this particular event this device should not be controlled in any way.
4. You can enter a Step Delay for each command you define. A step delay signifies that the current action will not be triggered until <Step Delay> has expired. For example, if you set a step delay of 5 seconds for a command to set the downlights to 50%, the lights will not start fading until 5 seconds after the event is triggered.
Each step delay is measured from the time the event is triggered. Thus if you set different step delays for different actions, the actions may occur in a different sequence than how they appear in the event tab.
5. Select the target device you want the button to control, and then select an action from the Command list. The available actions differ depending on the type of device, and are described in detail in the next section.
Reference Guide – DOC. 5998a Crestron D3 Pro™ • 59
6. The nature of programming lighting scenes is such that you may need to quickly and easily change the target values and fade times for the circuits in the scene. To facilitate this, you can click the Adjust Lighting Levels button at the bottom of the programming options area to switch to a special grid.
This grid will contain a list of all lights (dimmable and non-dimmable) that are being controlled in the currently selected event. Here you can use the arrow keys to move from one field to another.
You can change the step delay, target value and fade time simply by typing the new value. (You can also use this view to adjust lighting levels in real time.) Note that any command that targets a non-lighting device, i.e., a fan, will not appear in this grid. To return to the event tab view, click View All
Logic.
7. When you are satisfied with the command parameters, you can click Apply to add the new command to the Event tab without exiting the Edit Step dialog. This allows you to add another command simply by clicking the New
Step button. Alternatively, you can click OK to add the command to the
Event tab and exit the Edit Step dialog.
60 • Crestron D3 Pro™
If the current button has more than one event associated with it and the
Synchronize Events check box is selected, you should also see a corresponding action in the other event tabs. Note that depending on the new command, the synchronized events may contain a similar command with different parameters, or the device may be set as "Unaffected." You can modify the synchronized actions as necessary.
NOTE: For button models having multiple events, triggering one event will cancel any pending steps in the previous event. This behavior is much like the Cancel command on a global preset, but is done automatically.
For example, a Toggle button model has two events: Press and Press 2. If the button is pressed so that the Press event is triggered, and this event contains some steps having delay times, pressing the button again (to likely fire the
Press 2 event) should cancel any of those pending steps that have not yet started. Any step that has already started is not affected, i.e., lighting fades.
Reference Guide – DOC. 5998a
advertisement
* Your assessment is very important for improving the workof artificial intelligence, which forms the content of this project
Related manuals
advertisement
Table of contents
- 5 D3 PRO
- 6 System Views
- 6 Interface View
- 6 Load Schedule View
- 6 Module and Enclosure Assignment View
- 6 Equipment View
- 7 Programming View
- 7 Finish View
- 7 System Requirements
- 7 File Structure
- 8 Import/Export Archive
- 8 Documentation
- 10 Live Update
- 11 Live Update Firmware
- 12 Set System Properties
- 15 Add Areas and Rooms
- 16 Interfaces View
- 18 Interface Properties
- 20 Engraving Options
- 25 Load Schedule View
- 28 Create a user-defined fixture
- 31 Controlled Circuit Properties
- 33 Advanced Lighting/Motor Properties
- 35 Module and Enclosure Assignment View
- 35 Module Assignment Wizard
- 38 Manual Assignment Mode
- 43 Equipment View
- 43 Auxiliary Devices Mode
- 44 Controlled Devices Mode
- 45 Device Properties
- 47 Remote System Definitions
- 49 Programming View
- 50 Actions and Events
- 50 Digital, Analog, and Serial Commands
- 52 User Interfaces
- 53 Button Models
- 59 Button Feedback
- 61 Button Groups
- 62 Synchronize Events
- 62 Assigning Actions to Events
- 65 Device Commands
- 67 Copy/Paste Steps and Button Logic
- 69 Learnable Lighting
- 70 Adjusting Lighting Levels in Real Time
- 72 Conditional Statements
- 76 Global Variables
- 78 Global Presets
- 80 D3 Pro Scheduler
- 85 Vacation Scheduler
- 87 Trace Tool
- 88 Finish View
- 90 Sync Learned Lighting
- 90 Set Network IDs
- 96 Build System
- 97 Upload System
- 102 Merchandise Returns / Repair Service
- 102 CRESTRON Limited Warranty
