Starting the Program from other places. Nuance PDF Converter 7.0 Professional, PDF CONVERTER STANDARD 3 - GUIDE
Add to My manuals42 Pages
advertisement
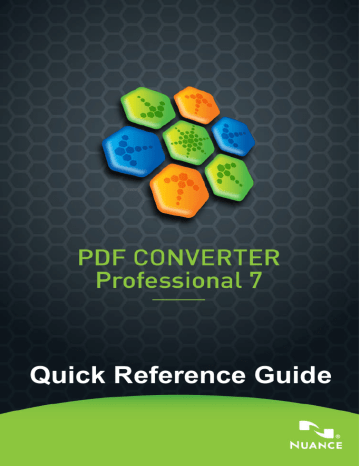
Starting the Program from other places
To make the services of PDF Converter easy to call on, it can be started from several locations, as described in the following procedures:
The Windows Start Menu
Choose PDF Converter Assistant from the Nuance PDF Professional 6 group in Programs or All Programs. All conversions started from the
Start menu use the PDF Converter Assistant. It allows you to name input
PDF or XPS files from your local computer or a Document Management
System and decide how to handle output files. Display of the created file is optional.
The Open PDF/XPS button in a Microsoft Word Toolbar
1.
Use the Open PDF/XPS button in a Microsoft Word toolbar or the Open PDF/XPS… item in the Word File menu to call an Open dialog box with PDF selected as file type. In Word 2007 go to the
Nuance PDF tab, or access the File menu via the Office button.
2. Choose a single PDF or XPS file, browsing if necessary. Click Open.
3.
The Converter Assistant preview panel displays the first page of the input file. View other pages and set a page range if desired.
4. Select the processing mode with the Mode tool or from the Options
Menu. This calls the settings panel for the chosen mode. Make settings as desired.
5. Click the Output tool or select Word Document (the only possible target) in the Options menu to select saving options including whether to save to Office 2007 or to earlier versions.
6. Press to start conversion, with a progress monitor. The resulting file is displayed in Microsoft Word ready for editing.
32
Note: In Office versions before 2007, if you do not see the Open PDF/XPS button in a toolbar, go to View > Toolbars and select Nuance PDF, or open the
Preferences dialog box of the PDF Converter Assistant to enable Microsoft Word integration and restart Word.
The Open Dialog Box in Microsoft Word
1.
Click Word's File Open button
File menu and click Open...
or go to the Microsoft Word
2. Select PDF (Portable Document Format) (*.pdf) or XPS in the Files of type box.
3.
Select the PDF or XPS file you want to convert. Multiple selection is possible; then files are converted one after the other.
4. Click Open. (The picture shows steps 2, 3 and 4.)
5. Conversion starts with or without the Converter Assistant, as specified in the PDF Converter 7.0 Settings dialog box, found in
Word's Tools menu. In Word 2007 and 2010, the PDF Settings button in the Nuance PDF tab displays the dialog box.
6. If the PDF Converter Assistant is enabled, the PDF/XPS is previewed and you can change mode settings before starting the conversion. If the PDF Converter Assistant is disabled, conversion
33
starts immediately, using the existing settings for the pre-defined mode.
7.
Converted, editable documents are displayed in Microsoft Word.
8. A converted document will display as if it were still the PDF or XPS file. You must save it as a Word document with the command Save
As...
. If you use Save or Close without saving, you will lose either the converted document or the original file. The program warns you of this:
WordPerfect
Use the Open PDF/XPS item in the File menu of WordPerfect. Select a single PDF file and click Open. View pages in the PDF Converter
Assistant in Left view. Set a page range if desired. Select a mode
(standard or legal document) and its settings. Set output settings. Click the Convert All button. The resulting file is displayed in WordPerfect, ready for editing.
Microsoft Excel
Use the Open PDF/XPS button in a Microsoft Excel toolbar or the
Open PDF/XPS item in the File menu. For Excel 2007 or 2010, see above under Word 2007. Select a PDF or XPS file and click Open. View the
PDF in the PDF Converter Assistant left view. Set a page range if desired.
Click the Spreadsheet button (the only possible mode) to set conversion options, (including one worksheet per table or per page). Set output settings. Click the Convert All button. The resulting file is displayed in
Microsoft Excel ready for editing.
Microsoft PowerPoint 2007 or 2010
Use the Open PDF/XPS button in the Nuance ribbon. Select a single PDF or XPS file with content suitable for a slide presentation and click Open. Select settings and a page range if desired. Click the Convert
All button; the converted file appears in PowerPoint 2007 or 2010. To view it in older PowerPoint versions you will need a Microsoft Office compatibility pack.
Windows Explorer
1.
Right-click on a PDF or XPS icon or file name in Windows Explorer or a PDF or XPS icon on your desktop.
2. Choose a conversion mode and target from the shortcut menu. If you choose to use the Assistant, you make these choices in its Preview panel.
Microsoft Outlook
1.
Click the Settings button in the Nuance PDF for Outlook toolbar or the equivalent item in the Nuance PDF menu. Choose to use the Converter Assistant or perform a direct conversion to a target you choose. Specify whether all PDF/XPS attachments should be converted, or request a file list so you can select which files to convert. These settings apply to all conversions until changed.
2.
Select a message with one or more PDF or XPS file attachments.
3.
Click the PDF Converter button in the
Outlook toolbar or in the message toolbar. In Outlook 2007, use the
Nuance PDF tab in the message window.
35
advertisement
Related manuals
advertisement
Table of contents
- 3 Why are PDF files popular?
- 3 What PDF Professional does for you
- 5 Installation and Activation
- 7 How to Get Help
- 7 Starting the Program
- 8 Overview of creating PDF files
- 9 Create PDFs from PDF Professional
- 10 Create PDFs from Print dialogs
- 10 Use the PDF Create Assistant
- 13 Create PDFs from Windows Explorer
- 13 Create PDFs from Microsoft Word
- 14 The Nuance PDF Settings for Word dialog box
- 14 Create PDFs from Microsoft Excel and PowerPoint
- 15 Create PDFs in mailing applications
- 15 Create PDFs from Internet Explorer
- 16 ScanSoft PDF Create! Properties dialog box
- 16 How to overlay PDF files
- 17 How to package files
- 17 SharePoint and other DMS support
- 27 Starting the Program
- 28 Exporting PDF from the Professional program
- 29 The PDF Converter Assistant
- 30 Converting with Quick View
- 31 Converting with Full View
- 32 Starting the Program from other places
- 36 Processing modes and outputs
- 37 Standard Document conversions
- 37 Legal conversions
- 38 Spreadsheet conversions
- 38 Form conversions
- 39 Handling Mixed Input Files
- 39 How do PDF files work?
- 40 How does PDF Converter work?
- 40 Handling Image-only Pages
- 40 Language Support
- 41 SharePoint and other DMS support
- 41 XPS File Support
- 42 Web Updates
- 42 Un-installation