advertisement
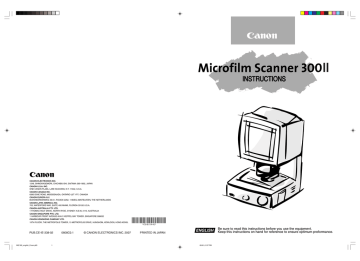
MS 300_english.p65
37
■ SETTING THE SCANNER ■
For example, the illustration shows the vertical set for 4 and the horizontal set for 7 . The shaded area is the area trimmed and selected for scanning.
3.
To save the setting, press the Border Button. The setting remains in effect even after the power is turned off and turned again.
■ Using the area setting cursors (optional)
With the optional Framing kit installed, you can set an area for printing, using the guides on the right side and the bottom of the screen. The area framed by 4 cursors will be scanned.
Border removal
Border removal allows you either to remove all the black border around the image or to leave a narrow black margin around the image.
■ Removing the entire border
Press the border key on the operation panel until the ( ) indicator lights and then scan the image.
■ Leaving a margin around the image
Press the border key on the operation panel until the( ) indicator lights and then scan the image. The margin is specified in the application software.
• Border removal may not operate correctly for images with ill-defined borders.
• This function cannot be used when any part of the image is outside the specified range.
• If multiple images are displayed on the screen at the same time, the wrong image may be scanned.
• This function can only operate if there is a clear area of at least 5 mm around the image.
3.
Press the Print Number Setting key ( + or – ) to set the [DATE,
TIME].
37
07.5.14, 10:14
advertisement
* Your assessment is very important for improving the workof artificial intelligence, which forms the content of this project
Related manuals
advertisement
Table of contents
- 3 INTRODUCTION
- 4 Conventions
- 7 BEFORE YOU BEGIN
- 7 Work Safety!
- 7 Choosing a safe location
- 9 Power supply
- 10 Daily handling
- 12 Features of the Microfilm Scanner 300II
- 13 About operation modes
- 14 Unpacking: What's in the box?
- 15 Options
- 16 Important parts and their functions
- 17 Operation panel
- 18 Preparing the carrier
- 19 Preparing the lens
- 19 Fixed lens
- 19 Zoom lenses
- 19 Checking the lens label
- 19 Switching the lens
- 21 Preparing optional printer (for the DMP mode)
- 22 Preparing the computer (scanner mode)
- 25 TURNING THE POWER ON/OFF
- 25 Turning the power on
- 25 Turning the power off
- 26 Scanner recognition
- 30 ABOUT THE SOFTWARE
- 30 Installing the ISIS/TWAIN driver
- 31 Installing CapturePerfect
- 32 Using the software
- 32 Using the ISIS/TWAIN Driver
- 32 Using CapturePerfect
- 33 About the Reader-Printer mode
- 33 Starting up Reader-Printer mode
- 35 Uninstalling the software
- 36 SETTING THE SCANNER
- 36 Loading the film
- 36 Adjusting the image
- 36 Rotating the image
- 36 Enlarging and reducing image size
- 36 Focusing the image
- 37 Selecting the polarity
- 37 Brightness adjustment
- 37 Automatic adjustment
- 37 Manual adjustment
- 38 Trimming/border removal settings
- 38 Trimming
- 39 Border removal
- 40 Printing (DMP mode)
- 42 USER MODE
- 42 User mode setting
- 42 User mode setting functions
- 42 Power saver mode
- 43 Hi-speed scanning
- 43 Scanning resolution
- 43 Cleaning mode
- 43 Switching the operation modes
- 44 MAINTENANCE AND TROUBLESHOOTING
- 44 Replacing the lamp
- 46 Routine cleaning
- 46 Cleaning the screen and main unit
- 46 Cleaning the lens
- 47 Cleaning mode
- 47 Cleaning the Fixing Rollers
- 48 Troubleshooting
- 49 User call errors
- 49 Scanner mode
- 49 DMP mode
- 50 Service Call Errors
- 51 SPECIFICATIONS
- 52 INDEX