Printing with the Direct Print Function. Canon optura20, 10, Optura 20, Optura 10
Add to My manuals163 Pages
advertisement
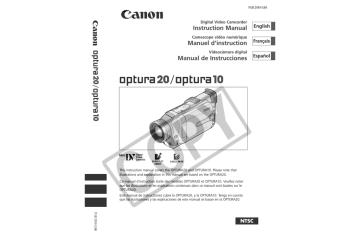
Printing with the Direct Print Function
E
You can print still images by connecting the camcorder to a printer with Direct Print function. The Direct Print function can also be used with the print order settings
( 120).
❍ Observe the following precautions during printing, otherwise printing may not be performed correctly.
- Do not turn off the camcorder or the printer.
- Do not change the position of the TAPE/CARD switch.
- Do not detach the cable.
- Do not remove the memory card.
❍ Still images not recorded with this camcorder may not be printed correctly on a printer with direct print function.
❍ The direct print function is supported by Canon Card Photo Printers with the logo and Canon Bubble Jet Printers with the logo.
❍ Refer to the instruction manual of each printer for information on which interface cable to use with the camcorder.
The Card Photo Printers CP-10 and CP-100 are supplied with two direct interface cables. Use the cable with the USB logo on the connector (DIF-100).
❍ We recommend powering the camcorder from a household power source.
❍ Refer also to the instruction manual of the respective printer.
❍ The screenshots in this section are examples taken from a printer with direct print function. Options for the [Style] category will differ slightly depending on the printer.
Connecting the Printer to the Camcorder
Printer with direct print function
122
1. Turn off the camcorder and insert a memory card that contains still images.
2. Connect a power source to the printer and turn on the printer.
3. Set the camcorder to CARD PLAY (VCR) mode.
Wait until the card access indicator stops flashing.
4. Connect the camcorder to the printer using the cable.
” Print SET ” appears when the printer is properly connected to the camcorder. (Does not appear with movies, or still images that cannot be played back with the camcorder.)
E
Printing
CAMERA PLAY (VCR) CARD CAMERA CARD PLAY (VCR)
1. In single image display, select the still image you wish to print and press the selector dial.
The print setting menu appears.
2. Set the number of copies, the print style and the trimming settings.
• Selecting the Number of Copies.
• Setting the Print Style ( 124).
• Trimming Settings ( 126).
3. Select [Print] and press the selector dial.
Printing starts. The print setting menu disappears when printing is complete.
If an error message appears, see Printing Errors (
Messages ( 146).
127) and Direct Print Related
Selecting the Number of Copies
A maximum of 9 copies can be selected for one still image.
1. In the print setting menu, turn the selector dial so that appears next to [Copies] and press the selector dial.
2. Turn the selector dial to select the number of copies and press the selector dial.
123
E
Setting the Print Style
Card Photo Printer:
Image Standard Prints 1 still image per page.
Multiple Prints 8 copies of the same still image on one page.
Borders Borderless Prints right to the edges of the page.
Bordered Prints with a border.
• [Multiple] can only be selected when printing on card size paper.
• [Borders] can only be selected when [Image] is set to [Standard].
Bubble Jet Printer:
Paper Size Card #1*, Card #2*, Card #3*, LTR, A4
For details on paper type, refer to the Bubble Jet Printer User
Guide.
Borders Borderless Prints right to the edges of the page.
Bordered Prints with a border.
* Recommended paper size
Card Photo Printer: Selecting the Image Style
1. In the print setting menu, turn the selector dial to select [Style] and press the selector dial.
2. Make sure that is selected and press the selector dial.
3. Turn the selector dial to select the image style and press the selector dial.
4. Press the MENU button.
You return to the print setting menu.
124
Bubble Jet Printer: Selecting the Paper Size
1. In the print setting menu, turn the selector dial to select [Style] and press the selector dial.
2. Make sure that is selected and press the selector dial.
3. Turn the selector dial to select the paper size and press the selector dial.
4. Press the MENU button.
You return to the print setting menu.
Selecting the Borders
1. In the print setting menu, turn the selector dial to select [Style] and press the selector dial.
2. Turn the selector dial to select and press the selector dial.
E
3. Turn the selector dial to select a borders option and press the selector dial.
4. Press the MENU button.
You return to the print setting menu.
❍ Bordered: The image area remains relatively unchanged from the recorded image when it is printed.
❍ Borderless/Multiple: The center portion of the recorded image is printed at an enlarged size. The image’s top, bottom and sides may be cropped slightly.
❍ Card Photo Printer: A still image set to [Multiple] will be printed without borders.
125
Trimming Settings
Set the print style before you start with the trimming settings.
E
1. In the print setting menu, select [Trimming] and press the selector dial.
The trimming frame appears.
2. Change the size of the trimming frame.
• Move the zoom lever toward T to shrink the frame, and toward
W to enlarge the frame.
T W MENU
• To cancel the trimming settings, move the zoom lever toward W until the trimming frame disappears.
3. Move the trimming frame.
• Turn the selector dial to move the image to the right and left, or up and down.
Pressing the selector dial switches between the directions.
4. Press the MENU button.
You return to the print setting menu.
❍ About the color of the trimming frame:
- White: No trimming settings.
- Green: Recommended trimming size.
- Red: The image is magnified beyond recommended size. The image may print out coarsely.
❍ The trimming frame may not appear depending on the image size, paper size or borders settings.
❍ The trimming setting applies only to one image.
❍ The trimming setting is canceled with the following operations:
- When you turn off the camcorder.
- When you disconnect the interface cable.
- When you expand the trimming frame beyond its maximum size.
126
Printing with Print Order Settings
You can print still images you have selected with the Print Order function. If you wish to print more than 1 copy, set the number of copies in the print order ( 120).
When printing with print order settings, you can select the print style such as bordered or borderless, but not the trimming settings.
CAMERA PLAY (VCR) CARD CAMERA CARD PLAY (VCR)
E
( 43)
1. Connect the printer to the camcorder ( 122).
2. Press the MENU button.
3. Select [
\
PRINT].
• The print setting menu appears.
• “Set print order” appears, when you connect a printer with direct print function and select [ \ PRINT] without having set the print order.
• The total number of prints set in the print order is displayed on the upper left of the screen.
4. Set the print style.
Setting the Print Style ( 124).
5. In the print setting menu, select [OK] and press the selector dial.
Printing starts. The print setting menu disappears when printing is complete.
❍ Cancel Printing
Press the selector dial while “Now Printing” is displayed. A confirmation dialog appears. Select [OK] and press the selector dial. Printing stops even if it is incomplete and the paper is fed through.
❍ Restarting Printing (with print order only)
Open the CARD PLAY (VCR) menu and select [ \ PRINT]. Select [Restart] in the print setting menu and press the selector dial. The remaining images will be printed.
Printing cannot be restarted in the following cases:
- When you change the print order settings.
- When you delete a still image with print order settings.
❍ Printing Errors
- If an error occurs during the printing process, an error message appears
( 146).
- Bubble Jet Printer: With most errors, printing resumes automatically after you correct the error. If the error persists, press the selector dial to cancel printing. Refer also to the Bubble Jet Printer Quick Start Guide for details.
- Card Photo Printer: Turn the selector dial to select [Stop] or [Restart] and press the selector dial. (The [Restart] setting may not appear with some error messages. In that case, select [Stop].)
❍ Follow below procedure when disconnecting the interface cable:
1. Disconnect the cable from the camcorder and printer.
2. Turn off the camcorder.
127
advertisement
Key Features
- 2.37 MP CMOS 25.4 / 3 mm (1 / 3") Black
- Optical zoom: 10x Digital zoom: 2x
- Internal storage capacity: 64 GB HDD, Memory card
- LCD 8.89 cm (3.5")
- Full HD 1920 x 1080 pixels
- Dolby Digital 2.0
- HDMI DC-in jack Microphone in XLR in
- Lithium-Ion (Li-Ion)
Related manuals
advertisement
Table of contents
- 5 Reference Guide
- 9 Thank You for Choosing a Canon
- 10 Introducing the OPTURA20/OPTURA
- 11 Components Guide
- 15 Using a Household Power Source
- 16 Attaching and Charging the Battery Pack
- 19 Installing the Backup Battery
- 20 Preparing the Camcorder
- 22 Loading a Cassette
- 24 Using the Wireless Controller
- 25 Setting the Time Zone, Date and Time
- 28 Recording Movies on a Tape
- 30 Zooming
- 32 Using the LCD Screen
- 35 Searching and Reviewing when Recording
- 36 Tips for Making Better Videos
- 37 Playing Back a Tape
- 40 Playing Back on a TV Screen
- 43 Menus and Settings
- 48 Changing the Remote Sensor Mode
- 49 Customizing the Camcorder
- 50 Other Camcorder Settings
- 52 Changing the Recording Mode (SP/LP)
- 53 Recording Still Images on the Tape
- 55 Using the Recording Programs
- 59 Using Digital Effects
- 65 Using the Multi-Image Screen
- 67 Turning Off the Image Stabilizer
- 68 Recording With the Self-Timer
- 69 Audio Recording
- 71 Using the VL-3 Video Light (Optional)
- 72 Using the VFL-1 Video Flash Light (Optional)
- 75 Using the DM-50 Microphone (Optional)
- 76 Adjusting the Focus Manually
- 78 Adjusting Exposure Manually
- 79 Setting the Shutter Speed
- 81 Setting the White Balance
- 83 Magnifying the Image
- 84 Displaying the Data Code
- 86 Photo Search/Date Search
- 87 Returning to a Pre-marked Position
- 88 Recording to a VCR or Digital Video Device
- 90 Recording from Analog Video Devices (VCR, TV or Camcorder)
- 91 Recording from Digital Video Devices (DV Dubbing)
- 93 Converting Analog Signals into Digital Signals (Analog-Digital Converter)
- 95 Replacing Existing Scenes (AV Insert)
- 97 Audio Dubbing
- 100 Connecting to a Computer Using a DV (IEEE1394) Cable
- 101 Inserting and Removing the Memory Card
- 102 Selecting the Image Quality/Size
- 105 Recording Still Images on a Memory Card
- 111 Recording Panoramic Images (Stitch Assist Mode)
- 113 Recording Motion JPEG Movies on a Memory Card
- 115 Playing Back a Memory Card
- 118 Protecting Images
- 119 Erasing Images
- 120 Selecting Still Images for Printing (Print Order)
- 122 Printing with the Direct Print Function
- 128 Combining Images (Card Mix)
- 132 Copying Still Images
- 134 Formatting a Memory Card
- 135 Connecting to a Computer Using a USB Cable
- 136 Creating a Start-up Image
- 137 Memory Card Information
- 140 Screen Displays
- 144 List of Messages
- 147 Maintenance
- 150 Troubleshooting
- 153 System Diagram
- 154 Optional Accessories
- 157 Specifications
- 159 Index