- Computers & electronics
- Computer components
- System components
- Graphics cards
- HIS
- Radeon HD 2400 PRO
- User's Guide
Installing and Configuring Displays. HIS HD 2400, ATI Radeon HD 2900 Series, ATI Radeon HD 2400 Series, Radeon HD 2400 PRO
Add to My manuals64 Pages
advertisement
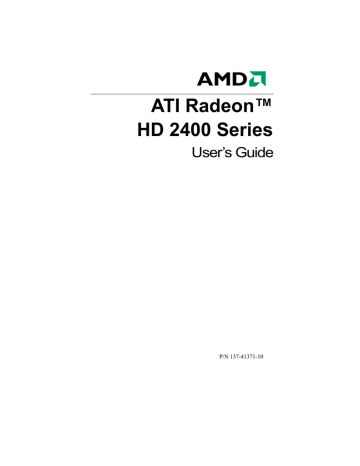
7
Installing and Configuring Displays
Connections
The following illustrates some common connections on the ATI Radeon™
HD 2400 Series graphics cards. The connections available may vary by model.
Sample 1: ATI Radeon™ HD 2400 Series Connections
2
3
Legend
1 DVI-I Dual Link connection (Provides audio and video digital signals. It provides HDMI™ output that is compatible with most
HDMI™ devices.)
S-Video connection (Video In/Video Out)
SVGA connection
8
Sample 2: ATI Radeon™ HD 2400 Series Connections
2
3
Legend
1 DMS-59 connection (Supports up to two DVI devices)
S-Video connnection (Video Out)
SVGA connection
Adapters
The following illustrates the adapters you can use to connect the graphics card to other display devices.
ATI DVI-to-VGA Adapter
ATI DVI to HDMI™ Adapter
The HDMI™ adapter is a proprietary adapter manufactured and sold by AMD approved manufacturers (like Wieson Technologies Co., Ltd.) that has a specific detection mechanism to allow properly configured graphics cards to pass HDMI™ signals through a DVI connection to an HDMI™ compliant device.
ATI DVI-to-HDTV Adapter
ATI 9-Pin Cable for Video Input/Video Output
ATI 9-pin HDTV Output Cable
DMS-59-to-Two DVI-I Adapter Cable
9
Supported Display Connections
To ensure the highest possible performance, only one display device is supported when CrossFire™ is active. When CrossFire™ is active other display devices connected to the other connections on both graphics cards are rendered inactive.
If additional displays are required when CrossFire™ is active, use either
SurroundView™ (included on the installation CD, custom software install) or an additional graphics card.
The graphics card provides hardware support for DVI-I and VGA monitors, and HDMI™ HDTVs (using a DVI-to-HDMI™ adapter). It also provides TV output via the S-Video (VIVO) connection in composite,
S-Video, and component TV formats.
The following table shows display configurations available when
CrossFire™ is not enabled.
Display
Cathode ray tube analog display
LCD display
Connections
• SVGA connection and VGA cable
• DVI-I connection and DVI-I-to-VGA adapter and VGA cable
• DVI-I connection and DVI cable
• DVI-I connection and DVI-I-to-VGA adapter and VGA cable
10
Display
TV
HDTV display
HDMI™ HDTV
Connections
• DVI cable and DVI-to-HDTV adapter and RCA cables
• S-Video connection and S-Video cable
• S-Video connection and ATI 9-Pin HDTV Output Cable and RCA cablest
• DVI connection and DVI cable
• DVI cable and DVI-to-HDTV adapter and RCA cables
• S-Video connection and ATI 9-Pin HDTV Output Cable and RCA cables
• S-Video connection and S-Video cable
• DVI connection and DVI-to-HDMI™ adapter and HDMI™ cable
Installing and Configuring Displays
Connect the monitor
1 Make sure the computer and monitor are off.
2 Plug the monitor cables into their appropriate connectors.
3 Power on the monitors first and then restart that computer so that
Windows® can detect the new hardware settings.
4 When the New Hardware Found Wizard appears, at the appropriate prompt insert the installation CD to load the drivers for the graphics card.
Once the drivers and software have been installed, configure the display.
Configure the display
1 Navigate to the Control Panel and choose Display, or right-click on the desktop and choose Properties.
2 Choose the Settings tab and select the screen resolution and color depth that best suit your requirements and your display’s performance.
3 Click Advanced and then select the Monitor tab.
11
4 Choose a refresh rate from the drop-down list.
Caution! Choosing a refresh rate unsupported by your display may damage your display. Consult your display’s documentation if necessary.
5 Click OK to return to the desktop.
Once you have configured the main display you can configure any other displays that are connected.
6 To configure another display, do the following: a) From the Start menu click Control Panel, and then click
Display.
b) To access the basic multi-monitor configuration settings, click the Settings tab .
c) Select the Monitor icon identified by the number 2. d) Click Extend my Windows desktop onto this monitor.
e) Set the Screen Resolution and Color Quality as appropriate for the second monitor. Click Apply or OK to apply these new values.
Note: When using multiple monitors with the graphics card, one monitor will always be the Primary display. Any additional monitors will be designated as Secondary.
Note: You can also enable and configure multiple monitors using the
ATI Catalyst™ Control Center.
12
advertisement
Related manuals
advertisement