- Computers & electronics
- Computer components
- System components
- Graphics cards
- HIS
- Radeon HD 2400 PRO
- User's Guide
CrossFire. HIS HD 2400, ATI Radeon HD 2900 Series, ATI Radeon HD 2400 Series, Radeon HD 2400 PRO
Add to My manuals64 Pages
advertisement
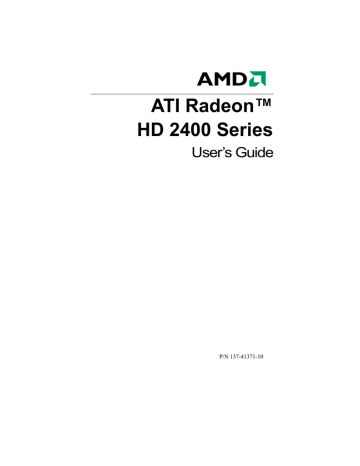
37
CrossFire™
CrossFire™ is a multi-GPU performance gaming platform, using
CrossFire™-ready motherboards and CrossFire™-compatible graphics cards.
CrossFire™ works with all 3D games and applications. If ATI Catalyst™
A.I. is enabled in the ATI Catalyst™ Control Center software, the optimal rendering mode available for the application is automatically selected.
Performance enhancements experienced on a CrossFire™ system depend on the application or game being used. Performance improvement of up to
100% have been recorded. The latest graphics-intensive programs will generally see over 80% performance improvement at high resolutions and high image-quality modes.
Basic Requirements
The basic requirements of a ATI Radeon™ HD 2400 Series CrossFire™ system are:
• Two ATI Radeon™ HD 2400 Series CrossFire™ graphics cards
• Two internal CrossFire™ bridge interconnects
• A CrossFire™ -ready motherboard
• We recommend a 550-watt power supply or better.
For an up-to-date listing of CrossFire™ certified motherboards and power supplies, and CrossFire™ configurations see: ati.amd.com/products/certification
Installing CrossFire™ Graphics Cards
The following set of instructions assumes that the PCI Express® Slave graphics card has already been successfully installed in the secondary slot
(slot one), and that the primary slot (slot zero) is empty.
Note: Consult your system builder or OEM to ensure that your system has an adequate power supply. A 550 watt or greater power supply is recommended. PCI Express® compatible system comes with a specialized 12V graphics card power connector.
38
For an up-to-date listing of CrossFire™ certified motherboards, see ati.amd.com/products/certification
For an up-to-date listing of certified power supplies, see: ati.amd.com/certifiedpsu
Installing CrossFire™ Graphics Cards
The following set of instructions assumes that one ATI Radeon™ HD 2400
Series graphics card has already been successfully installed in the primary slot (slot zero), and that the secondary slot (slot one) is empty. If you have not already done so, see the Getting Started Guide that came with the graphics card for installation instructions.
Install a second CrossFire™ grapchics card
1 Turn off the computer, monitor, and other peripheral devices.
2 Unplug the computer power cord and disconnect all cables from the back of your computer.
Caution! To avoid possible damage to the motherboard, wait approximately 20 seconds after unplugging the power cord before disconnecting a peripheral or removing a component from the motherboard .
3 Remove the computer cover.
If necessary, consult your computer’s manual for help in removing the cover.
Warning! Discharge your body’s static electricity by touching the power supply or the metal surface of the computer chassis. Static discharge may damage your system.
4 Remove any non-CrossFire™ supported graphics cards from your computer.
Warning! To ensure it is not too hot to handle, wait about 5 minutes before attempting to remove the graphics card.
5 Locate the PCIe™ slots on the motherboard. If necessary, remove the metal backplate cover next to the PCIe™ slot from the computer case.
39
6 Align your ATI Radeon™ HD 2400 Series graphics card in the secondary PCIe™ slot next to the existing ATI Radeon™ HD 2400
Series graphics card and press firmly until the card is fully seated.
7 Install the CrossFire™ bridge interconnects.
Caution! Always handle the CrossFire™ bridge interconnects by the connector only. Do not push or pull on the flexible cable.
Proper handling of the CrossFire™ bridge interconnects a) Remove protection tags from the connectors at each end of the
CrossFire™ bridge interconnects.
b) Press one end of the CrossFire™ bridge interconnect onto one of the connections on one of the graphics cards. c) Press the opposite end of the CrossFire™ bridge interconnect onto corresponding connection of the second graphics card.
d) Repeat steps b and c above to connect the second CrossFire™
bridge interconnect to the graphics cards.
40
CrossFire™ connections
Legend
1
550 watt (or better) power supply
2
Primary ATI Radeon™ HD 2400 Series graphics card
3
Secondary ATI Radeon™ HD 2400 Series graphics card
4
Two CrossFire™ bridge interconnects
8 Fasten the graphics card securely.
41
Make sure the cables are not interfering with anything inside the computer (for example, a cooling fan) and replace the computer cover.
9 Reconnect any peripherals you have disconnected and plug in the computer’s power cord.
10 Connect the monitor to the ATI Radeon™ HD 2400 Series graphics card in the primary PCIe™ slot.
11 Turn on the monitor, and then your computer.
Enabling CrossFire™
To take full advantage of running dual graphics cards, enable and configure
CrossFire™ in the ATI Catalyst™ Control Center.
Enable CrossFire™
1 Start ATI Catalyst™ Control Center.
2 In Advanced View, from the Graphics Settings tree, click
CrossFire™.
3 Select the Enable CrossFire™ checkbox.
4 Enable ATI Catalyst™ A.I. to automatically select the preferred rendering mode for target applications.
For applications that are not identified in ATI Catalyst™ A.I., or when ATI Catalyst™ A.I. is disabled, default CrossFire™ rendering modes are used. Alternatively, you can enable the Super Anti-aliasing mode in ATI Catalyst™ Control Center.
Note: When CrossFire™ is enabled, only one display device is enabled.
Note: CrossFire™ Super Anti-Aliasing can be adjusted in the ATI
Catalyst™ Control Center 3D settings.
Note: GPU Physics is only available when CrossFire™ is inactive.
This ensures the highest possible performance. For more information on GPU Physics, see the ATI Catalyst™ Control Center Help.
Display Configurations
Display support is available through only one display device when
CrossFire™ is active. This arrangement ensures the best performance.
42
If additional displays are required when CrossFire™ is active, use either
SurroundView™ (included in the Custom install options on the installation
CD) or an additional graphics card.
While CrossFire™ is designed for optimal use on a single display, it is possible to drive multiple monitors using a CrossFire™ system when
CrossFire™ is not enabled. On a standard CrossFire™ system, it is possible to drive four separate monitors and still have one of those displays as a dedicated CrossFire™ display. You can add more displays if the motherboard contains an integrated video connection and SurroundView™ is enabled.
43
Reference
This topic provides information on troubleshooting, updating AGP/ motherboard chipset drivers, reinstalling drivers, where to get additional accessories, and how to register your product, plus warranty and compliance information.
Troubleshooting
The following troubleshooting tips may help if you experience problems.
For more help, contact customer care at ati.amd.com/support or your PC manufacturer.
General Troubleshooting
Problem
Computer does not boot-up properly
No display
Possible solution
• Verify that the installation instructions were properly followed.
• Check that the card is properly installed in the system and connected to the monitor.
• If you have problems during start-up, restart the computer in Safe Mode.
While starting Windows® XP, press and hold F8 until you see the Windows® Advanced Options Menu. Use the arrow keys to select Safe Mode and then press
Enter.
• Check the system configuration utility of the operating system for the interrupt assignments.
• If the computer has on-board graphics capability, you may need to disable it on the motherboard. For more information, see the computer documentation.
Make sure:
• The card is seated properly in its expansion slot.
• The monitor cable is securely fastened to the card.
• The monitor and computer are plugged in and receiving power.
• You selected the appropriate monitor when you installed the driver.
• If you are installing an AGP graphics card, make sure you have the latest version of the AGP Motherboard/
Chipset drivers.
44
General Troubleshooting
Problem
Screen defects appear
Possible solution
• Check if the monitor supports the resolution, horizontal
(kHz) and vertical (Hz) refresh rates as required by the graphics card.
• Check the current resolution, refresh rate, and color depth settings in the Settings and Monitor tabs in the
Display Properties dialog.
Off-center screen image, odd colors or no picture
Operating system warns that video card isn’t properly configured
Caution! Ensure that both video card and monitor support resolution and refresh rates you select. Incompatible resolution/refresh rate selection may result in monitor damage. Refer to the monitor documentation for recommended resolutions and refresh rates.
• Try adjusting the brightness, sharpness, contrast, and color balance controls of the monitor.
• Try adjusting the centering and positioning controls of the monitor to position the picture on the screen
• Set the monitor RGB inputs (and sync switches, if this option is available) to 75 ohms, with the sync set to external.
• LCD monitor users: Refer to the monitor documentation for the appropriate cable and connector to plug into the
DVI-I connector on the graphics card.
• Remove and re-install the ATI drivers for the graphics card.
• Check the driver installation and make sure that all software is correctly loaded corresponding to the operating system and applications.
45
CrossFire™-Specific Troubleshooting
Problem Possible solution
CrossFire™ is not functioning
In order for CrossFire™ to function, the CrossFire™ bridge interconnects must correctly connect the
CrossFire™ graphics cards.
1. Connect one end of the CrossFire™ bridge interconnect to the internal VMO connection on one of the cards.
2. Connect the other end of the CrossFire™ bridge interconnect to the corresponding internal VMO connection of the other card.
3. Repeat Steps 1 and 2 to connect the second
CrossFire™ bridge interconnect.
4. Connect the DVI-I connection on the primary
CrossFire™ graphics card to your monitor.
You cannot enable CrossFire™ in the ATI Catalyst™
Control Center if a 3D application, game, or video playback, such as a DVD movie, is running.
Close all open 3D applications, games, and movie player applications, and then enable CrossFire™.
“Before
CrossFire™ can be enabled, you need to close the
3D application or video playback that is currently running.”
CrossFire™
Aspect in ATI
Catalyst™
Control Center is
Not Displayed
“CrossFire™ Is
Currently
Unavailable.”
Screen rotation function does not work or is unavailable
Ensure the CrossFire™ bridge interconnects have been correctly attached. The CrossFire™ aspect is only available when the two ATI Radeon™ HD 2400 Series graphics cards have been correctly installed and connected together.
This error occurred because CrossFire™ did not correctly detect your graphics hardware or there is a problem with the software.
Make sure:
• The graphics cards are installed correctly.
• The interconnects are installed correctly.
• All running 3D applications are closed.
• You restart the ATI Catalyst™ Control Center.
For information on installing the software see the Getting
Started Guide that came with your graphics card.
Screen rotation is not an available feature on CrossFire™ systems.
46
HDTV/HDTV Adapter Troubleshooting
Problem Possible solution
The colors on my
TV display are incorrect
There is no display on my TV
• Ensure that the connections between the Component
Video Adapter and your HDTV are correct (Y=Green,
Pb=Blue, Pr=Red).
• Your TV will not display anything until Windows® starts; this may take several minutes.
• Ensure that the HDTV Component Video Adapter is properly connected and the TV input is correctly configured, and then restart your computer.
• Copy-protected DVDs restrict playback to 480i and
480p modes.
DVDs will not play in 720p or
1080i modes
I can’t see the entire display
The display appears tilted
My CRT display is green
•
•
•
If your component input device supports it, try 720p mode.
Consult the HDTV user’s manual.
The computer is in component output mode. Restart the computer with the CRT monitor connected.
Determine the System Card Bus Type
There are two possible card bus types, AGP and PCIe™. If you have an
AGP card you may need to update the motherboard and chipset drivers.
1 Look at the motherboard and card.
2 Using the illustration below for comparison, determine whether you have AGP or PCIe™ connectors.
47
AGP and PCIe™ graphics cards and system bus connectors
Legend
1
AGP card and AGP expansion slot
2
PCIe™ card and PCIe™ expansion slot
3 If you have AGP connectors and the graphics card is not working correctly, you may need to update the motherboard and chipset drivers for the computer.
Updating your AGP Motherboard/Chipset
Drivers
Note: This section applies only if you are installing an AGP graphics card.
If your computer has an AGP bus, you may need to update the motherboard
AGP drivers before installing a new graphics card.
The AGP drivers for your motherboard enable AGP functionality for the motherboard chipset. These drivers may be referred to using any of the following names:
• AGP Driver
• AGP Miniport
• AGP VXD Driver
• Chipset Driver
• GART Driver
• VGART
Often you will see the name of a motherboard chipset in connection with these terms. For example:
48
• ALi GART Driver
• AMD AGP Miniport
• Intel VGART
• VIA AGP Driver
Obtain AGP drivers for your motherboard/chipset
If you experience problems with the AGP chipset drivers, you may need a software update from the motherboard or chipset manufacturer.
Note: Installing the wrong AGP motherboard/chipset drivers may prevent Windows® from launching successfully. Make sure that the drivers you install are designed to function correctly with the motherboard. If you are uncertain, consult with the motherboard manufacturer for advice.
If you purchased a new motherboard, you likely received a CD that contains these drivers.
You can also locate these drivers on the motherboard manufacturer's
Web site.
Update AGP drivers for the motherboard/chipset
1 Navigate to the Windows® Control Panel and open System.
2 In the System Properties dialog, click the Hardware tab.
3 Click Device Manager.
4 Select System Devices.
5 Scroll through the list of System Devices until you find a listing for the AGP controller. The chipset manufacturer’s name will appear as the device name.
6 To determine the manufacturer, click the [AGP device name] > Driver
> Driver Details.:
Sample Motherboard/Chipset Manufacturers
Advanced Micro Devices (AMD) www.amd.com
VIA Technologies
Acer Laboratories (ALI)
Silicon Integrated Systems (SIS) www.viaarena.com
www.ali.com.tw
www.sis.com
49
Intel Technologies
General Motherboard/chipset information support.intel.com
www.motherboards.org
Reinstalling Drivers
You can install new drivers or reinstall existing drivers if there was a
Windows® conflict.
Reinstall the drivers at any time using the ATISETUP utility located on the
ATI installation CD. The ATISETUP utility usually starts automatically when you insert the ATI installation CD into your computer after the operating system has started.
Note: Remove old graphics drivers before reinstalling the driver.
Manually reinstall drivers
If CD auto-run is not enabled and the ATISETUP utility does not start automatically, follow these steps.
1 Double-click the CD, double-click ATISETUP, and then click OK.
2 Follow the on-screen instructions and then choose either Express or
Custom Install.
Note: Not all software components are installed using the Express installation; only the driver and ATI Catalyst™ Control Center are installed. Custom installation allows you to select individual software components for installation, such as HydroVision and the Avivo™
Video Converter.
Tip! If the installer fails to install the driver or you have conflicts, you can download the latest software from ati.amd.com
and then install the software.
50
Product Registration
To activate your warranty and obtain product support through Customer Care, register your graphics card at: ati.amd.com/online/registration
Customer Care
If you require further assistance with your product, the following Customer
Care options are available:
Service
Online or
Availability Language
24/7 English,
French,
Spanish,
Portuguese,
German
Telephone
US &
Canada
9:00AM -
7:00PM EST.
Monday to
Friday.
English
Access ati.amd.com/support or
Advanced Micro Devices, Inc.
Graphics Product Group
Attention: Customer Care
1 Commerce Valley Drive East
Markham, Ontario
Canada L3T 7X6
1-877-284-1566 (toll-free) or
1-905-882-2626 (International and/or local toll charges to
Canada will apply).
51
Service Availability Language
English Telephone
Europe and Other
Regions
10:30 to
00:00 GMT
10:30 to
19:00 GMT
German-
French
Telephone
Latin
America /
South
America
12:00 to
20:30 GMT
7:00AM to
3:30 PM EST
Spanish-
Portuguese
Spanish,
Portuguese
Access
+00800-6677-1111 (toll-free) or
+1-905-882-5549 (International and/or local toll charges to
Canada will apply)
+0800-333-5277(Argentina)
+0800-891-9068 (Brazil)
+001800-514-3276 (Mexico)
7:00AM to
7:00PM EST
English other:
+1-905-882-3277 (International and/or local toll charges to
Canada will apply)
Customer Care will work to resolve your issue and help you to get the graphics card product up and running. If your issue is not resolved, our technicians will determine whether the difficulty you are experiencing is the result of the ATI product, whether the product contains a defect, and whether the product is under warranty.
• Customer Care is unable to assist with refunds, returns, or exchange specific inquiries. If resolving the problem being experienced is critical to your decision to keep the product, it is your responsibility to ensure that you know and are within the period of time your reseller will allow for refunds, returns or exchange.
• AMD is not responsible for any expense incurred accessing
Customer Care. It is expected that customers will review the expense associated with the available support options and will choose the method that best meets their needs and budget.
• Customer Care reserves the right to limit support options for products that are not registered or are at End of Life.
52
Additional Accessories
Additional and replacement cables, installation CD-ROMs, manuals, and other accessories for AMD products can be purchased from the online
AMD store at: ati.amd.com/online/accessories
Compliance Information
This section details the compliance information for this product.
FCC Compliance Information
This ATI Radeon™ HD 2400 Series product complies with FCC Rules part 15.
Operation is subject to the following two conditions
• This device may not cause harmful interference.
• This device must accept any interference received, including interference that may cause undesired operation.
This equipment has been tested and found to comply with the limits for a Class B digital device, pursuant to Part 15 of the FCC Rules. These limits are designed to provide reasonable protection against harmful interference in a residential installation. This equipment generates, uses and can radiate radio frequency energy and, if not installed and used in accordance with manufacturer's instructions, may cause harmful interference to radio communications. However, there is no guarantee that interference will not occur in a particular installation. If this equipment does cause harmful interference to radio or television reception, which can be determined by turning the equipment off and on, the user is encouraged to try to correct the interference by one or more of the following measures:
• Re-orient or relocate the receiving antenna.
• Increase the separation between the equipment and receiver.
• Connect the equipment to an outlet on a circuit different from that to which the receiver is connected.
• Consult the dealer or an experienced radio/TV technician for help.
The use of shielded cables for connection of the monitor to the graphics card is required to ensure compliance with FCC regulations. Changes or modifications to this unit not expressly approved by the party responsible for compliance could void the user's authority to operate this equipment.
53
Industry Canada Compliance Statement
ICES-003 This Class B digital apparatus complies with Canadian ICES-003.
Cet appareil numérique de la Classe B est conforme à la norme NMB-003 du Canada.
For further compliance information:
Advanced Micro Devices, Inc.
62 Forest Street.
Marlborough, MA
01752
USA
508-303-3900
CE Compliance Information
EMC Directive 89/336/EEC and amendments 91/263/EEC, 92/31/EEC and 93/68/EEC, Class B Digital
Device EN 55022:2003/CISPR 22 Class B, Limits and Methods of Measurement of Radio Interference
Characteristics Information Technology Equipment.
EN 55024:1998/CISPR 24:1997 +A1:2001 +A2:2003, Immunity of Information Technology Equipment
(ITE), including EN 61000-4-2, EN 61000-4-3, EN 61000-4-4, EN 61000-4-5, EN 61000-4-6
Informations de conformité de la CE
Directive EMC 89/336/CEE et amendements 92/31/CEE et 93/68/CEE, pour dispositif numérique de
Classe B.
EN 55022:2003/CISPR 22:1997, - Classe B - Limites et méthodes de mesure des caractéristiques d'interférences radiophoniques, Matériel des technologies de l'information.
EN 55024:1998/CISPR 24:1997 +A1:2001 +A2:2003, Norme sur l'immunité de matériel des technologies de l'information, et comprenant EN 61000-4-2, EN 61000-4-3, EN 61000-4-4, EN 61000-
4-5, EN 61000-4-6
Electrical Safety
73/23/EEC - The Low Voltage Directive
IEC 60950-1:2001, IEC 60950:1999, 3rd Edition - Safety of Information Technology Equipment
BS EN60950-1:2002, BS EN60950:2000, 3rd Edition UL 60950-1:2003, UL 60950:2000, 3rd Edition
CAN/CSA C22.2 No. 60950-1:2002, CAN/CSA C22.2 No. 60950-00, 3rd Edition (2000)
To meet UL safety requirements, the computer’s maximum room temperature should not exceed 40º C.
54
Waste Electrical and Electronic Equipment
(WEEE) Directive Compliance
This product was manufactured by Advanced Micro Devices, Inc.
55
Index
Numerics
1080i
480i
480p
540p
720p
9-pin HDTV Output Cable
A
Accessories
Adapters
9-pin HDTV Output Cable
ATI 9-Pin Cable for Video Input/
Video Output
DMS-59-to-Two DVI-I Adapter
DVI to VGA
DVI-to-HDMI
SCART
Add/Remove Programs
AGP
Anti-aliasing
ATI 9-Pin Cable for Video Input/
Video Output
ATI Catalyst Control Center
ATISETUP utility
Audio cables
B
Brightness
C
Card bus types
Catalyst ® Control Center
Catalyst A.I.
Catalyst Control Center
Chipset drivers
Color
Connections
S-Video Connection
VIVO
Contrast
Control Panel
Copy-protection for DVDs
CrossFire
CrossFire bridge interconnects
CrossFire ready
CrossFire-Specific
CRT
Customer Care
D
DIP switches
Displays Manager
distortion
DMS-59
DMS-59-to-Two DVI-I Adapter
Cable
56
Drivers chipset
reinstalling
uninstall
DTV(HDMI)
DVD
DVI-to-HDTV adapter
E
F
FCC Compliance
G games
H
HDMI
HDMI ™
High Definition Television
I
Industry Canada Compliance
Input and output adapters displaying PC output on TV and
M
Memory Stick Duo
N
P
PAL
PCI Express
PCIe
Power supply
Primary PCIe slot
Product Registration
R
Recording PC output on
Resolution
Rotation
S
Safe Mode
Safety instructions
Screen rotation
Secondary PCIe slot
Shortcut
Slave graphics card
Super Anti-aliasing
System requirements
T
Troubleshooting
CrossFire-specific
TV display
troubleshooting
TV Out
U
Uninstalling old graphics card software
V
VGA
VHDCI
57
Video
Video capture
Video file conversion
W
Warranty
Waste Electrical and Electronic
Equipment (WEEE) Compliance
Windows
Windows Advanced Options
Windows XP
58
advertisement
Related manuals
advertisement