- Computers & electronics
- Computer components
- System components
- Graphics cards
- HIS
- Radeon HD 2400 PRO
- User's Guide
Using TV Display and Capture Features. HIS HD 2400, ATI Radeon HD 2900 Series, ATI Radeon HD 2400 Series, Radeon HD 2400 PRO
Add to My manuals64 Pages
advertisement
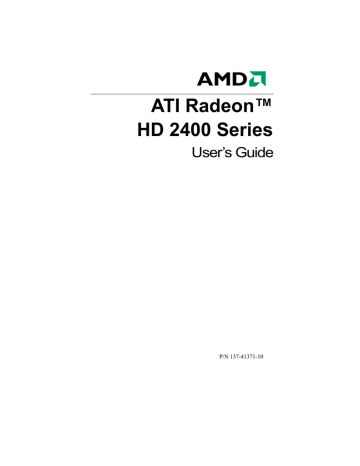
17
Using TV Display and Capture Features
These topics describe how to use the TV display and video capture features of your graphics card.
•
Viewing the PC’s Display on TV or HDTV on page 17.
•
Connecting to a TV, VCR, or HDTV on page 18.
•
•
Avivo™ Video Converter on page 32.
Viewing the PC’s Display on TV or HDTV
The graphics card has TV out capability. You can attach the graphics card to a TV and a monitor at the same time. If your graphics card has video input capability, you can also connect it to a VCR and record the monitor’s display.
Warning! IMPORTANT INFORMATION for European Customers.
Some PC monitors in Europe cannot be used simultaneously with TV display. When you enable TV display in Europe, the refresh rate for the monitor and TV is set to 50 Hz. Some monitors may not support this refresh rate and could be damaged.
Check the documentation supplied with the monitor to see if the monitor supports a refresh rate of 50 Hz. If the monitor does not support 50 Hz (or if you are not sure), do not use your monitor as a secondary display.
TV display is useful for giving presentations and watching movies, or playing games on a screen larger than a typical monitor. The following tips will help you get the most out of the TV out feature.
Using a Monitor vs. Using TV Display
Using the TV as the primary computer display can be useful; however, the display on the monitor may change or looked squashed. This distortion occurs because the display adjusts to fit the dimensions of the TV. To correct the monitor display, use the monitor control buttons to adjust its display size and position.
Some single-frequency monitors may not work with TV display enabled. If you experience problems when TV display is enabled, disable TV display to restore the monitor’s display.
18
Viewing Text on a TV
A TV is designed primarily to show moving images. The large dot pitch of a TV will yield poor quality static images. The small text sizes commonly used for PC desktops can appear blurred or unclear on a TV. You can compensate for this degradation by using larger fonts.
Using a TV as the Only Display
If you plan to move the computer to a place where you are using TV display only, make sure that you have the TV display feature enabled prior to disconnecting the monitor.
The maximum display resolution for TV is 1024×768. Choosing a resolution higher than this will cause the TV display to disappear if it is the only display device.
Using Games and Applications
Some older games and applications may instruct the graphics card to run under a specific display mode. This may cause the TV display to turn off automatically or become scrambled (the PC monitor or LCD display will not be affected). The TV display will be restored once you exit the game or if you restart the computer.
Connecting to a TV, VCR, or HDTV
You can connect the graphics card to a TV, HDTV, or VCR in several ways, depending on the inputs the TV supports. To ensure the highest quality graphics, choose the connection available that provides the best signal.
Connections supported, in descending order of quality:
• HDMI™ (available on HDTV only)
• DVI (available on HDTV only)
• Component
• Composite
• S-Video
Note: If the TV has cable input only, connect the graphics card to the
TV through a VCR or an RF modulator, which is available from most electronics stores.
Note: Copy-protected DVDs restrict playback to 480i and 480p modes.
19
Note: For maximum performance when watching DVD movies or playing computer games on the TV, find the mode and screen resolution that provide the best result, and use those settings exclusively.
This topic includes the following procedures:
•
Connect to an HDMI™ HDTV (DVI-to-HDMI™) on page 19.
•
Connect to an HDTV (DVI-to-DVI) on page 21.
•
Connect to an HDTV or component video device (DVI-to-Component
Video using ATI DVI-to-HDTV adapter) on page 22.
•
Connect to an HDTV or component video device (S-Video-to-
Component Video using ATI 9-Pin HDTV Output Cable) on page 24.
•
Connect to a composite video device (S-Video-to-S-Video or
•
Connect to a European video device (S-Video to SCART using composite video adapter) on page 28.
Connect to an HDMI™ HDTV (DVI-to-HDMI™)
Note: This option is available on graphics cards that support
HDMI™.
1 Before connecting an HDMI™ HDTV, attach a monitor to the computer and install the video drivers.
2 Make sure the computer and monitor are off.
20
HDMI™-to-HDMI™ connectors
Legend
3
4
1
2
5
6
Computer
DVI connection on the graphics card
DVI-to-HDMI™ adapter
HDMI™-to-HDMI™ cable
HDMI™ connection on the HDTV
HDMI™ HDTV
3 Connect the DVI-to-HDMI™ adapter to the DVI connection on the graphics card.
4 Connect one end of the HDMI™-to-HDMI™ cable to the DVI-to-
HDMI™ adapter. Connect the other end of the HDMI™-to-HDMI™ cable to the HDMI™ connection on the HDMI™ HDTV.
5 If necessary, configure the HDTV for external audio. For more information, see the documentation that came with the TV.
6 Power on the monitor and HDTV, and then power on the computer.
The HDTV will not display anything until Windows® starts.
7 Configure the HDTV using the ATI Catalyst™ Control Center,
Displays Manager and DTV(HDMI) .
Connect to an HDTV (DVI-to-DVI)
1 Before connecting an HDTV, attach a monitor to the computer and install the video drivers.
2 Maker sure the computer and monitor are off.
21
DVI-to-DVI connectors
Legend
3
4
1
2
DVI connection on the graphics card and the HDTV
HDTV
DVI-to-DVI cable
Computer
3 Connect one end of the DVI cable to the DVI connection on the graphics card. Connect the other end of the DVI cable to the DVI connection on the HDTV.
4 Connect one end of a sound cable to the computer sound card.
Connect the other end of the cable to the sound input on the HDTV.
5 Configure the HDTV for external audio. For more information, see the documentation that came with the HDTV.
22
6 Power on the monitor and HDTV, and then power on the computer.
The HDTV will not display anything until Windows® starts.
7 Configure the HDTV using the ATI Catalyst™ Control Center,
Displays Manager and DTV(DVI).
Connect to an HDTV or component video device
(DVI-to-Component Video using ATI DVI-to-HDTV adapter)
1 Before connecting an HDTV, attach a monitor to the computer and install the video drivers.
2 Make sure the computer and monitor are off.
DVI to component video connectors
5
6
Legend
3
4
1
2
Computer
DVI connection on the graphics card
ATI DVI-to-HDTV adapter (standard dip-switch settings) .
RCA patch cables (available from consumer electronics dealer, not to exceed 50 feet or 15 meters.
Component video connection on the HDTV
HDTV (Set to YPbPr input. For information specific to the device, see the
HDTV manual.)
23
3 Set the ATI HDTV Component Video Adapter DIP switches.
Configure the DIP switches to set the appropriate display mode and aspect ratio. This sets the modes which appear when you select Show
all Modes in the ATI Control Panel.
a) Set the display mode
Note: DIP switch 3 is always off (540p is not supported).
Note: Set all DIP switches on that correspond to the modes the component input device supports; for further details, consult the manual for the component video input device.
The six DIP switches on the ATI HDTV Component Video Adapter enable four, standard HDTV video modes: 480i, 480p, 720p,and
1080i. The default setting is 480i or 480p, depending upon the component input device. In the following example, 480i, 480p, and
1080i are supported.
Use a small, flat-head screwdriver to set the switches. The up position is on and the down position if off. Set the switches on for all modes that the HDTV or component input device supports.
Display Mode Switch Settings b) Set the Aspect Ratio.
If the display supports 16:9 aspect ratio, set DIP switch 6 (16:9) on.
This switch toggles between 4:3 and 16:9. Off is 4:3.
Aspect Ratio Switch Settings
In the previous examples, the component input display supports 480i,
480p, 1080i, and 16:9.
4 Attach the ATI DVI-to-HDTV component video adapter to the DVI connection on the graphics card.
24
5 Matching the colors on the connections, connect one end of the RCA patch cables to the ATI DVI-to-HDTV component video adapter.
Connect the other end of the RCA patch cables to the component video connections on the HDTV.
6 Connect one end of a sound cable to the computer sound card.
Connect the other end of the cable to the sound input on the HDTV.
7 If necessary, configure the HDTV for external audio. For more information, see the documentation that came with the TV.
8 Power on the monitor and HDTV, and then power on the computer.
The HDTV will not display anything until Windows® starts.
9 Configure the HDTV using the ATI Catalyst™ Control Center,
Displays Manager.
Connect to an HDTV or component video device
(S-Video-to-Component Video using ATI 9-Pin HDTV Output
Cable)
1 Before connecting an HDTV, attach a monitor to the computer and install the video drivers.
2 Make sure the computer and monitor are off.
25
S-Video to Component Video (using the ATI 9-Pin HDTV Output Cable)
5
6
Legend
3
4
1
2
Computer
S-Video connection on the graphics card
ATI 9-Pin HDTV output cable
Male RCA patch cables (available from consumer electronics dealer, not to exceed 50 feet or 15 meters.)
Component video connection on the HDTV
HDTV (Set to YPbPr input. For information specific to the device, see the
HDTV manual.)
3 Attach the ATI 9-Pin HDTV Output Cable to the S-Video connection on the graphics card.
4 Matching the colors on the connectors, connect one end of the RCA patch cables to the ATI 9-Pin HDTV output cable. Connect the other end of the RCA patch cables to the component video connections on the HDTV.
5 Connect one end of a sound cable to the computer sound card.
Connect the other end of the cable to the sound input on the HDTV.
6 If necessary, configure the HDTV for external audio. For more information, see the documentation that came with the TV.
26
7 Power on the monitor and HDTV, and then power on the computer.
The HDTV will not display anything until Windows® starts.
8 Configure the HDTV using the ATI Catalyst™ Control Center,
Displays Manager.
Connect to a composite video device
(S-Video-to-S-Video or Composite Video)
1 Before connecting a composite video device, attach a monitor to the computer and install the video drivers.
2 Make sure the computer and monitor are off.
S-Video to S-Video or Composite Video
Legend
3
4
1
2
5
S-Video connector to graphics card
S-Video connection on graphics card
Composite video connector
S-Video connector
Composite video and S-Video connections on TV or VCR
27
3 Connect the S-Video connector on the composite video cable to the
S-Video connection on the graphics card. Connect the other end of the composite video cable to either the S-Video or composite video connection on the composite video device.
4 Power on the monitor and composite video device, and then power on the computer.
The composite video device will not display anything until
Windows® starts.
5 Configure the composite video device using the ATI Catalyst™
Control Center, Displays Manager.
28
Connect to a European video device (S-Video to SCART using composite video adapter)
1 Before connecting a European video device, attach a monitor and install the video drivers.
2 Maker sure the computer and the monitor are off.
S-Video to SCART connectors
Legend
3
4
1
2
5
6
S-Video out connection on graphics card
S-Video to composite adapter/cable
Composite cable
SCART adapter
Audio mini-jack connection on sound card
Left and right RCA audio connectors
29
3 If the video device accepts PAL input, you must change the NTSC/
PAL setting on the video card to PAL. NTSC is the TV standard used in North America. PAL is the TV standard for most of Europe, Africa,
Asia, Japan, South Korea, and the Philipines.
Note: You can also change the NTSC/PAL settings through software using the ATI Displays control panel. For more information, see the
Help for ATI Displays.
a) Disconnect the monitor cable from the graphics card.
b) Remove the graphics card from the computer.
c) Locate the orange switch on the back of the card.
Switch Positions for NTSC and PAL d) Use a sharp pencil to move slider switch number 1 as shown in the preceding illustration.
e) Re-install the graphics card into the computer and reconnect the monitor.
4 Connect the S-Video connector on the S-Video to composite video adapter/cable to the S-Video connection on the graphics card.
5 Connect the other end of the S-Video to composite video adapter/ cable to the SCART adapter.
6 Attach the SCART adapter to the video device.
7 Connect one end of a sound cable to the computer sound card.
Connect the other end of the cable to the sound input on the TV.
8 If necessary, configure the TV for external audio. For more information, see the documentation that came with the TV.
9 Power on the monitor and TV or VCR, and then power on the computer.
The TV will not display anything until Windows starts.
10 Configure the TV using the ATI Catalyst™ Control Center, Displays
Manager.
30
Capturing Video
Some versions of the ATI Radeon™ HD 2400 Series graphics card can capture video from a camcorder, VCR, or TV. Use a video editing application to add effects, make changes, or stream the video on the
Internet.
The audio and video output connectors on a TV, camcorder, or VCR will be similar to those depicted in the following illustration. Use composite video out or S-Video out; S-Video out provides better results.
Video capture connections
Legend
1
2
A
B
3
Composite in and out connectors
S-Video in and out connectors
Graphics card
Video in/video out cable
Typical video in of TV, VCR, or camcorder connections
31
Legend
4 Typical video out of TV, VCR, or camcorder connections
Connecting a media device for video capture
Use a video in/video out cable to connect the S-Video connection on the graphics card to the S-Video connection on a TV, VCR, or camcorder.
Capture video to a computer
1 Connect one end of the cable to the S-Video connection on the graphics card. Connect the other end of the cable to video out on the media device.
Note: S-Video and composite extension cables are available from most consumer electronics dealers.
2 Start the video capture software in record mode. For more information, see the documentation that came with the video capture software.
3 Power on the TV or hit Play on the TV or VCR.
Note: To capture sound, you must connect the line out port of the media device to the line in port of the sound card. Audio cables are available from consumer electronics dealers.
Setting the Windows® Volume Control
For correct audio performance, the sound card line input must be active.
Depending on the operating system you use, choose either the Windows®
XP or Windows Vista™ procedure:
• Display the Line Input settings (Windows®)
• Display the Line Input settings (Windows Vista™)
Display the Line Input settings (Windows®)
1 On the taskbar, right-click the Volume icon, which is usually in the lower-right corner of the desktop.
If the volume icon is not in the System Tray, do the following: a) Click Start, and then click Control Panel.
32 b) Double-click Sounds and Audio Devices.
c) In the Volume tab, select Place volume icon in the taskbar.
2 Click Open Volume Controls.
3 If the Line-In volume control is not visible, click Options, and then click Properties.
4 Select the Line-In volume checkbox, and then click OK.
5 If the Mute checkbox is selected, clear it to cancel muting.
Display the Line Input settings (Windows Vista™)
1 In the taskbar, right-click the Volume icon, which is usually in the lower-right corner of the desktop.
2 Choose Recording Devices, select the Line In icon, and then click
Properties.
3 Click the Levels tab and then drag the volume control to increase the volume. Click OK.
Avivo™ Video Converter
The wizard-based ATI Avivo™ Video Converter changes a video file from one format to another.
Use the Avivo™ Video Converter when you want to:
• Send video files by E-mail.
• Present video files on a web site.
• Make files compatible with a specific video format.
• Reduce video file size.
• Convert video files for uploading to an Apple® iPod® Video,
Sony® PSP, or Windows® Mobile-based Portable Media Center device.
33
Avivo™ Video Converter Formats
To create Use this Format
Generic MPEG-1 video files. Standard
MPEG-1 and MPEG-2 formats achieve very high compression rates and are portable to most computers.
Generic MPEG-2 video files. Standard
MPEG-1 and MPEG-2 formats achieve very high compression rates and are portable to most computers.
Generic MPEG-4 video files. Standard
MPEG-4 format provides good quality at low bit rates; very high compression is possible.
Generic Windows® Media Video files.
Windows® Media Video format is best for streaming video.
Video for creating video CDs.
Video for creating a super video CD.
Video for DVD authoring.
Video for viewing on a Portable Media
Center device.
Video for viewing on a Sony® portable gaming device.
Video for viewing on an iPod® Video.
MPEG-1
MPEG-2
MPEG-4 (DivX Compatible)
Windows® Media Video
Video CD
Super Video CD
DVD
Portable Media Center*
Sony® portable gaming device* iPod® Video*
*For details on uploading files to a portable device see the device manufacturer’s user’s guide or Help.
Open the ATI Avivo™ Video Converter
Note: The ATI Avivo™ Video Converter software is not installed if you choose Express install when installing the ATI software and drivers from the installation CD. The ATI Avivo™ Video Converter software is listed in the installation options of the Custom install.
1 From the Windows® desktop, click start, and then select Programs
> Catalyst Control Centre > Catalyst Control Center - Basic.
2 Click the Easy Setup Wizards tab.
3 From the list of wizards, choose Avivo Video Converter.
34
4 Click Go.
The Avivo™ Video Converter Wizard opens.
5 Follow the Avivo™ Video Converter wizard instructions.
Note: The Start Over button returns the wizard to the Easy Setup
Wizards page.
Upload video to a video iPod®
1 Start iTunes®.
2 In the File menu, select Add File to Library.
3 Navigate to the converted files and drag the converted files to iTunes®.
The converted video files are added to iTunes®.
4 Connect a video capable iPod® to the computer.
iTunes® copies the files to the iPod® automatically.
Upload video to a Windows® Mobile-based Portable Media
Center
1 Start Windows®Media Player®, open the File menu, select Add to
Library, and then choose Add Folder.
2 In the Add Folder dialog, browse to and then click the folder where the Portable Media Format files are located.
3 Click OK.
The video files are added to the Windows®Media Player® library.
4 Connect a Portable Media Center device to the computer.
5 Click the Sync tab and then click Start Sync.
35
Upload video to a Sony® PSP
1 Connect a Sony® PSP to the computer using a USB connector.
2 Switch on the Sony® PSP.
3 Using the Sony® PSP system software, navigate to the top of the
Settings list and select USB Connection.
The system detects a new removable disk drive.
4 Transfer the video files to the MP_ROOT\100MNV01 folder of the
Memory Stick Duo™.
Note: Make sure to resolve file name duplicatation before transferring the files to the Sony® PSP.
36
advertisement
Related manuals
advertisement