Basics. Samsung SM-G357FZ - GALAXY ACE 4, SM-G357F, SM-G357FZ, Galaxy Ace 4, Galaxy Ace, Ace 4
Add to My manuals129 Pages
Samsung SM-G357FZ is a versatile smartphone designed to enhance your mobile experience. With its intuitive touch screen, user-friendly interface, and powerful features, this device empowers you to stay connected, capture precious moments, and manage your daily tasks effortlessly. Whether you're a tech-savvy user or a first-time smartphone owner, the Samsung SM-G357FZ is an excellent choice for staying organized, entertained, and connected in today's fast-paced world.
advertisement
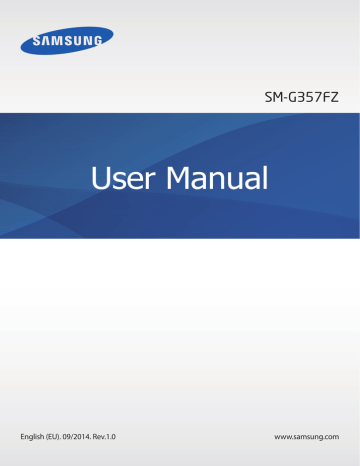
Basics
Using the touch screen
• Do not allow the touch screen to come into contact with other electrical devices.
Electrostatic discharges can cause the touch screen to malfunction.
• To avoid damaging the touch screen, do not tap it with anything sharp or apply excessive pressure to it with your fingertips.
• The device may not recognise touch inputs close to the edges of the screen, which are outside of the touch input area.
• Leaving the touch screen idle for extended periods may result in afterimages
(screen burn-in) or ghosting. Turn off the touch screen when you do not use the device.
• It is recommended to use fingers when you use the touch screen.
Tapping
To open an app, to select a menu item, to press an on-screen button, or to enter a character using the keyboard on the screen, tap it with a finger.
19
Basics
Tapping and holding
Tap and hold an item or the screen for more than 2 seconds to access available options.
Dragging
To move an item, tap and hold it and drag it to the target position.
Double-tapping
Double-tap on a webpage or image to zoom in. Double-tap again to return.
20
Basics
Flicking
Flick left or right on the Home screen or the Apps screen to see another panel. Flick up or down to scroll through a webpage or a list of items, such as contacts.
Spreading and pinching
Spread two fingers apart on a webpage, map, or image to zoom in a part. Pinch to zoom out.
21
Basics
Home screen layout
Home screen
The Home screen is the starting point for accessing all of the device’s features. It displays widgets, shortcuts to apps, and more. Widgets are small apps that launch specific app functions to provide information and convenient access on your Home screen.
To view other panels, scroll left or right, or tap one of the screen indicators at the bottom of
the screen. To customise the Home screen, refer to Managing the Home screen
.
A widget
An app A folder
A screen indicator
Favourite apps
22
Basics
Home screen options
On the Home screen, tap and hold an empty area, or pinch your fingers together to access the available options.
23
Basics
Apps screen
The Apps screen displays icons for all apps, including newly installed apps.
On the Home screen, tap to open the Apps screen. To view other panels, scroll left or right, or select a screen indicator at the bottom of the screen. To customise the Apps screen, refer to
Access additional options.
An app
Screen indicators
24
Basics
Indicator icons
Indicator icons appear on the status bar at the top of the screen. The icons listed in the table below are most common.
The status bar may not appear at the top of the screen in some apps. To display the status bar, drag down from the top of the screen.
Icon
/
Meaning
No signal
Signal strength
Roaming (outside of normal service area)
GPRS network connected
EDGE network connected
UMTS network connected
HSDPA network connected
HSPA+ network connected
LTE network connected
Wi-Fi connected
Bluetooth feature activated
GPS activated
Call in progress
Missed call
Synced with the web
Connected to computer
No SIM or USIM card
New text or multimedia message
Alarm activated
Mute mode activated
Vibration mode activated
25
Basics
Icon Meaning
Flight mode activated
Error occurred or caution required
Battery power level
Notifications panel
Using the notifications panel
When you receive new notifications, such as messages or missed calls, indicator icons appear on the status bar. To see more information about the icons, open the notifications panel and view the details.
To open the notifications panel, drag the status bar downwards. To close the notifications panel, drag the bar from the bottom of the screen upwards.
26
Basics
You can use the following functions on the notifications panel.
Launch Settings.
Activate or deactivate options.
Tap and hold a button to view more detailed settings.
Adjust the brightness.
Tap a notification and perform various actions.
Clear all notifications.
Using the quick setting buttons
You can activate or deactivate some features on the notifications panel. Tap the following options to activate or deactivate them. You can view more detailed settings if you tap and hold a button.
for more information.
• Location: Refer to
for more information.
• Sound / Vibrate / Mute: Select a sound mode.
• Screen rotation: Allow or prevent the interface from rotating when you rotate the device.
Some apps do not allow screen rotation.
27
Basics
• Bluetooth: Refer to Bluetooth for more information.
• Mobile data: Refer to
for more information.
• U. power saving: Refer to Ultra power saving mode for more information.
• Mobile hotspot: Refer to Tethering and Mobile hotspot for more information.
• NFC: Refer to NFC for more information.
• Sync: When you activate this feature, the device automatically syncs apps, such as calendar or email.
Opening apps
On the Home screen or the Apps screen, select an app icon to open it.
To open the list of recently-used apps, tap and select an app icon to open.
Closing an app
Tap and drag an app icon to the left or right to close it. To close all running apps, tap
→ .
Installing or uninstalling apps
Samsung GALAXY Apps
Use this app to purchase and download apps.
Tap GALAXY Apps on the Apps screen.
This app may not be available depending on the region or service provider.
28
Basics
Installing apps
Browse apps by category or tap to search for a keyword.
Select an app to view information about it. To download free apps, tap Free. To purchase and download apps where charges apply, tap the button that shows the app’s price.
To change the auto update settings, tap → Settings → Auto update apps, and then select an option.
Play Store
Use this app to purchase and download apps.
Tap Play Store on the Apps screen.
Installing apps
Browse apps by category or tap to search for a keyword.
Select an app to view information about it. To download free apps, tap INSTALL. To purchase and download apps where charges apply, tap the price and follow the on-screen instructions.
To change the auto update settings, tap → SETTINGS → Auto-update apps, and then select an option.
Managing apps
Uninstalling or disabling apps
To disable default apps, open the Apps screen and tap → Uninstall/disable apps. appears on the apps that you can disable. Select an app and tap OK.
To uninstall downloaded apps, open the Apps screen and tap → Downloaded apps → →
Uninstall. Alternatively, on the Apps screen, tap Settings → Application manager, select an app, and then tap Uninstall.
29
Basics
Enabling apps
On the Apps screen, tap → Show disabled apps, select apps, and then tap Done.
Alternatively, on the Apps screen, tap Settings → Application manager, scroll to DISABLED, select an app, and then tap Enable.
• Hiding apps: Hide apps in the Apps screen only. You can continue to use hidden apps.
• Disabling apps: Disable selected default apps that cannot be uninstalled from the device. You cannot use disabled apps.
• Uninstalling apps: Uninstall downloaded apps.
Entering text
Keyboard layout
A keyboard appears automatically when you enter text to send messages, create memos, and more.
Text entry is not supported in some languages. To enter text, you must change the input language to one of the supported languages.
Suggested keywords
Enter uppercase. For all caps, tap it twice.
Enter punctuation marks.
Change the keyboard settings.
Delete a preceding character.
Break to the next line.
Enter a space.
30
Basics
Changing the input language
Tap → Select input languages, and then select the languages to use. If you select two or more languages, you can switch between the input languages by sliding the space key left or right.
Changing the keyboard layout
Tap , select a language under INPUT LANGUAGES, and then select a keyboard layout to use.
On 3x4 keyboard, a key has three or four characters. To enter a character, tap the corresponding key repeatedly until the desired character appears.
Using additional keyboard functions
Tap and hold to use various functions. Other icons may appear instead of depending on the last function that was used.
• : Change the keyboard settings.
• : Enter emoticons.
Changing the keyboard type
Tap any text field, open the notifications panel, tap Choose input method, and then select the type of keyboard to use.
If default keyboards do not appear in the list of available keyboards or you install new keyboards, open the Apps screen, tap Settings → Language and input, and then tick a keyboard.
31
Basics
Copying and pasting
1
Tap and hold over text.
2
Drag or to select the desired text, or tap Select all to select all text.
3
Tap Copy or Cut. The selected text is copied to the clipboard.
4
Tap and hold at the point where the text is to be inserted and tap Paste.
Screen capture
Capture a screenshot while using the device.
Press and hold the Home button and the Power button simultaneously. The image is saved in the Gallery → Screenshots folder. After capturing a screenshot, you can edit the image and share it with others.
It is not possible to capture a screenshot while using some apps.
32
Basics
My Files
About My Files
Use this app to access various files stored in the device or in other locations, such as cloud storage services.
Tap My Files on the Apps screen.
Search for files or folders.
View storage information.
Access additional options.
View files by categories.
View the download history.
Tap and use the following options:
• Add shortcut: Add a shortcut to a folder on the My Files main screen.
• Add FTP server: Add an FTP server shortcut on the My Files main screen.
• Settings: Change the file manager settings.
33
Basics
Viewing files
Tap My Files on the Apps screen.
Select a folder to open it. To go up a level in the directory, tap . To return to the My Files main screen, tap .
Select a folder, tap , and then use the following options:
• Select: Select files or folders to apply options.
• Delete: Delete files or folders.
• Create folder: Create a folder.
• Sort by: Sort files or folders.
• Add shortcut: Add a shortcut to a folder on the My Files main screen or to the Home screen.
• Settings: Change the file manager settings.
Tap and hold a file or folder, and then use the following options:
• : Share files with others.
• : Delete files or folders.
• → Move: Move files or folders to another folder.
• → Copy: Copy files or folders to another folder.
• → Rename: Rename a file or folder.
• → Add shortcut: Add a shortcut to a folder on the My Files main screen or to the Home screen.
• → Zip: Compress files or folders to create a zip file.
• → Details: View file or folder details.
34
Basics
Power saving feature
Ultra power saving mode
Use this mode to extend the device’s battery power. In ultra power saving mode, the device performs the following:
• Displays colours on the screen as grey tones.
• Restricts the available apps to essential and selected apps only.
• Deactivates the mobile data connection when the screen turns off.
• Deactivates the Wi-Fi and Bluetooth features.
On the Apps screen, tap Settings → Ultra power saving mode, and tap the Ultra power
saving mode switch to activate it.
Access additional options.
Essential apps
Remaining battery power Estimated maximum standby time
35
Basics
To add an app to the Home screen, tap and select an app.
To remove an app from the Home screen, tap → Remove, select an app with , and then tap OK.
To change the settings for ultra power saving mode, such as network connectivity or sound, tap → Settings.
To deactivate ultra power saving mode, tap → Disable ultra power saving mode.
The estimated maximum standby time shows the time remaining before the battery power runs out if the device is not used. Standby time may vary depending on your device settings and operating conditions.
36
advertisement
Key Features
- 8.89 cm (3.5") 320 x 480 pixels TFT
- 32 GB
- Bluetooth 2.1+EDR
- Single camera
- 1350 mAh
- Android 2.2
Related manuals
Frequently Answers and Questions
How do I turn on the device?
How can I customize the Home screen?
How do I take a screenshot?
How can I transfer files between my device and a computer?
advertisement
Table of contents
- 5 Read me first
- 7 Getting started
- 7 Package contents
- 8 Device layout
- 10 Using the SIM or USIM card and battery
- 15 Using a memory card
- 17 Turning the device on and off
- 18 Locking and unlocking the screen
- 19 Basics
- 19 Using the touch screen
- 22 Home screen layout
- 26 Notifications panel
- 28 Opening apps
- 28 Installing or uninstalling apps
- 30 Entering text
- 32 Screen capture
- 33 My Files
- 35 Power saving feature
- 37 Network connectivity
- 37 Mobile data
- 37 Wi-Fi
- 38 Tethering and Mobile hotspot
- 40 Internet
- 42 Personalising
- 42 Managing the Home and Apps screens
- 44 Setting wallpaper and ringtones
- 45 Changing the screen lock method
- 46 Transferring data from your previous device
- 47 Setting up accounts
- 48 Phone
- 48 Making calls
- 50 Receiving calls
- 51 Options during calls
- 53 Contacts
- 53 Adding contacts
- 54 Managing contacts
- 56 Messages & email
- 56 Messages
- 58 Email
- 61 Camera
- 61 Basic shooting
- 63 Shooting modes
- 64 Camera settings
- 66 Gallery
- 66 Viewing photos or videos
- 68 Editing photos
- 69 Multimedia
- 69 Video
- 70 Useful apps and features
- 70 S Planner
- 72 Calculator
- 73 Clock
- 75 Memo
- 76 Radio
- 78 Voice Recorder
- 79 Google apps
- 82 Connecting with other devices
- 82 Bluetooth
- 84 Wi-Fi Direct
- 86 NFC
- 88 Mobile printing
- 89 Device & data manager
- 89 Upgrading the device
- 90 Transferring files between the device and a computer
- 91 Backing up and restoring data
- 92 Performing a data reset
- 93 Settings
- 93 About Settings
- 93 WIRELESS AND NETWORKS
- 96 DEVICE
- 101 PERSONAL
- 105 ACCOUNTS
- 105 SYSTEM
- 107 Accessibility
- 107 About Accessibility
- 108 Using the Home button to open accessibility menus
- 108 Voice feedback (TalkBack)
- 118 Changing the font size
- 118 Magnifying the screen
- 118 Reversing the display colours
- 119 Setting flash notification
- 119 Turning off all sounds
- 119 Caption settings
- 119 Adjusting the sound balance
- 120 Mono audio
- 120 Setting tap and hold delay options
- 120 Interaction control
- 121 Answering or ending calls
- 121 Using single tap mode
- 121 Viewing accessibility services
- 122 Using other useful features
- 123 Troubleshooting