Accessibility. Samsung SM-G357FZ - GALAXY ACE 4, SM-G357F, SM-G357FZ, Galaxy Ace 4, Galaxy Ace, Ace 4
Add to My manuals129 Pages
Samsung SM-G357FZ is a versatile smartphone designed to enhance your mobile experience. With its intuitive touch screen, user-friendly interface, and powerful features, this device empowers you to stay connected, capture precious moments, and manage your daily tasks effortlessly. Whether you're a tech-savvy user or a first-time smartphone owner, the Samsung SM-G357FZ is an excellent choice for staying organized, entertained, and connected in today's fast-paced world.
advertisement
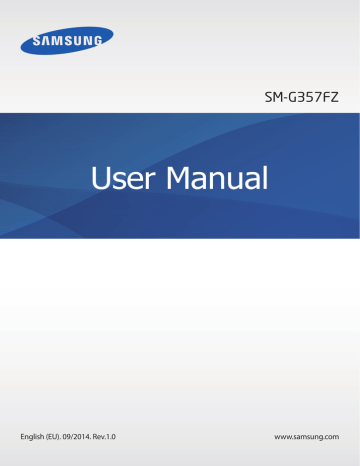
Accessibility
About Accessibility
Accessibility menus are special features for those with certain physical disabilities, such as poor eyesight or hearing impairment.
Using the Home button to open accessibility menus
Setting tap and hold delay options
Viewing accessibility services
To use accessibility menus, open the Apps screen and tap Settings → Accessibility.
107
Accessibility
Using the Home button to open accessibility menus
You can access the following accessibility menus by pressing the Home button three times quickly.
• Accessibility
• TalkBack
• Negative colours
• Interaction control
On the Apps screen, tap Settings → Accessibility → Direct access, and then tap the Direct
access switch to activate it. Then, select an accessibility menu to open when you press the
Home button three times quickly.
If you select more than one menu, the device displays a pop-up window asking which menu to use each time you press the Home button three times quickly. To enable Interaction
control on the accessibility menus, activate the feature. On the Apps screen, tap Settings →
Accessibility → Interaction control, and then tap the Interaction control switch to activate it.
Voice feedback (TalkBack)
Activating or deactivating TalkBack
When you activate TalkBack, the device reads aloud the text on the screen or selected features. This feature is useful if you have difficulty viewing the screen.
1
On the Apps screen, tap Settings → Accessibility → TalkBack.
2
Tap the TalkBack switch to activate it.
To deactivate TalkBack, tap the TalkBack switch and tap anywhere on the screen twice quickly.
108
Accessibility
3
Tap OK.
To deactivate TalkBack, tap OK and tap anywhere on the screen twice quickly.
When you activate TalkBack, the device provides voice feedback and reads aloud the features you select. Also, the device provides voice feedback when the screen turns off, when you have new notifications, and more.
When you activate Explore by touch while using TalkBack, the device reads selected items aloud. Firstly, the device reads aloud items on the screen when you tap them. Then, the device will perform the function or open the app if you tap anywhere on the screen twice quickly. If Explore by touch is deactivated, the device cannot perform various features that require finger gestures.
To activate Explore by touch, open the Apps screen, tap Settings → Accessibility →
TalkBack → Settings, and then tick Explore by touch.
Some features are not available while you are using TalkBack.
Controlling the screen with finger gestures
You can use various finger gestures to control the screen while you are using TalkBack. If
Explore by touch is deactivated, the device cannot perform some of the features that require finger gestures.
To activate Explore by touch, open the Apps screen, tap Settings → Accessibility →
TalkBack → Settings, and then tick Explore by touch.
• Exploring the screen: Place a finger on the screen and move your finger to explore the screen. Select and hold on an item and the device reads aloud the item. When you release your finger, the item under your finger is selected.
• Selecting items: Tap an item to select it. Or, select and hold on an item while exploring the screen, and then release your finger.
• Opening the selected item: While selected items are read aloud, when you hear the item you want, release your finger from the item. Then, tap anywhere on the screen twice quickly.
109
Accessibility
• Selecting the previous item: Scroll quickly upwards or to the left on the screen with one finger.
• Selecting the next item: Scroll quickly downwards or to the right on the screen with one finger.
• Scrolling the lists: Scroll the screen upwards or downwards with two fingers.
• Returning to the previous page: Scroll the screen to the right with two fingers.
• Moving to the next page: Scroll the screen to the left with two fingers.
• Unlocking the screen: Scroll the screen in any direction within the locked screen area with two fingers.
• Opening the notifications panel: Drag the top of the screen downwards with two fingers.
You can configure finger gesture settings for TalkBack in Manage gestures. Refer to
Configuring finger gesture settings
for more information.
Configuring finger gesture settings
When you use TalkBack, you can perform actions using finger gestures. You can perform actions such as, returning to the previous screen, opening the Home screen, and more.
Configure finger gestures before using them.
Configuring settings for vertical gestures
You can use two-part vertical gestures by dragging your finger upwards and downwards from the bottom of the screen, or vice versa.
On the Apps screen, tap Settings → Accessibility → TalkBack → Settings → Manage
gestures → Two-part vertical gestures. Then, select one of the following features:
• Move to the first and last items on screen: When you drag your finger upwards and then downwards on the screen, the first item at the top of the screen is selected. When you drag your finger downwards and then upwards on the screen, the last item at the bottom of the screen is selected.
• Cycle through reading granularities: When you drag your finger upwards and then downwards on the screen, the reading unit changes. The reading unit changes to page, paragraph, line, word, character, and default. When you drag your finger downwards and then upwards on the screen, the reading units change in reverse order.
110
Accessibility
Configuring settings for shortcut gestures
Use this feature to configure eight shortcut gestures. You can configure gestures such as, dragging your finger upwards and then to the right without releasing it, and more. You can change shortcut gestures or assign features to empty shortcuts.
On the Apps screen, tap Settings → Accessibility → TalkBack → Settings → Manage
gestures. Select a gesture, and then assign a feature to it.
The following features are available:
• Back button: Return to the previous screen.
• Home button: Open the Home screen.
• Recent apps button: Open the list of recently-used apps.
• Open notifications: Open the notifications panel.
• Open global context menu: Open the global contextual menu. Tap and hold the screen to open the circular global contextual menu. You can use features, such as Quick
navigation, Read from top, Spell last utterance, and Read from next item. Then, explore menus by drawing a circle with your finger without releasing it. When you find the menu you want, release your finger from the menu to select it.
Tap Pause feedback at the top left of the screen to pause voice feedback.
Tap TalkBack Settings at the top right of the screen to access the TalkBack settings. Refer
to Configuring settings for TalkBack for more information.
• Open local context menu: Open the local contextual menu. You can select a unit for reading text on the screen. When you use this feature while entering text, contextual menus, such as the cursor control menu, are available. Tap and hold the screen to open the circular contextual menu. Then, explore menus by drawing a circle with your finger without releasing it. When you find the menu you want, release your finger from the menu to select it.
• Read from top: Read items aloud from the first item to the last item in order.
• Read from next item: Read items aloud starting from the item next to the selected item in order.
111
Accessibility
Changing reading units
When you use TalkBack, you can listen to the text on the screen. You can drag your finger up, down, left, or right to select the text you want. By default, the device reads text aloud in the selected area. Or, you can set the device to read text in other reading units, such as lines or paragraphs.
Changing reading units by using the local contextual menu
1
Select some text to read.
2
Drag your finger upwards, and then to the right without releasing it to open the local contextual menu.
3
Tap and hold the screen and draw a circle with your finger to explore menus. Then, release your finger when you hear Change granularity.
4
Tap and hold the screen again and draw a circle with your finger to explore menus. Then, release your finger when you hear the reading unit you want.
.
Changing reading units using two-part vertical gestures
When you drag your finger upwards and then downwards on the screen, the reading unit changes. The reading unit changes to page, paragraph, line, word, character, and then default.
When you drag your finger downwards and then upwards on the screen, the reading units change in reverse order.
On the Apps screen, tap Settings → Accessibility → TalkBack → Settings → Manage
gestures → Two-part vertical gestures → Cycle through reading granularities.
You can listen to the text next to the currently-selected text using the current reading unit.
To listen to the next section of text, drag your finger downwards or to the right on the screen.
Also, you can listen to the text before the currently-selected text using the current reading unit. To listen to the previous section of text, drag your finger upwards or to the left on the screen.
112
Accessibility
Pausing TalkBack
Open the global contextual menu by dragging your finger downwards and then to the right on the screen without releasing it. When you select Pause feedback at the top left of the screen, TalkBack pauses.
When TalkBack is paused, you can resume it by turning on the screen or other methods.
To change the method of resuming TalkBack, open the Apps screen and tap Settings →
Accessibility → TalkBack → Settings → Resume from suspend. Then, select an option.
To change the shortcut gesture to open the global contextual menu, refer to
Configuring settings for shortcut gestures
.
Using the quick navigation feature
With the quick navigation feature, you can access menus by drawing a circle on the screen without scrolling up or down to select an item.
Open the global contextual menu by dragging your finger downwards and then to the right on the screen without releasing it. Tap and hold the screen and draw a circle around the menu with your finger to explore the menus. Then, release your finger when you hear Quick
navigation. Tap the screen again and draw a circle around the menu with your finger to explore the menus. Then, release your finger when you hear the menu you want.
Adding and managing image labels
You can assign labels to images on the screen. The device reads aloud the labels when the images are selected. Add labels to unlabelled images by using the local contextual menu.
Open the local contextual menu by dragging your finger upwards and then to the right on the screen without releasing it. Tap and hold the screen and draw a circle around the menu with your finger to explore the menus. When you hear the add label menu, release your finger to add labels.
To view the labels, open the Apps screen and tap Settings → Accessibility → TalkBack →
Settings → Manage customised labels.
113
Accessibility
Configuring settings for TalkBack
Configure settings for TalkBack for your convenience.
On the Apps screen, tap Settings → Accessibility → TalkBack → Settings. Alternatively, open the global contextual menu by dragging your finger downwards and then to the right on the screen without releasing it. Then, drag your finger to the top right of the screen and release it when you hear TalkBack Settings.
• Speech volume: Adjust the volume level for voice feedback.
Voice feedback volume can vary depending on the media volume. To adjust the media volume, press the Volume button up or down while listening to voice feedback.
Alternatively, on the Apps screen, tap Settings → Sound → Volume, and then drag the volume adjustment bar for the media content to the left or right.
• Use pitch changes: Set the device to read aloud text at a low pitch when it is entered using a keyboard.
• Keyboard echo: Set the device to read aloud text that you enter using the keyboard when you tap the space key.
• Speak when screen is off: Set the device to provide voice feedback when the screen is turned off.
• Shake to start continuous reading: Set the device to read aloud the text displayed on the screen when you shake the device. You can select from various shaking speeds.
• Speak caller ID: Set the device to read the caller’s name aloud when you have an incoming call.
• Vibration feedback: Set the device to vibrate when you explore the screen.
• Sound feedback: Set the device to emit a sound when you control the screen, such as scrolling the screen, and more.
• Focus speech audio: Set the device to turn the media volume down when the device reads an item aloud.
• Sound volume: Adjust the volume that sound is played when you touch the screen to control it. This feature is available when Sound feedback is selected.
114
Accessibility
• Explore by touch: Set the device to read aloud the items under your finger. Move your finger anywhere on the screen to find the item you want. When you hear the item you want, release your finger from it and tap anywhere on the screen twice quickly to open it. You can move to the page you want by scrolling the screen left or right with two fingers. To learn about controlling the screen using the explore by touch feature, refer to
Controlling the screen with finger gestures
for more information.
• Automatically scroll lists: Set the device to automatically scroll through the rest of the list not displayed on the screen and read the items aloud.
• Single-tap selection: Set the device to open the selected item by tapping it once.
• Launch “Explore by touch” tutorial: View the tutorial about using the Explore by touch feature.
• Manage gestures: Assign actions to perform using finger gestures. Refer to
Configuring finger gesture settings
for more information.
• Manage customised labels: View the labels you added.
• Resume from suspend: Select a method to resume voice feedback.
• Developer settings: Set options for app development.
Reading passwords aloud
Set the device to read the password aloud when you enter the password while TalkBack is activated. Use this feature to make sure that you are entering the right password.
On the Apps screen, tap Settings → Accessibility, and then tick Speak passwords.
115
Accessibility
Setting text-to-speech features
Change the settings for text-to-speech features used when TalkBack is activated, such as languages, speed, and more.
On the Apps screen, tap Settings → Accessibility → Text-to-speech options, and then use the following functions:
• PREFERRED TTS ENGINE: Select an engine for the text-to-speech feature.
• Speech rate: Select a speed for the text-to-speech feature.
• Listen to an example: Listen to the spoken text for an example. If the device cannot read examples aloud, tap → Install voice data to download and install voice data for the text-to-speech feature.
• Default language status: View the status of the current language set for the text-to speech feature.
Entering text using the keyboard
To display the keyboard, tap the text input field, and then tap anywhere on the screen twice quickly.
When you touch the keyboard with your finger, the device reads aloud the character buttons under your finger. When you hear the character you want, release your finger from the screen to select it. The character is entered and the device reads the text aloud.
Entering additional characters
Tap and hold a button on the keyboard. If additional characters are available via the button, a pop-up window appears above the keyboard showing the characters. To select a character, drag your finger on the screen until you hear the character you want, and then release it.
116
Accessibility
Changing the input language
To add input languages, open the Apps screen and tap Settings → Language and input.
Then, tap next to Samsung keyboard → Select input languages and select the languages to use.
To change the input language, tap .
Editing text
Use the local contextual menu to move the cursor or copy and paste text.
Open the local contextual menu by dragging your finger upwards and then to the right on the screen without releasing it. Tap and hold the screen and draw a circle around the menu with your finger to explore the menu. Then, release your finger when you hear Change
granularity. Tap the screen again and draw a circle around the menu to explore the menus.
Then release your finger when you hear the reading unit you want.
When you edit text, set the reading unit to either word or character for your convenience. In selection mode, the device selects text according to the reading unit you selected.
Drag your finger up, down, left, or right to listen to the text. When the text you want to edit is read aloud, use the following actions:
• Deleting text: Tap the delete button on the keyboard.
• Selecting text using selection mode: Activate selection mode to select and listen to the text. To activate selection mode, open the local contextual menu and select Cursor
control → Start selection mode. Scroll to the left or right to listen to the text before or next to the currently-selected text. To deactivate selection mode, open the local contextual menu and select Cursor control → End selection mode.
• Selecting entire text: Open the local contextual menu and select Cursor control →
Select all. All text in the document will be selected.
• Copying or cropping text: Select text using the local contextual menu. Then, open the local contextual menu and select Cursor control. Select Copy to copy the selected text or select Cut to cut the selected text. The selected text is copied to the clipboard.
• Pasting text: Place the cursor at the point where the text should be inserted, open the local contextual menu, and then select Cursor control → Paste.
117
Accessibility
Changing the font size
Use this feature to change the font size. The device provides various font sizes to make the device more convenient for visually impaired users. Setting the font size to Huge may not be available in some apps.
On the Apps screen, tap Settings → Accessibility → Font size.
Magnifying the screen
Use this feature to magnify the screen and to zoom in on a specific area.
On the Apps screen, tap Settings → Accessibility → Magnification gestures, and then tap the Magnification gestures switch to activate it.
• Zooming in and out: Tap the screen three times quickly to zoom in on a specific area. Tap the screen three times quickly again to return.
• Exploring the screen by scrolling: Use two fingers to scroll through the magnified screen.
• Adjusting zoom ratio: Tap the screen with two fingers on the magnified screen. Then, spread two fingers apart or pinch them together to adjust the ratio.
• Keyboards on the screen cannot be magnified.
• When this feature is activated, the performance of some apps, such as Phone and
Calculator, may be affected.
Reversing the display colours
Use this feature to improve screen visibility and to help users recognise text on the screen more easily. When this feature is activated, the device displays a negative image that reverses the colours on the screen. Reversing the colours increases the contrast between black and white.
On the Apps screen, tap Settings → Accessibility, and then tick Negative colours.
118
Accessibility
Setting flash notification
Set the flash to blink when you have incoming calls, new messages, or notifications.
On the Apps screen, tap Settings → Accessibility, and then tick Flash notification.
Turning off all sounds
Set the device to mute all device sounds, such as media sounds, and the caller’s voice during a call.
On the Apps screen, tap Settings → Accessibility, and then tick Turn off all sounds.
Caption settings
On the Apps screen, tap Settings → Accessibility → Google subtitles (CC), and then tap the
Google subtitles (CC) switch to activate it.
Use the following options:
• Language: Select a display language for the caption.
• Text size: Change the font size.
• Caption style: Change the caption style.
Adjusting the sound balance
Set the device to adjust the sound balance when using a headset.
To adjust the sound balance, connect a headset to the device. On the Apps screen, tap
Settings → Accessibility → Sound balance. Drag the adjustment bar to the left or right and adjust the sound balance, and then tap Set.
119
Accessibility
Mono audio
Set the device to switch the sound output from stereo to mono when a headset is connected.
Mono output combines stereo sound into one signal that is played through all headset speakers. Use this if you have a hearing impairment or if a single earbud is more convenient.
On the Apps screen, tap Settings → Accessibility, and then tick Mono audio.
Setting tap and hold delay options
Set the recognition time for tapping and holding the screen.
On the Apps screen, tap Settings → Accessibility → Tap and hold delay, and then select an option.
Interaction control
Activate interaction control mode to restrict the device’s reaction to inputs while using apps.
Use this mode when you want to allow others only limited access to and control of your media or data.
1
On the Apps screen, tap Settings → Accessibility → Interaction control.
2
Tap the Interaction control switch to activate it.
3
Press and hold the Home button and the Volume button down simultaneously while using an app.
4
Adjust the size of the frame or draw a line around an area that you want to restrict.
5
Tap Done.
The device displays the restricted area. If you tap the screen or press buttons, such as the
Home button, they will not work in this area.
To deactivate interaction control mode, press and hold the Home button and the Volume button down simultaneously.
120
Accessibility
Answering or ending calls
Change the method of answering or ending calls.
On the Apps screen, tap Settings → Accessibility → Answering/ending calls.
Use the following options:
• The home key answers calls: Set the device to answer a call when you press the Home button.
• The power key ends calls: Set the device to end a call when you press the Power button.
Using single tap mode
Set the device to control incoming calls or notifications by tapping the button instead of dragging it. When an alarm sounds or a call comes in, tap the button to stop the alarm or answer the call instead of dragging the button.
On the Apps screen, tap Settings → Accessibility, and then tick Single tap mode.
Viewing accessibility services
View accessibility services installed on the device.
On the Apps screen, tap Settings → Accessibility, and view the list of accessibility services available in SERVICES.
121
Accessibility
Using other useful features
• Searching by voice: Use voice commands to search for webpage content. Use this feature when you are on the move and cannot use your hands to enter text.
• Using the notifications panel: Drag the status bar downwards to open the notifications panel. You can view missed calls, new messages, adjust the screen brightness, and more.
Refer to Notifications panel for more information.
• Using shortcuts to contacts: Add shortcuts to contacts on the Home screen to make calls
or send messages more conveniently. Refer to Adding shortcuts for contacts to the Home screen
for more information.
• Using the voice recorder: Record or play voice memos. Refer to Voice Recorder for more
information.
122
advertisement
Key Features
- 8.89 cm (3.5") 320 x 480 pixels TFT
- 32 GB
- Bluetooth 2.1+EDR
- Single camera
- 1350 mAh
- Android 2.2
Related manuals
Frequently Answers and Questions
How do I turn on the device?
How can I customize the Home screen?
How do I take a screenshot?
How can I transfer files between my device and a computer?
advertisement
Table of contents
- 5 Read me first
- 7 Getting started
- 7 Package contents
- 8 Device layout
- 10 Using the SIM or USIM card and battery
- 15 Using a memory card
- 17 Turning the device on and off
- 18 Locking and unlocking the screen
- 19 Basics
- 19 Using the touch screen
- 22 Home screen layout
- 26 Notifications panel
- 28 Opening apps
- 28 Installing or uninstalling apps
- 30 Entering text
- 32 Screen capture
- 33 My Files
- 35 Power saving feature
- 37 Network connectivity
- 37 Mobile data
- 37 Wi-Fi
- 38 Tethering and Mobile hotspot
- 40 Internet
- 42 Personalising
- 42 Managing the Home and Apps screens
- 44 Setting wallpaper and ringtones
- 45 Changing the screen lock method
- 46 Transferring data from your previous device
- 47 Setting up accounts
- 48 Phone
- 48 Making calls
- 50 Receiving calls
- 51 Options during calls
- 53 Contacts
- 53 Adding contacts
- 54 Managing contacts
- 56 Messages & email
- 56 Messages
- 58 Email
- 61 Camera
- 61 Basic shooting
- 63 Shooting modes
- 64 Camera settings
- 66 Gallery
- 66 Viewing photos or videos
- 68 Editing photos
- 69 Multimedia
- 69 Video
- 70 Useful apps and features
- 70 S Planner
- 72 Calculator
- 73 Clock
- 75 Memo
- 76 Radio
- 78 Voice Recorder
- 79 Google apps
- 82 Connecting with other devices
- 82 Bluetooth
- 84 Wi-Fi Direct
- 86 NFC
- 88 Mobile printing
- 89 Device & data manager
- 89 Upgrading the device
- 90 Transferring files between the device and a computer
- 91 Backing up and restoring data
- 92 Performing a data reset
- 93 Settings
- 93 About Settings
- 93 WIRELESS AND NETWORKS
- 96 DEVICE
- 101 PERSONAL
- 105 ACCOUNTS
- 105 SYSTEM
- 107 Accessibility
- 107 About Accessibility
- 108 Using the Home button to open accessibility menus
- 108 Voice feedback (TalkBack)
- 118 Changing the font size
- 118 Magnifying the screen
- 118 Reversing the display colours
- 119 Setting flash notification
- 119 Turning off all sounds
- 119 Caption settings
- 119 Adjusting the sound balance
- 120 Mono audio
- 120 Setting tap and hold delay options
- 120 Interaction control
- 121 Answering or ending calls
- 121 Using single tap mode
- 121 Viewing accessibility services
- 122 Using other useful features
- 123 Troubleshooting