Your First Login Session. Alcatel-Lucent Switch 6850-U24X, 6850-P24, 6850-P48, 6850-48X, 6850-P24X, 6850-P48X, 6850-24, 6850-P24L, 6850-P48L, 6850-48L
Add to My manuals34 Pages
advertisement
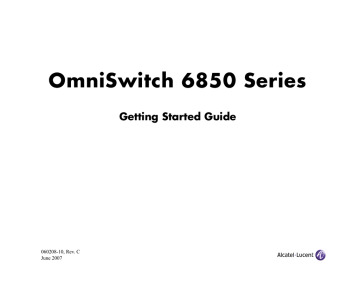
Your First Login Session
Once the switch or stack has successfully booted and you have accessed your computer’s terminal emulation software via the console port, you are ready to log in to the switch’s Command
Line Interface (CLI) and configure basic information.
Complete the following steps during your first login session:
• Log in to the switch or stack
• Unlock session types
• Change the login password
• Set the date and time
• Set optional system information
• Save your changes
Note. You must be connected to the switch via the console
port before initiating your first login session. If you are using OmniSwitch 6850 Series switches in a stacked configuration, you must be connected to the console port of the stack’s primary switch.
Logging in to the Switch
When you first log in to the switch or stack, you will be prompted for a login (i.e., user) name and password. During this first login session, only one user name option and one password option is available:
• Login (i.e., user name)—admin
• Password—switch
To log in to the switch or stack, enter admin at the login prompt: login: admin
Next, enter the factory default password, switch, at the password prompt: password: switch
14 Your First Login Session June 2007
The default welcome banner, which includes information such as the current software version and system date, displays— followed by the CLI command prompt:
Welcome to the Alcatel-Lucent OmniSwitch 6850 Series
Software Version 6.1.5.281.R01 Development, March 16, 2007.
Copyright(c), 1994-2007 Alcatel-Lucent All Rights reserved.
OmniSwitch(TM) is a trademark of Alcatel-Lucent registered in the United States Patent and Trademark Office.
->
More Information on User Accounts. A user account includes a login name, password, and user privileges.
Privileges determine whether the user has read or write access to the switch and which commands the user is authorized to execute.
For detailed information on setting up and modifying user accounts and user privileges, refer to the “Managing
Switch User Accounts” chapter of your OmniSwitch 6800/
6850/9000 Switch Management Guide.
Assigning an IP Address to the
Switch
Assigning an IP address to your OmniSwitch 6850 Series switch is an important step in the setup process.
Remote sessions such as Telnet, FTP, and WebView require an IP address. The IP address for these session types serves as a destination point for the remote session. Therefore, before the switch can support any remote login sessions, a valid IP address must be configured.
To assign an IP address to a switch, simply assign an IP address to the switch’s default VLAN 1 by entering the ip interface command at the CLI prompt. Be sure that the command begins with the command syntax:
-> ip interface address
exactly as shown, followed by the IP address. For example:
-> ip interface vlan_1 address 172.2.120.1 vlan 1
For information on assigning IP addresses in a stacked configuration, refer to the OmniSwitch 6850 Hardware Users
Guide.
June 2007 Your First Login Session 15
Unlocking Session Types
Security is a key feature on OmniSwitch 6850 Series switches.
As a result, when you access the switch for the first time, you must use a direct console port connection. All other session types (Telnet, FTP, WebView, SNMP, etc.) are “locked out” until they are manually unlocked by the user.
The CLI command used to unlock session types is
aaa authentication.
Note. When you unlock session types, you are granting switch access to non-local sessions (e.g., Telnet). As a result, users who know the correct user login and password will have remote access to the switch. For more information on switch security, refer to the “Managing
Switch User Accounts” chapter of your OmniSwitch 6800/
6850/9000 Switch Management Guide.
Unlocking All Session Types
To unlock all session types, enter the following command syntax at the CLI prompt:
-> aaa authentication default local
Unlocking Specified Session Types
You can also unlock session types on a one-by-one basis. For example, to unlock Telnet sessions only, enter the following command:
-> aaa authentication telnet local
To unlock WebView (HTTP) sessions only, enter the following command:
-> aaa authentication http local
You cannot specify more than one session type in a single command line. However, you can still unlock multiple session types by using the aaa authentication command in succession. For example:
-> aaa authentication http local
-> aaa authentication telnet local
-> aaa authentication ftp local
16 Your First Login Session June 2007
Changing the Login Password
Change the login password for admin user sessions by following the steps below:
1 Be sure that you have logged into the switch as user type admin (see
“Logging in to the Switch” on page 14 ).
2 Enter the keyword password and press Enter.
3 Enter your new password at the prompt (refer to the note below).
Note. Typically, the password should be a string of nonrepeating characters. The switch’s authentication software uses the first occurrence of the character series to uniquely identify the password. For example, the password
engrengr is the same as engr. A better password might be
engr2735.
4 You will be prompted to re-enter the password. Enter the password a second time.
Note. Be sure to remember or securely record all new passwords; overriding configured passwords on
OmniSwitch 6850 Series switches is restricted.
New password settings are automatically saved in real time to the local user database; the user is not required to enter an additional command in order to save the password information. Also note that new password information is retained following a reboot.
June 2007
All subsequent login sessions—including those through the console port—will require the new password in order to access the switch.
User Accounts. The switch allows a maximum of 50 user accounts in the local user database. For information on creating additional user types and assigning individual passwords, refer to the “Managing Switch User Accounts” chapter of your OmniSwitch 6800/6850/9000 Switch
Management Guide.
Your First Login Session 17
Setting the System Time Zone
The switch’s default time zone is UTC (also referred to as
Greenwich Mean Time).
If you require a time zone that is specific to your region—or if you need to enable Daylight Savings Time (DST) on the switch—you can configure these settings via the system timezone and system daylight savings time commands. For example, to set the system clock to run on
Pacific Standard Time, enter the following command:
-> system timezone pst
To enable Daylight Savings Time, enter the following command:
-> system daylight savings time enable
Many other time zone variables are supported. For detailed information on configuring a time zone for the switch, refer to your OmniSwitch 6800/6850/9000 Switch Management Guide.
Setting the Date and Time
Set the current time for the switch by entering system time, followed by the current time in hh:mm:ss. For example:
-> system time 18:35:00
The switch uses a 24-hour clock; the time value shown in the above example would set the time to 6:35 PM.
To set the current date for the switch, enter system date, followed by the current date in mm/dd/yyyy. For example:
-> system date 06/27/2005
Setting Optional System
Information
This section provides information on configuring optional system parameters, including:
• the switch’s administrative contact
• a system name
• the switch’s physical location
Specifying an Administrative Contact
An administrative contact is the person or department in charge of the switch. If a contact is specified, users can easily find the appropriate network administrator if they have questions or comments about the switch.
To specify an administrative contact, enter system contact, followed by a text string of up to 254 characters. If you include spaces between words in the text string, be sure to enclose the string in quotes ( " " ).
For example:
-> system contact "JSmith [email protected]"
18 Your First Login Session June 2007
Specifying a System Name
The system name is a simple, user-defined text description for the switch.
To specify a system name, enter system name, followed by a text description of up to 19 characters.
Note. You cannot include spaces between words when entering a system name.
For example:
-> system name EngSwitch3
Specifying the Switch’s Location
It is recommended that you use a physical labeling system for locating and identifying your switch(es). Examples include placing a sticker or placard with a unique identifier (e.g., the switch’s default IP address) on each chassis.
However, if no labeling system has been implemented or if you need to determine a switch’s location from a remote site, entering a system location can be very useful.
To specify a system location, enter system location, followed by a text description of up to 254 characters. If you include spaces between words in the text string, be sure to enclose the string in quotes ( " " ).
For example:
-> system location "NMS Lab--NE Rack"
June 2007
Viewing and Saving Changes
To view your current changes, enter show system at the CLI prompt.
Once you have configured this basic switch information, save your changes by entering write memory at the CLI command prompt.
When the write memory command is entered, changes are automatically saved to the main configuration file (boot.cfg) and placed in the /flash/working directory. For more information on the boot.cfg file, refer to
Note. If the switch reboots following a write memory command entry, the switch will run from the
/flash/certified directory. As a result, subsequent configuration changes cannot be saved using the write memory command until the switch is once again running from the
/flash/working directory. See
information on these directories.
This completes the initial configuration process. Your
OmniSwitch 6850 Series switch is now ready for additional configuration and network operation. Refer to the following sections for more information on using your switch, as well as additional built-in features.
For stacked configurations, be sure to refer to the OmniSwitch
6850 Series Hardware Users Guide.
Your First Login Session 19
advertisement
Related manuals
advertisement
Table of contents
- 1 (START page)
- 1 Home
- 2 Front Matter
- 2 Safety Information
- 2 Lithium Batteries Warning
- 2 Copyright Information
- 2 Patents
- 2 Contacting Alcatel
- 3 Table of Contents
- 5 OmniSwitch 6850 Series
- 6 Related Documentation
- 7 Installing the Hardware
- 7 Items Required
- 7 Site Preparation
- 7 Environmental Requirements
- 7 Electrical Requirements
- 7 NEBS GR-1089 Compliance Requirements
- 8 Weight Considerations
- 9 Items Included
- 9 Unpacking and Initial Setup
- 9 Unpacking the Chassis
- 9 Recommendations
- 9 Instructions
- 10 Setting Up the Switch
- 10 Airflow Considerations
- 11 Installation Options
- 11 Installing the Switch on a Tabletop or Bench
- 11 Tabletop Mounting Steps
- 12 Rack-Mounting the Switch
- 12 Rack Mounting Steps
- 14 Installing Combo Port SFPs
- 14 Installing Backup Power Supply Components
- 15 Connections and Cabling
- 15 Connecting the Serial Cable
- 15 Serial Connection Default Settings
- 16 Booting OmniSwitch 6850 Series Switches
- 16 Booting a Standalone Switch
- 18 Your First Login Session
- 18 Logging in to the Switch
- 19 Assigning an IP Address to the Switch
- 20 Unlocking Session Types
- 20 Unlocking All Session Types
- 20 Unlocking Specified Session Types
- 21 Changing the Login Password
- 22 Setting the System Time Zone
- 22 Setting the Date and Time
- 22 Setting Optional System Information
- 22 Specifying an Administrative Contact
- 23 Specifying a System Name
- 23 Specifying the Switch’s Location
- 23 Viewing and Saving Changes
- 24 Files and Directories
- 24 Boot and Image Files
- 24 boot.params File
- 24 boot.cfg File
- 25 Image Files
- 26 Working and Certified Directories
- 26 Working Directory
- 27 Certified Directory
- 27 How can I tell which directory the switch is currently using?
- 28 Can I save changes to the Certified directory?
- 28 What happens when the switch boots?
- 28 Working and Certified Are Identical
- 29 Working and Certified Are Different
- 29 My Working and Certified directories are different. Can I force a reboot from the Working directory?
- 30 Using WebView
- 30 Browser Compatibility
- 30 Logging In to WebView
- 31 Navigating WebView
- 33 Online Help
- 33 Additional Information
- 34 Troubleshooting
- 34 The WebView login screen does not display.
- 34 The login screen displays, but the login fails.