Using WebView. Alcatel-Lucent Switch 6850-U24X, 6850-P24, 6850-P48, 6850-48X, 6850-P24X, 6850-P48X, 6850-24, 6850-P24L, 6850-P48L, 6850-48L
Add to My manuals34 Pages
advertisement
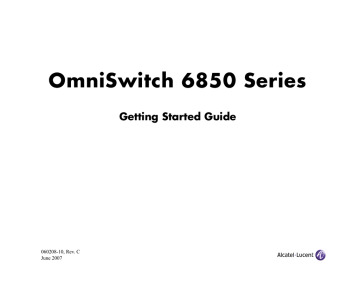
Using WebView
The switch can be configured and monitored using WebView,
Alcatel-Lucent’s Web-based device management tool.
WebView software is pre-installed in the switch; you are not required to load additional software.
Note. Although WebView software is pre-installed, you must first enable HTTP sessions for your switch before you can log in. Refer to
“Unlocking Session Types” on page 16 for more information.
Logging In to WebView
Note. Before attempting to establish a WebView session, be sure that you have first unlocked the HTTP session type via the aaa authentication command. Otherwise, a login error will occur. See
“Unlocking Session Types” on page 16 for more information.
To access WebView and log in to a switch:
1 Open any Alcatel-Lucent-tested Web browser.
Browser Compatibility
The following Web browsers are recommended for use with
WebView:
• Internet Explorer 6.0 and later for Windows NT, 2000,
XP, 2003
• Netscape 7.1 for Windows NT, 2000, XP
• Netscape 7.0 for Solaris SunOS 5.8
26 Using WebView June 2007
2 Enter the switch’s IP address in the browser’s
“Address” text field (“Location:” for Netscape users). The login screen displays.
Navigating WebView
After you have successfully logged in, the Chassis Management home page displays.
3 Enter the user name and password at the login prompt.
Remember, if you have already changed the user name and password for your switch, be sure to use the new information.
If you have not changed your user name or password, the factory defaults are admin and switch, respectively. Refer to the “Managing Switch User Accounts” chapter of your
OmniSwitch 6800/6850/9000 Switch Management Guide for information on modifying the default user name and password.
The Chassis Management home page provides a physical representation of the switch, as well as basic system information. This is the main launching point for WebView.
June 2007 Using WebView 27
Navigate the application by clicking on the “Configuration
Group” buttons in the left-hand toolbar.
Refine your navigation by selecting “Configuration Options” for each group from the items displayed in the grey, horizontal navigation bar.
“Configuration
Options” Toolbar.
(In this case, the option
“Device” has been selected.)
Main “Configuration
Group” Toolbar.
(In this case, the group
“Health” has been selected.)
Site Maps. WebView also provides site maps for each configuration group. Site maps allow you to view complete page contents under each feature. By providing quick, easy access to specific pages, site maps can reduce time spent searching through the WebView application.
To access site maps, click the “Site Map” link included on each configuration group Home page, (e.g., Health).
28 Using WebView June 2007
Online Help
General online help is available through the main Help link located in the top WebView banner.
Additional Information
For more information on using WebView, refer to the “Using
WebView” chapter in the OmniSwitch 6800/6850/9000 Switch
Management Guide.
General Help Link
Detailed, context-based help is provided for each status table and configuration dialog window.
Context-specific Help button.
(In this case, for the
VLAN Administration table.)
June 2007 Using WebView 29
Troubleshooting
The WebView login screen does not display.
This suggests either a physical or network connection issue.
Try the following options:
• Be sure that you have a good physical Ethernet cable connection to the switch.
• Be sure your computer has a valid Ethernet connection and IP address.
• Verify that all required WebView image files are installed in the current running directory. See
for more information.
The login screen displays, but the login fails.
This suggests either a user name and password or Authenticated Switch Access error. Try the following options:
• Check that you are using the correct user name and password. If you have already changed the user name and password for your switch, be sure to use the new information. If you have not changed the user name and password, the factory defaults are admin and switch, respectively.
• Be sure that you have “unlocked” HTTP sessions on the switch. To unlock HTTP sessions, enter the following command:
-> aaa authentication http local
See
page 16 for information on unlocking session types.
30 Using WebView June 2007
advertisement
Related manuals
advertisement
Table of contents
- 1 (START page)
- 1 Home
- 2 Front Matter
- 2 Safety Information
- 2 Lithium Batteries Warning
- 2 Copyright Information
- 2 Patents
- 2 Contacting Alcatel
- 3 Table of Contents
- 5 OmniSwitch 6850 Series
- 6 Related Documentation
- 7 Installing the Hardware
- 7 Items Required
- 7 Site Preparation
- 7 Environmental Requirements
- 7 Electrical Requirements
- 7 NEBS GR-1089 Compliance Requirements
- 8 Weight Considerations
- 9 Items Included
- 9 Unpacking and Initial Setup
- 9 Unpacking the Chassis
- 9 Recommendations
- 9 Instructions
- 10 Setting Up the Switch
- 10 Airflow Considerations
- 11 Installation Options
- 11 Installing the Switch on a Tabletop or Bench
- 11 Tabletop Mounting Steps
- 12 Rack-Mounting the Switch
- 12 Rack Mounting Steps
- 14 Installing Combo Port SFPs
- 14 Installing Backup Power Supply Components
- 15 Connections and Cabling
- 15 Connecting the Serial Cable
- 15 Serial Connection Default Settings
- 16 Booting OmniSwitch 6850 Series Switches
- 16 Booting a Standalone Switch
- 18 Your First Login Session
- 18 Logging in to the Switch
- 19 Assigning an IP Address to the Switch
- 20 Unlocking Session Types
- 20 Unlocking All Session Types
- 20 Unlocking Specified Session Types
- 21 Changing the Login Password
- 22 Setting the System Time Zone
- 22 Setting the Date and Time
- 22 Setting Optional System Information
- 22 Specifying an Administrative Contact
- 23 Specifying a System Name
- 23 Specifying the Switch’s Location
- 23 Viewing and Saving Changes
- 24 Files and Directories
- 24 Boot and Image Files
- 24 boot.params File
- 24 boot.cfg File
- 25 Image Files
- 26 Working and Certified Directories
- 26 Working Directory
- 27 Certified Directory
- 27 How can I tell which directory the switch is currently using?
- 28 Can I save changes to the Certified directory?
- 28 What happens when the switch boots?
- 28 Working and Certified Are Identical
- 29 Working and Certified Are Different
- 29 My Working and Certified directories are different. Can I force a reboot from the Working directory?
- 30 Using WebView
- 30 Browser Compatibility
- 30 Logging In to WebView
- 31 Navigating WebView
- 33 Online Help
- 33 Additional Information
- 34 Troubleshooting
- 34 The WebView login screen does not display.
- 34 The login screen displays, but the login fails.