- Computers & electronics
- Data input devices
- KVM switches
- Tripp Lite
- NETDIRECTORTM B064-016-02-IPG
- Owner's manual
Maintenance. Tripp Lite NETDIRECTORTM B064-016-02-IPG, NetDirector B064-016-02-IPG
Add to My manuals81 Pages
advertisement
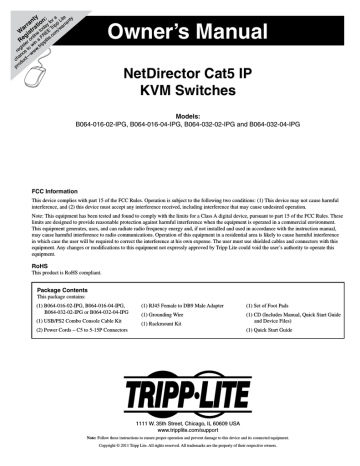
OSD Operation (continued)
Maintenance
(continued)
Backup/Restore
The Backup/Restore subsection allows you to backup and restore the
KVM switch configuration and user profile information.
Ping Host
The Ping Host subsection lets you check the network status of devices on the KVM installation.
To ping a device, follow the instructions below.
1. Key in the IP address or Host Name of the device into the IP address/Host Name field.
2. Click the Ping button. The ping results will be displayed in the
Results section.
Backup
To create a backup of the KVM switch, follow the steps below.
1. Key in a password in the Password field. Note: Setting a password is optional. If you do not wish to use a password, you can skip this step.
2. Click the Backup button.
3. A pop-up appears asking you to save the backup file. Browse to a desired location on your computer to save the file to.
Restore
To restore the KVM switch using a backup file, follow the steps below.
1. Click on the Browse button to the right of the filename field, and then navigate to and select the backup file.
2. If you set up a password when creating the backup file, enter it in the Password field.
3. Select as many of the options that are presented as you wish to restore, and then click the Restore button. Once complete, a message appears to inform you that the procedure succeeded.
54
OSD Operation (continued)
Maintenance
(continued)
System Operation
The System Operation sub-section allows you to clear port names, and reset the KVM configuration settings to their default values.
The functions available in the System Operation page are explained in the table below.
Field Example
Clear Port Names
Reset Default Values Click this button to undo all configuration changes that have been made to the KVM, and restore them to the factory default settings. This does not affect port names, account information or network information. Upon clicking this button, you will be prompted to confirm that you wish to proceed. Click Yes to proceed.
Reset on Exit
Click this button to clear all of the port names on the installation and restore them to their default values. Upon clicking this button, you will be prompted to confirm that you wish to clear all port names. Click Yes to proceed.
Check this box and click the Apply button to have the KVM switch reset itself and implement all new settings upon logging out.
(Following the reset, allow approximately 30 to 60 seconds before logging back into the KVM.)
If you change the IP address of the KVM, the Reset on Exit checkbox is automatically checked. To prevent the KVM from resetting and saving the new IP address, uncheck this box. Note: Un-selecting this checkbox will only cause the new network
settings to be ignored for one logout. When you log back in, the changes you made still appear in the Network settings fields,
and the Reset on Exit checkbox is once again checked. To ensure that these settings don’t get changed to something you
don’t want, always make sure that you leave the Network settings page with the correct information entered in.
Download
The Download icon is used to download non-browser AP versions of the Windows and Java Clients, as well as the Log Server. Selecting this tab will open a drop-down list of the programs that are available for download.
Note: If you have not been given access to one of these applications, you will not be able to download it.
Click on the Download icon and select the program you want to download. Save it to a convenient location on your hard disk and run it from there.
55
Remote Session Operation
After you have successfully logged in (see Logging Into the B064-
Series KVM Switch section), the B064-Series KVM Switch OSD
Main Page appears with the Port Access tab selected:
All the ports that a user is permitted to access are listed in the Port
Selection panel at the left of the page. Ports to which users do not have access will not be displayed in their OSD. Double-click a port icon to access the device attached to it. Once you switch to a port, its screen displays on your monitor. Depending on whether you have Full
Access or View Only access to the port, you may or may not be able to operate the remote computer using your keyboard and mouse.
Note: The AP Client and Local Console versions feature a Control
Panel in the top center of the screen that appears when scrolled over with the mouse. The web browser version’s Control Panel is only available when a port has been accessed. (See Control Panel section for details.)
Control Panel
The Control Panel is provided as a way for the user to optimize and control the remote session. Regardless of whether you initiated a remote session via the Windows or Java browser and non-browser clients, the control panel and its functionality remain the same. To display the
Control Panel , hover your mouse pointer over the top-center of the remote screen.
The Control Panel consists of an icon bar at the top and two text bars at the bottom. When the mouse pointer is hovered over an icon, the description of the icon is displayed in the text bar. When the mouse pointer is not over an icon, the text bars display the video resolution of the selected computer and the IP address of the KVM switch. You can drag the control panel to any location on the remote screen by hovering over the text bar, and then clicking-and-dragging it. Each of the icons contained in the Control Panel and their functionality is explained in the sections that follow.
1024x768@60
192.168.0.60 C1
Always on Top / Auto Hide – Click this button to toggle between displaying the control panel all the time, or to allow it to disappear after a few seconds of inactivity.
Hotkeys / Macros – The Hotkeys / Macros page allows the user to use Hotkeys and Macros to manipulate the remote computers. The user can enable/disable hotkeys, and create/ edit User Macros and System Macros. The sections that follow describe how these features work.
56
advertisement
Related manuals
advertisement
Table of contents
- 2 Table of Contents
- 3 Introduction
- 3 Features
- 3 Remote Console Computer Requirements
- 4 Connected Computer/Server Requirements
- 4 Supported Video Resolutions
- 4 Server Interface Units (SIUs)
- 4 Supported Operating Systems
- 5 Supported Browsers
- 5 Components
- 7 Hardware Setup
- 7 General Safety Instructions
- 8 Stacking
- 8 Rack Mounting
- 8 Single-Stage Installation
- 9 Two-Stage Installation
- 10 Hot Plugging
- 10 Powering Off & Restarting
- 10 Port ID Numbering
- 11 Super Administrator Setup
- 11 First Time Setup
- 11 Network Setup - IP Address Determination
- 12 NIC Settings
- 13 Changing the Super Administrator Login
- 13 Logging Into the B064-Series KVM Switch
- 13 Local Console Login
- 14 Browser Login
- 14 AP Windows Client Login
- 15 The Connection Screen
- 15 The File Menu
- 15 AP Java Client Login
- 16 OSD Operation
- 16 The OSD Main Page
- 17 OSD Tab Bar
- 18 Connections
- 22 History
- 23 Favorites
- 24 User Preferences
- 25 Sessions
- 25 Access
- 26 Port Configuration
- 28 User Management
- 35 Device Management
- 54 Maintenance
- 57 Download
- 58 Remote Session Operation
- 58 Control Panel
- 69 The OSD Toolbar
- 71 Multiuser Operation
- 71 Auto Scanning
- 72 The Log Server
- 72 Installation
- 72 Starting Up
- 72 The Menu Bar
- 73 Configure
- 74 Events
- 75 Options
- 75 The Log Server Main Screen - Overview
- 77 Appendix
- 77 General Operation Troubleshooting
- 77 Administration Troubleshooting
- 78 Mouse Troubleshooting
- 78 Virtual Media Troubleshooting
- 78 AP Windows Client Troubleshooting
- 79 WinClient ActiveX Viewer Troubleshooting
- 79 Panel Array Mode Troubleshooting
- 79 Java Applet & AP Java Client Troubleshooting
- 80 Log Server Troubleshooting
- 80 Sun Systems Troubleshooting
- 81 Specifications
- 81 Factory Default Settings
- 81 Serial Adapter Pin Assignments