- Computers & electronics
- Data input devices
- KVM switches
- Tripp Lite
- NETDIRECTORTM B064-016-02-IPG
- Owner's manual
Remote Session Operation. Tripp Lite NETDIRECTORTM B064-016-02-IPG, NetDirector B064-016-02-IPG
Add to My manuals81 Pages
advertisement
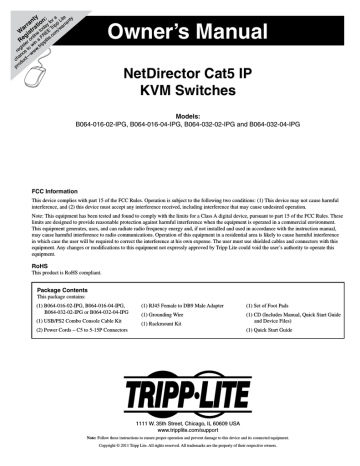
Remote Session Operation (continued)
Control Panel
(continued)
User Macros System Macros
The System Macros page allows you to add macros to the KVM switch that can be performed automatically upon closing a session.
For example, you can create a macro that sends the Winkey-L combination, causing a computer’s login page to come up the next time it is accessed. To display the System Macros page when it isn’t selected, click on the System Macros button at the top of the Hotkeys /
Macros screen.
To create a macro, follow the steps below.
1. Click the Add button on the right side of the screen.
2. In the name field that appears, key in a name for the macro you are adding.
3. With the new macro highlighted, click the Record button on the right side of the screen. Recording will begin and the following panel will be displayed in the upper-left corner of the remote screen.
The User Macros page allows you to add macros to the KVM switch that can be performed on any of the connected computers using the
Macro List feature of the control panel. (See Macro List section under
Control Panel in Remote Session Operation for details.) By default, the User Macros page is displayed when the Hotkeys / Macros icon is clicked on. To display the page when it isn’t selected, click on the User
Macros button at the top of the Hotkeys / Macros screen.
To create a macro, follow the steps below.
1. Click the Add button on the right side of the screen.
2. In the name field that appears, key in a name for the macro you are adding.
3. With the new macro highlighted, click the Record button on the right side of the screen. Recording will begin and the following panel will be displayed in the upper-left corner of the remote screen.
4. Enter in the macro hotkey sequence and then click the Done button. You will be returned to the System Macros screen, with your macro name and hotkey combination added to the list. Repeat this procedure for any additional macros you wish to create. Note:
Clicking the Pause button will pause/unpause the recording of the hotkey sequence. Clicking the Cancel button will cancel the recording of the hotkey sequence. Clicking the Show button will display the hotkeys as they are entered.
Once system macros are created, they are available to be assigned to ports, with only one macro allowed per port. (See the Port
Configuration section under OSD Operation for details on assigning system macros.)
4. Enter in the macro hotkey sequence and then click the Done button. You will be returned to the User Macros screen, with your macro name and hotkey combination added to the list. Repeat this procedure for any additional macros you wish to create. Note:
Clicking the Pause button will pause/unpause the recording of the hotkey sequence. Clicking the Cancel button will cancel the recording of the hotkey sequence. Clicking the Show button will display the hotkeys as they are entered.
58
Remote Session Operation (continued)
Control Panel
(continued)
Video Settings – The Video Settings screen allows you to adjust the placement and picture quality of the remote screen. The quality of the image display has a direct affect on the keyboard and mouse response time. Higher quality video results in more information being transferred over the network, which can cause slow keyboard and mouse response time in slower networks. Click this icon to open the Video Settings screen.
The table below describes the contents of the Video Settings screen:
Setting
Screen Position
Auto Sync
RGB
Gamma
Network Type
Video Quality
Enable Refresh
Transparency
Detect Tolerance
Description
Adjust the horizontal and vertical position of the screen using the Screen Position arrows.
Click this button to automatically detect the vertical and horizontal position settings of the remote screen. If the local and remote mouse pointers are not synced, performing this function will normally bring them back into alignment. If Auto Sync fails to align the screen properly, use the Screen Position arrows to make manual adjustments.
Move the RGB (Red, Green, Blue) slider bars to adjust the corresponding color component of the video image. Check the
Set to Grayscale checkbox to display the video of the remote computer in black and white. If the remote keyboard and mouse response time is slow or choppy, checking the Set to Grayscale option can speed them up.
This section allows you to adjust the video display’s gamma level. This function is discussed in detail in the Gamma
Adjustment section following this table.
This drop-down menu allows you to choose from a list of network types. The video settings are then configured to optimize the remote session performance for the selected network type. You can also customize the video settings yourself instead of choosing a pre-determined configuration.
Drag the slider bar to adjust the overall quality of the video of the remote computer. On slower networks, lowering the video quality can help improve keyboard and mouse response time.
The remote screen can be set to be redrawn every 1 to 99 seconds, eliminating unwanted artifacts that would otherwise remain on the screen. Click the Enable Refresh checkbox to activate this feature, and then enter in the desired refresh rate.
Adjusts the transparency of the toolbars displayed by the Windows and Java clients. Move the slider bar until the transparency is set to the desired level.
This setting governs allowable pixel changes. A high setting limits changes, resulting in lower video quality and less data transfer. A low setting allows more changes, resulting in higher video quality and more data transfer. On slower networks, a high detect tolerance setting can help improve keyboard and mouse response time.
59
Remote Session Operation (continued)
Control Panel
(continued)
Gamma Adjustment
If it is necessary to correct the gamma level for the remote computer, use the Gamma function in the Video Settings screen. Under the Basic configuration, the gamma drop-down list includes ten preset and four user defined gamma levels to choose from. Simply select the desired setting from the drop-down list. To set your own gamma levels, follow the instructions below.
1. Click the Advanced button to bring up the gamma adjustment settings.
Video Auto Sync – Click this icon to have the vertical and horizontal offset values of the remote screen automatically detected and synchronized with the local screen. Note: If the local and remote mouse pointers are out of sync, performing a video auto sync will normally bring them back into alignment. If the video auto sync fails to align the screen properly, use the screen position arrows in the
Video Settings screen to make manual adjustments.
Screen Mode – Click this icon to toggle Full Screen mode on/ off. For those accessing the KVM via one of the Windows clients, right-clicking this icon will toggle Keep Screen Size on/off. When
Keep Screen Size is enabled, turning on Full Screen mode will not change the size of the remote screen. For example, remote screens that are set to resolutions lower than that of the local monitor will be displayed as a box inside of the local display. When both Keep Screen
Size and Full Screen Mode are enabled, the remote screen will be displayed as a box with a black background. If Keep Screen Size is disabled and Full Screen Mode is enabled, the screen will be stretched to fit the entire local monitor. Note: Keep Screen Size can only be toggled on/off when using one of the Windows clients. When using one of the Java clients, Keep Screen Size is always enabled.
Snapshot – Clicking this icon will take a screenshot of the remote computer and save it to the local computer. By default, snapshots are saved to the local computer’s desktop. The file type, quality and location can be changed via the Customize Control Panel page.
Message Board – The B064-Series KVM supports multiple user logins, which can give rise to access conflicts. To alleviate this problem, a message board feature has been provided that allows users to communicate with each other.
2. Click and drag the diagonal line at as many points as you wish to achieve the display output you desire. Click the Reset button at any time to abandon changes and return to the default gamma settings.
Click the Cancel button to abandon changes and close the Video
Settings screen.
3. To save the new gamma settings, select a user defined setting from the drop-down list and click the Save button. Your gamma settings will be saved to the selected user defined option.
60
Remote Session Operation (continued)
Control Panel
(continued)
The buttons on the button bar at the top of the message board are toggles. The actions for each of these buttons are described in the table below.
Button Function
Enable/Disable Chat – When disabled, this icon displays next to the disabled user’s name in the User List panel of all users’ message boards. Messages directed to the disabled user are not displayed on the message board. The button is shadowed when chat is disabled.
Occupy/Release Keyboard/Video/Mouse – When you occupy the KVM, other users cannot see the video, and cannot input keyboard or mouse data. A prompt will come up on the locked out users’ monitor stating which user has occupied the KVM. The button in the message board is shadowed and this icon displays next to the occupying user’s name in the User List of all users’ message boards.
Occupy/Release Keyboard/Mouse – When you occupy the KVM, other users can see the video, but cannot input keyboard or mouse data. The button is shadowed and this icon displays next to the occupying user’s name in the User List of all users’ message boards.
User List Panel
• To hide/unhide the User List panel, click on the arrows in the panel separator.
• The names of all the logged in users appear in the User List panel. Select the names of the users that you wish to communicate with before sending your message.
• If a user has disabled chat, its icon displays before that user’s name.
• If a user has occupied the KVM or the KM, the corresponding icon displays before that user’s name.
Compose Panel
Type your message into this panel and then click the Send button or press the [Enter] key to post the message to the message board. Note: You must select the user that you want to communicate with from the user list. To send a message to all users, simply click All Users in the user list.
Message Display Panel
Messages that users post to the board, as well as system messages, display in this panel. If you disable chat, messages that get posted do not appear.
Ctrl – Alt – Delete – Click this icon to send the [Ctrl, Alt,
Delete] command to the remote computer.
Set to Grayscale – Click this icon to display the remote video in black and white. On slower networks, displaying the remote video in black and white can help improve keyboard and mouse response time.
Virtual Media – The Virtual Media function allows a drive, folder, image file or removable disk on a user’s system to be accessible on the remote server. The following media are supported via the
KVMs Virtual Media functionality.
Browser and non-Browser Windows Client
• IDE CD-ROM/DVD-ROM Drives – Read Only
• IDE Hard Drives – Read Only
• USB CD-ROM/DVD-ROM Drives – Read Only
• USB Hard Drives – Read/Write*
• USB Flash Drives – Read/Write*
• USB Floppy Drives – Read/Write
• USB Card Readers
• USB Fingerprint Readers
• ISO Files – Read Only
• Folders – Read/Write
* These drives can be mounted either as a Drive or as a Removable
Disk. Mounting as a Removable Disk allows the user to boot the remote server if the disk contains a bootable OS. If the disk contains more than one partition, the remote server can access all of the partitions.
Browser and non-Browser Java Client
• ISO Files – Read Only
• Folders – Read/Write
USB Ports on Front Panel of KVM Switch
• IDE CD-ROM/DVD-ROM Drives – Read Only
• IDE Hard Drives – Read Only
• USB CD-ROM/DVD-ROM Drives – Read Only
• USB Hard Drives – Read/Write*
• USB Flash Drives – Read/Write*
• USB Floppy Drives – Read/Write
• USB Card Readers
• USB Fingerprint Readers
* These drives can be mounted either as a Drive or as a Removable
Disk. Mounting as a Removable Disk allows the user to boot the remote server if the disk contains a bootable OS. If the disk contains more than one partition, the remote server can access all of the partitions.
Note: The Virtual Media function is only active for computer/servers that are connected to the KVM switch using a B055-001-USB-V2
SIU. Computers connected to a cascaded B064-016 KVM will not be able to use virtual media.
61
Remote Session Operation (continued)
Control Panel
(continued)
Virtual Media
Virtual Media via Remote Session
When accessing a connected computer remotely, you can use media from the computer you are accessing the KVM switch with on the remote computer. You are also able to access media connected to the USB ports on the front of the KVM switch; however, media connected to these ports needs to be mounted via the local console. (See Virtual Media via Local Console section under Control Panel in Remote Session Operation for details.) To access virtual media via remote session, follow the instructions below. Note: When accessing the KVM remotely with a Windows
Vista or 7 computer, you must run Internet Explorer as an administrator for virtual media to function properly.
1. Click the Virtual Media icon on the control panel to bring up the following screen.
3. Repeat this step to add as many media sources as you want to the
Virtual Media screen. To remove a media source from the list, highlight it and click the Remove button. Note: Only 3 media sources can be used at any one time, with the top 3 sources in the list being the active devices. To rearrange the device order, highlight the desired device and use the arrow keys on the right of the screen to move the device up or down in the list.
4. Some media sources are Read Only, whereas others are Read/
Write . Those that are Read/Write can be viewed on the remote computer, and can have data from the remote computer added to them. Those that are Read Only can only be viewed. Read Only media sources will be grayed out in the list, not allowing you to check the Enable Write checkbox to the left of the source. Read/
Write sources will not be grayed out, and you will be able to decide whether data can be added to them or not. By default, Read/Write sources are displayed with the Enable Write checkbox unchecked, which means that data cannot be added to them. To allow data from the remote computer to be added to a media source, simply check the Enable Write checkbox to the left of it in the list.
Note: The T button in the upper-right corner brings up a slider bar that allows you to adjust the transparency of the virtual media screen.
When you’re finished making an adjustment, simply click anywhere on the screen to close the slider bar.
2. Click the Add button and then select the desired media from the list of media sources that appears. Each selected media source will allow you to choose the available drive, file, folder or removable disk.
Note: If your media source is USB 1.1, check the Disable High Speed
USB Operation Mode checkbox.
5. Once all media sources are added, and the desired 3 media sources are at the top of the list, click the Mount button to close the dialog box and open the media sources on the remote computer. Note:
Depending on the speed of your network and the size of the media source, it may take 30 seconds or so for the dialog box to close and the media to open on the remote computer.
6. To disconnect the media sources from the remote computer, click on the Virtual Media icon in the control panel.
62
Remote Session Operation (continued)
Control Panel
(continued)
Virtual Media via Local Console
When accessing the KVM via the local console, you can mount media connected to the additional USB ports on the front of the KVM, and access it on the connected computers. After connecting a USB device to one of the USB ports on the front of the KVM, follow the instructions below to mount it to a KVM port and access it via the connected computer.
1. Open the OSD and highlight the desired port in the side bar.
Right-click on it and select the Mount option.
2. A Virtual Media Settings box appears, which is exactly the same as the one found when mounting virtual media remotely, except that it contains a Keep Alive check box. To add a device, click on the
Add button to display the list of devices connected to the KVMs front panel, and select the desired device. If your device is USB 1.1, check the Disable High Speed USB Operation Mode checkbox. To keep the device mounted even after the local user logs out, check the Keep Alive checkbox.
3. Once mounted, the media device will be accessible both locally and remotely. To unmount the device, right-click on the desired port in the OSD and select the Unmount option.
Zoom – Click this icon to zoom in on the remote display.
You can choose to display the screen at 100%, 75%, 50% or 25%.
Checking the 1:1 checkbox will keep the screen contents sized in a 1:1 ratio, regardless of whether you choose to display the remote session at 100%, 75%, 50% or 25%.
On-Screen Keyboard – The B064-Series KVM switch features an on-screen keyboard, available in multiple languages, with all of the standard keyboard keys for each language. Click this icon to display the on-screen keyboard.
• To switch to a different language keyboard, open the drop-down list in the upper-right of the on-screen keyboard and select the desired language.
• To expand the keyboard to include the number pad, click on the arrow icon to the right of the language drop-down menu.
Mouse Pointer – Click to choose how the local and remote mouse pointers are displayed. You can choose to display Dual mouse pointers, Crosshairs mouse pointers, the local mouse pointer as a tiny dot (not available via Java), or only the remote mouse pointer.
Dual mouse pointers display both local and remote mice as arrows.
Crosshairs mouse pointers display the local mouse as a cross, and the remote mouse pointer as an arrow. When displaying the local mouse pointer as a tiny dot, the remote mouse pointer will be displayed as an arrow.
Mouse Sync Mode – Click to toggle between automatic and manual mouse sync modes. When set to automatic, a green checkmark appears on the icon. When set to manual, a red x appears on the icon. Note: This icon is only active on computers that are connected to the KVM using a USB SIU. The auto sync functionality only supports Windows and Mac (G4 and higher), and the adapter attribute OS setting must be set to Windows or Mac. (See Port
Property section under Port Configuration in OSD Operation for details on the adapter attribute OS setting.)
Mac and Linux Considerations
A second Mac auto sync setting is available for Mac OS X 10.4.11 and higher. If you find that enabling automatic mouse sync per the instructions above does not provide satisfactory results, right-click the mouse in the black text area of the control panel, highlight the Mouse
Sync Mode option and select Automatic for MAC 2.
Although Linux does not support automatic mouse sync mode, there is an additional setting in the Mouse Sync Mode drop-down menu for
Redhat AS3.0 systems. If you are having difficulty synchronizing the local and remote mice, try right-clicking the mouse in the black text area of the control panel, highlight the Mouse Sync Mode option and select Automatic for Redhat AS3.0.
63
Remote Session Operation (continued)
Control Panel
(continued)
Manual Mouse Synchronization
If the local mouse pointer goes out of sync with the remote system’s mouse pointer, there are a number of methods to bring them back into sync.
Before trying any mouse synchronization procedures, it is always a good idea to ensure that you go to your Mouse Properties Settings and set them according to the instructions that follow. The Mouse
Properties Settings should be set on the computers attached to the
B064-Series KVM Switch, not the computer you are using to access it. Note: In order for the local and remote mice to synchronize, you must use the generic mouse driver supplied with the MS operating system. If you have a third party driver installed - such as one supplied by the mouse manufacturer - you must remove it.
Windows 2000:
1. Open the Mouse Properties dialog box
2. Click the Motion tab
3. Set the mouse speed to the middle position (6 units in from the left)
4. Set the mouse acceleration to None
Windows XP and later:
1. Open the Mouse Properties dialog box
2. Click the Pointer Options tab
3. Set the mouse speed to the middle position (6 units in from the left)
4. Disable Enhance Pointer Precision
Sun / Linux:
Open a terminal session and issue the following command:
Sun: xset m 1
Linux: xset m 0
Mouse Synchronization Procedures
If you are having syncing problems after adjusting the mouse properties, try the following methods to help synchronize the local and remote mouse pointers. Note: Mouse synchronization may require several seconds to take effect. Wait for 15 to 30 seconds to ensure that the mouse has had enough time to sync.
• When in a remote session, move the mouse pointer to the uppercenter of the screen to open the control panel, and then move it back into the remote screen. The mouse pointers should align.
• Click the Video Auto Sync icon in the control panel. In most cases, the local and remote mouse pointers will sync following the video auto sync.
• Invoke the Adjust Mouse hotkey command (see Hotkeys section under Control Panel for details). This hotkey command defaults at
F8, F7, F6.
• Adjust the video settings to decrease the amount of information being transferred over the network. The less data that is being sent, the faster the response time. In particular, the Quality and Detect
Tolerance settings in the Video Settings screen (see Video Settings section under Control Panel for details) can help improve keyboard and mouse response time.
• Go to the Network page in the OSD and reduce the Network
Transfer Rate setting. (See Network section under Device
Management in OSD Operation for details.)
• Go to the display settings section of the remote computer and lower the video resolution, refresh rate and color settings.
• If the remote computer has a graphic desktop background, change it to a solid color background.
64
Remote Session Operation (continued)
Control Panel
(continued)
Macro List – Click this icon to display a drop-down list of the User Macros (see User Macros section under Control Panel for details) that have been added to the KVM switch. Select a macro to run it on the selected computer.
First Port – Click this icon to skip to the first accessible port on the installation.
Previous Port – Click to skip to the first accessible port prior to the currently selected port.
Next Port – Click to skip to the first accessible port after the currently selected port.
Last Port – Click to skip to the last port on the installation.
Scan Ports – Click to initiate Auto Scan mode. (See Auto
Scanning section for details.)
Array Mode – Click to initiate Panel Array mode. (See Panel
Array Mode section under The OSD Toolbar for details.)
Cat5 Cable Length - As the length of Cat5 cable between the
KVM and connected computer can affect video quality, this setting is designed to compensate for shorter or longer lengths. Click to toggle through the Cat5 cable length options; Short (less than 32 ft. / 10 m),
Medium (between 32 ft. / 10 m and 82 ft. / 25 m) and Long (over 82 ft. / 25 m).
Open GUI – Click to open the OSD.
Customize Control Panel – Click this icon to bring up the
Customize Control Panel screen, which allows you to choose which icons are displayed in the control panel, as well as edit some of its features.
Customize Control Panel – The box on the left side of the screen displays a list of the available control panel features, with a checkbox next to each one. Check/uncheck a checkbox to display or remove the corresponding features icon from the control panel. By default, all features are included in the control panel.
Control Panel Style – This section allows you to determine how the control panel is displayed when it is dragged out of the default position in the top-center of the screen. Note: There is a second default position for the control panel at the bottom-center of the screen.
• When the Transparent checkbox is checked, dragging the control panel away from one of the default locations will leave it displayed transparently in whatever location it was dragged to.
• When the Icon checkbox is checked, dragging the control panel away from one of the default locations will leave it displayed as an icon in whatever location it was dragged to.
• When both the Transparent and Icon checkboxes are checked, dragging the control panel away from one of the default locations will leave it displayed as a transparent icon in whatever location it was dragged to.
• When neither checkbox is checked, dragging the control panel away from one of the default locations will leave it displayed as normal in whatever location it was dragged to.
• If the control panel is located in either the top-center or bottomcenter default locations, checking these checkboxes will have no effect.
65
Remote Session Operation (continued)
Control Panel
(continued)
Screen Options – This section allows you to make Full Screen Mode and Keep Screen Size the default settings when a remote session is activated. Note: Keep Screen Size is not available when using the
Java clients.
• Check the Full Screen Mode checkbox to display the remote screen in Full Screen Mode starting with the next time you login to a remote session.
• Check the Keep Screen Size checkbox to enable the Keep Screen
Size feature starting with the next time you login to a remote session.
Bus Info – The B064-Series KVM Switch allows multiple users to access the connected computers simultaneously, with each user accessing one bus. In addition, multiple users can log onto the same bus at the same time, and share a remote session. The amount of buses is the same as the total number of simultaneous users. For example, a
B064-032-02-IPG allows 3 users (2 remote, 1 local) to simultaneously access connected computers, and therefore has 3 buses. When 3 users are logged on at the same time, each would be accessing the KVM on a separate bus. When a fourth user logs on, they are logged onto the first bus, which they are sharing with the first logged on user.
When the Bus Info checkbox in the Customize Control Panel screen is checked, the bus (channel) being accessed and the number of users on that bus (channel) is displayed in the control panel text bar. For example, C1/2 would signify that you are accessing the connected computers on bus (channel) 1, and there are 2 users currently accessing bus (channel) 1 at the same time.
Snapshot – The Snapshot section allows you to determine where snapshots are sent to, what file type they are saved as; and, if saved as a JPEG, the quality of the JPEG image. Although the Snapshot section is available to both Windows and Java users, the two differ in the types of files that can be saved. The Windows clients allow you to choose between a BMP and a JPEG file, whereas the Java clients allow you to choose between PNG and JPEG.
• Path – To select a location for snapshots to be saved in, click on the Browse button next to the Path field. Navigate to the desired location and select it.
• Format – Check the button of the file type that you want the snapshot to be saved in.
• JPEG Quality – If you select to save snapshots as JPEGs, you can adjust the quality of the JPEG image here. The higher the quality of the image, the larger the file size.
Keyboard Pass Through – When selected, the [Alt, Tab] function will be sent to the remote computer. When it is not selected, the [Alt,
Tab] function is sent to the local computer. It is deactivated by default.
Exit – Click this icon to exit the remote session.
Lock LEDs – These icons display the status of the keyboard Num Lock, Caps Lock and Scroll Lock LEDs. You can click on them to toggle the corresponding lock function on/off. When first initiating a remote session, you may have to toggle these off/on to make sure they are synced up with your keyboard.
66
Remote Session Operation (continued)
The OSD Toolbar
The OSD provides a toolbar to help you control the B064-Series
KVM Switch from within the captured port. There are three hotkey combinations that can be used to pull up the OSD Toolbar and/or
OSD when in a remote session:
• When in a remote session, hit the hotkey [Scroll Lock] twice to open the OSD Toolbar.
• When in a remote session, hit the hotkey [Scroll Lock] three times to open the OSD.
• When the OSD Toolbar is opened in a remote session, hit the hotkey [Scroll Lock] once to open the OSD.
Icon
The OSD Toolbar is shown below:
Depending on the settings that were selected for ID Display, the Port
Number and/or the Port Name display at the right of the toolbar.
Note: When the toolbar displays, mouse input is confined to the toolbar area and keyboard input (other than the Scroll Lock/Control hotkey) has no effect.
The meanings of the toolbar icons are given in the table below:
Description
Click to skip to the first accessible port on the entire installation without having to invoke the OSD.
Click to skip to the first accessible port previous to the current one without having to invoke the OSD.
Click to begin Auto Scan Mode. The B064-Series KVM Switch automatically switches among the ports that were selected for Auto Scanning in the Port Select and Filter functions. This allows you to monitor their activity without having to switch among them manually.
Click to skip from the current port to the next accessible one without having to invoke the OSD.
Click to skip from the current port to the last accessible port on the installation without having to invoke the OSD.
Click to bring up the OSD.
Click to close the OSD toolbar.
Click to invoke Panel Array Mode. (See Panel Array Mode section under The OSD Toolbar for details.)
As the length of Cat5 cable between the KVM and connected computer can affect video quality, this setting is designed to compensate for shorter or longer lengths. Click to toggle through the Cat5 cable length options; Short (Less than 32
ft. / 10 m), Medium (Between 32 ft. / 10 m and 82 ft. / 25 m) and Long (Over 82 ft. / 25 m).
Toolbar Hotkeys
When the Toolbar is displayed, hotkeys can be used to switch between ports. The table below describes what actions can be performed.
Hotkey Action
A
P
Skips from the current port to the first accessible port previous to it. To gain control of the selected port, hit the [Esc] key or click on the X icon in the Toolbar
Skips from the current port to the first accessible port after it. To gain control of the selected port, hit the [Esc] key or click on the X icon in the Toolbar
Skips from the current port to the first accessible port on the installation. To gain control of the selected port, hit the [Esc] key or click on the X icon in the Toolbar
Skips from the current port to the last accessible port on the installation. To gain control of the selected port, hit the [Esc] key or click on the X icon in the Toolbar
Starts an Auto Scan. To exit Auto Scan and take control of the currently selected port, hit the [Esc] or [Spacebar] key, or click on the X icon in the Toolbar.
Pauses an Auto Scan. To resume scanning, hit any key other than the [Esc] or [Spacebar]
67
Remote Session Operation (continued)
The OSD Toolbar
(continued)
Panel Array Mode
Clicking the Panel Array icon on the OSD Toolbar or Control Panel invokes Panel Array Mode. Under this mode, the OSD divides your screen into a grid of panels:
• Each panel represents one B064-Series KVM Switch’s ports, beginning with Port 1 at the upper left and continuing from left to right and top to bottom.
• When the Array is first invoked, it scans through each of the ports that were selected for Auto Scanning in the Port Select and Filter functions, and displays information about the port (port name, resolution, online status, port access status), at the bottom of the panel.
Note: The Panel Array scans at one-second intervals. The scan interval is not user definable.
• The number of panels in the array can be increased or decreased by clicking the Show More Ports or Show Fewer Ports icons on the panel array toolbar.
• If the computer connected to a port is on line, its screen displays in the panel. If not, the panel remains blank.
• Only ports that are accessible to the currently logged in user are displayed. For ports that are not accessible, the panel is blank.
• If you move the mouse pointer over a panel, information about the port displays at the bottom of the panel.
• You can access a computer/server connected to a port by moving the mouse pointer over its panel and double-clicking. This will switch you to the computer exactly as if you had selected it from the
OSD Main screen.
Panel Array Toolbar
The Panel Array Toolbar provides shortcut navigation and control of the panel array. The icons in the Panel Array Toolbar are described below:
Icon Description
Click this icon to keep the Panel Array Toolbar visible at all times. Click it again to make the toolbar disappear after a few seconds.
Click and drag any part of the toolbar that is not an icon to move the toolbar to another position on the screen.
Pause panel scanning, leaving the focus on the currently selected panel.
Click to move the focus of the Panel Array scan back four panels.
Click to move the focus of the Panel Array scan to the previous panel.
Click to move the focus of the Panel Array scan to the next panel.
Click to move the focus of the Panel Array scan ahead four panels.
Increase the number of panels in the array.
Decrease the number of panels in the array.
Toggle 4/3 aspect ratio.
Exit Panel Array mode.
68
advertisement
Related manuals
advertisement
Table of contents
- 2 Table of Contents
- 3 Introduction
- 3 Features
- 3 Remote Console Computer Requirements
- 4 Connected Computer/Server Requirements
- 4 Supported Video Resolutions
- 4 Server Interface Units (SIUs)
- 4 Supported Operating Systems
- 5 Supported Browsers
- 5 Components
- 7 Hardware Setup
- 7 General Safety Instructions
- 8 Stacking
- 8 Rack Mounting
- 8 Single-Stage Installation
- 9 Two-Stage Installation
- 10 Hot Plugging
- 10 Powering Off & Restarting
- 10 Port ID Numbering
- 11 Super Administrator Setup
- 11 First Time Setup
- 11 Network Setup - IP Address Determination
- 12 NIC Settings
- 13 Changing the Super Administrator Login
- 13 Logging Into the B064-Series KVM Switch
- 13 Local Console Login
- 14 Browser Login
- 14 AP Windows Client Login
- 15 The Connection Screen
- 15 The File Menu
- 15 AP Java Client Login
- 16 OSD Operation
- 16 The OSD Main Page
- 17 OSD Tab Bar
- 18 Connections
- 22 History
- 23 Favorites
- 24 User Preferences
- 25 Sessions
- 25 Access
- 26 Port Configuration
- 28 User Management
- 35 Device Management
- 54 Maintenance
- 57 Download
- 58 Remote Session Operation
- 58 Control Panel
- 69 The OSD Toolbar
- 71 Multiuser Operation
- 71 Auto Scanning
- 72 The Log Server
- 72 Installation
- 72 Starting Up
- 72 The Menu Bar
- 73 Configure
- 74 Events
- 75 Options
- 75 The Log Server Main Screen - Overview
- 77 Appendix
- 77 General Operation Troubleshooting
- 77 Administration Troubleshooting
- 78 Mouse Troubleshooting
- 78 Virtual Media Troubleshooting
- 78 AP Windows Client Troubleshooting
- 79 WinClient ActiveX Viewer Troubleshooting
- 79 Panel Array Mode Troubleshooting
- 79 Java Applet & AP Java Client Troubleshooting
- 80 Log Server Troubleshooting
- 80 Sun Systems Troubleshooting
- 81 Specifications
- 81 Factory Default Settings
- 81 Serial Adapter Pin Assignments