- Computers & electronics
- Telecom & navigation
- Smartphones
- Motorola
- MC35 - Enterprise Digital Assistant
- User Guide
Protecting your MC35. Motorola MC MC-35, MC35, MC35 - Enterprise Digital Assistant
Add to my manuals250 Pages
advertisement
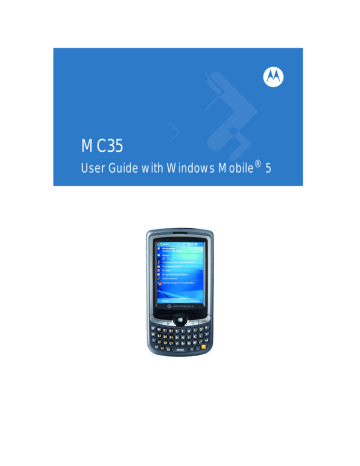
11 User Support
Protecting your MC35
Protecting your MC35
Your device is not just a financial investment but a wealthy source of personal information. It is then imperative that you protect your device from unauthorized access, as well as data loss.
Using system locks
There several ways that you can secure your MC35, both from accidental key presses and from unauthorized access.
•
•
•
Locking the keypad
Locking the touch screen
Setting an access password lock
Locking the keypad/touch screen
Tapping the
Device unlocked
icon on the Today screen prevents accidental data entry from both the keypad and the touch screen. When the device is locked, the command bar displays
Unlock
.
To unlock the keypad/touch screen:
1 On the command bar, tap
Unlock
.
2 On the Unlock screen, tap
Unlock or press the orange
and
Q
keys on the keypad.
220
11 User Support
Protecting your MC35
Locking the device
You have the option to create a lock password that will be required to access your device after a set period of inactivity.
To assign a lock password:
1 Tap > Settings .
2 On the Personal tab, tap Lock .
3 On the Password tab, perform the following:
(a) Select the “Prompt if device unused for” check box, then tap the pick list opposite it to set the period of inactivity before the lock password is required for access.
(b) Select a password type pick list. You have two options.
•
•
Simple PIN – This password mode requires a 4-digit password.
Strong alphanumeric – This password mode requires an alphanumeric password (i.e., a combination of upper- and lower case letters, numbers, and symbols) consisting of at least seven characters.
4 Type then confirm your lock password.
5 If you want to set a keyword to serve as a password reminder in case you forget it, tap the
Hint
tab.
6 Tap ok
.
Creating backup files
Any additional programs or new data in your device are stored in the Random Access
Memory (RAM). These items are lost if you have to perform a hard reset or your device loses all power for any other reason. Because of this, it is important that you regularly back up files to your computer via ActiveSync or to a storage card using the device’s built-in SD/MMC expansion slot.
If you have access to your computer, use ActiveSync to synchronize files between your
In instances where you are unable to access your computer, you can back up files to a storage card.
To back up individual files in a storage card:
1 Insert a storage card into the SD/MMC expansion slot on the top of your device.
See “Using the SD/MMC expansion slot” on page 12 for more information.
2 Tap
> Programs > File Explorer
.
3 Select the file you want to back up.
221
11 User Support
Protecting your MC35
4 Tap
Menu > Edit > Copy
.
5 Tap the
My Device
icon (tap the folder list, labeled My Documents by default, and then My Device to see a list of all folders on your device), then select
Storage
Card
.
222
6 Tap Menu > Edit > Paste.
7 After the backup process, remove the storage card from the SD/MMC expansion slot.
To back up several files in a storage card:
1 Insert a storage card into the SD/MMC expansion slot on the top of your device.
See “Using the SD/MMC expansion slot” on page 12 for more information.
2 Tap > Programs > File Explorer .
3 Perform one of the following:
•
•
Locate the file folder containing the files you want to back up.
Create a new folder and move/copy the files you want to back up there.
4 Tap and hold the file folder you want to backup, then select
Copy
from the pop-up menu.
5 Tap the
My Device
icon (tap the folder list, labeled My Documents by default, and then My Device to see a list of all folders on your device), then select Storage
Card
.
6 Tap and hold a blank area, then select Paste from the pop-up menu.
7 After the backup process, remove the storage card from the SD/MMC expansion slot.
advertisement
* Your assessment is very important for improving the workof artificial intelligence, which forms the content of this project
Key Features
- 7.11 cm (2.8") 240 x 320 pixels TFT
- 0.416 GHz
- MMC, SD, SDIO 2 GB
- Single SIM
- Bluetooth 1.2
- Single camera
- 1350 mAh
Related manuals
advertisement
Table of contents
- 11 Package contents
- 11 Preparing to use your MC35
- 11 Installing the battery pack
- 12 Charging the MC35
- 13 Installing Microsoft ActiveSync
- 14 Starting the MC35
- 14 Creating an ActiveSync partnership
- 17 Features summary
- 17 Performance
- 17 Display
- 17 Audio
- 17 Mobile connectivity
- 18 Hardware connectivity
- 18 Battery pack
- 18 Design and ergonomics
- 19 Accessories
- 20 Hardware tour
- 22 Hardware interface
- 22 Using the touch screen backlight key
- 22 Using the stylus
- 22 Using the SD/MMC expansion slot
- 24 Soft buttons and keypad
- 27 Command interface
- 27 Today screen
- 28 Start menu
- 28 Navigation bar
- 30 Command bar
- 30 Pop-up menus
- 30 Notifications
- 31 Using the MC35 keypad
- 31 Using the Input Selector
- 32 Keyboard
- 33 Block Recognizer
- 33 Letter Recognizer
- 34 Transcriber
- 35 Star Key
- 35 Writing on the screen
- 37 Drawing on the screen
- 38 Recording a message
- 39 Using My Text
- 40 Using ActiveSync
- 40 Synchronizing information with your computer
- 44 Synchronizing with a server
- 46 Using ActiveSync to copy files
- 46 Synchronization options
- 47 ActiveSync errors
- 48 Using wireless communication
- 49 Opening programs
- 50 Program list
- 52 Using Search
- 52 Using File Explorer
- 55 Wireless communication features
- 55 Beam function
- 61 GPRS connection
- 62 WiFi connection
- 68 Managing wireless connections
- 68 Using Wireless Manager
- 71 Getting connected
- 71 Connecting to the Internet
- 72 Connecting to your office network
- 73 Viewing intranet URLs
- 74 Setting an e-mail server connection
- 75 Microsoft Outlook Mobile programs
- 75 Calendar
- 78 Contacts
- 82 Tasks
- 84 Notes
- 86 Messaging
- 90 Microsoft Office Mobile programs
- 90 Word Mobile
- 93 Excel Mobile
- 95 PowerPoint Mobile
- 98 Windows Media Player
- 98 Copying files to your device
- 99 The library
- 99 The playlist
- 103 File Playback
- 104 Customizing the Player
- 108 Internet Explorer Mobile
- 111 Pocket MSN
- 113 MSN Hotmail
- 115 MSN Messenger
- 121 Phone setup
- 121 Installing the SIM card
- 123 Entering your PIN
- 124 Dialer screen
- 124 Dialer buttons
- 125 Phone status icons
- 125 Phone operation
- 125 Turning the phone function on and off
- 127 Erasing number input
- 128 Answering a call
- 128 Rejecting a call
- 128 Ending a call
- 128 Adjusting the phone volume
- 128 Using the speakerphone
- 129 Muting a call
- 129 Making phone calls
- 133 Phone features
- 134 Call notification and identification
- 134 Call hold
- 135 Conference call
- 135 Call notes
- 137 Text messaging service
- 140 Voice mail
- 141 Contacts integration
- 143 Call History
- 146 Phone profiles
- 148 Phone preferences
- 149 Phone tab
- 151 Services tab
- 155 Network tab
- 156 Band tab
- 157 GPS antenna
- 157 Unpacking the MC35 vehicle mount kit
- 157 Setting up MC35 on your vehicle
- 157 Installation reminders
- 159 Downloading the LTO satellite data
- 161 Using MC35 safely
- 163 Phone management programs
- 163 SIM Manager
- 165 SIM Toolkit
- 166 Gain Adjust
- 166 Wireless communication programs
- 166 Internet Sharing
- 168 Push to Talk
- 176 GPRS Setting
- 177 Terminal Services Client
- 179 Express GPS Connect
- 183 WiFi Region Switch
- 184 Media-related programs
- 184 Pictures & Videos
- 193 Camera
- 198 CamWedge
- 201 Product download-related programs
- 201 AirBEAM Smart
- 210 Rapid Deployment Client
- 212 Download Agent
- 213 Adjusting system preferences
- 213 Personal tab
- 218 System tab
- 223 Connections tab
- 226 Program management
- 226 Adding programs to your device
- 228 Removing programs
- 229 Customer support
- 230 Protecting your MC35
- 230 Using system locks
- 231 Creating backup files
- 233 Troubleshooting
- 233 Troubleshooting reminders
- 233 Troubleshooting procedures
- 238 Recalibrating the screen
- 239 Resetting your MC35
- 240 Checking the OS version of your device
- 241 Battery pack information