Configuring the Network Environment Settings for Wireless LAN Network (WLAN). Samsung NP28
Add to my manuals
114 Pages
advertisement
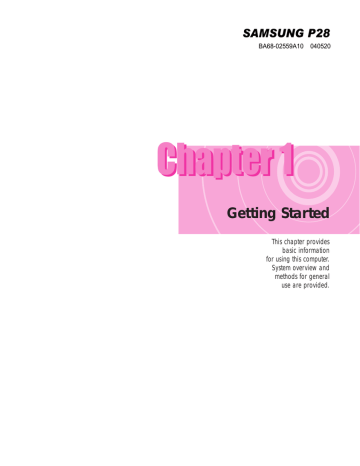
Configuring the Network Environment Settings for Wireless LAN Network
(WLAN)
A wireless network (Wireless LAN) environment is a network environment that enables communication between multiple computers at home or a small-size office through wireless LAN devices.
Using the wireless network connections between the systems, you can use normal network functions such as sharing of files, folders and printers.
Using computer-to-computer network (ad hoc) connections, you can access the Internet through a computer connected directly to the Internet even if your computer is not directly connected to the Internet. (See Page
4-20. Using Network Services)
N o t t e The description in this section concerns the Agere Wireless MiniPCI Card
(hereafter referred to as a 11b card) and the SAMSUNG SWL2700 M b/g miniPCI WLAN Adapter (hereafter referred to as a 11g card).
A wireless LAN interface is an optional device that you can select when you purchase this product. You can connect to the Internet over a wireless connection when your computer has a wireless LAN (WLAN) device.
To view the installed wireless LAN card, click Start > Control Panel > System >
Hardware tab > Device Manager.
The actually displayed images may differ from the figures shown in this section according to the installed device and the connection state.
Wireless network connections can be classified into two categories.
1) Access Point
You can connect to an AP to use the network. This is possible only in an environment equipped with an AP. (See Page 4-10, ‘Connecting to an Access Point
(AP)’)
N o t t e What is an Access Point (AP)?
An AP is a network device that bridges wired and wireless LANs, and corresponds to a wireless hub in a wired network. You can connect multiple wireless
LAN installed computers to an AP.
2) Computer–to-computer (ad hoc)
This is also called a peer-to-peer or ad hoc network.
In computer-to-computer wireless networks, you can wirelessly connect 2 or more computers that have wireless LAN modules. (See Page 4-11, ‘Connecting to computer-to-computer networks (peer-to-peer or ad hoc)’).
Chapter 4. Connecting to the Internet 4-9
4-10 Manual
Connecting to an Access Point
(AP)
This section describes how to connect to an AP. You can use the network when you are connected to an AP.
N o t t e The connection setup is described for a computer running on Windows XP Service
Pack 1. If you are using the Windows 2000 system, refer to P. 4-15, 4-17 ‘Using a wireless Network with the Wireless LAN Setup Program’.
For more detailed information such as the network key (encryption key), ask your network administrator.
1. Right-click on the Wireless Network Connection ( ) icon on the taskbar, and select View Available Wireless Networks.
2. Select your desired AP (e.g. Test) to connect, and enter the encryption key for the
AP in the Network key field, and click Connect.
N o t t e
If the network key is not configured for the desired AP, select ‘Allow me to connect to the selected wireless network, even though it is not secure’.
Now you are connected to the AP, and you can access the network.
N o t t e Checking the connection status.
Move the mouse pointer over the Wireless
Network Connection ( ) icon on the taskbar, and the connection status is displayed.
Connecting to computer-to-computer networks
(peer-to-peer or ad hoc)
In computer-to-computer wireless networks, you can wirelessly connect 2 or more computers that have wireless LAN modules.
Using this method, a computer that is not connected to the Internet can share the
Internet by accessing another computer connected to the Internet. (Refer to “Sharing an Internet connection by a wireless LAN” (P.4-26))
You can connect by completing the following steps:
▶ Step 1. Set up a computer-to-computer network on a computer.
▶ Step 2. Connect to the configured computer from other computers.
N o t t e The connection setup is described for a computer running on Windows XP
Service Pack 1. If you are using the Windows 2000 system, refer to P. 4-15, 4-17
‘Using a wireless Network with the Wireless LAN Setup Program’.
■ Step 1. Setting up a computer-to-computer network
1. Right-click on the Wireless Network Connection ( ) icon on the taskbar, and select View Available Wireless Networks.
2. Click Advanced.
Chapter 4. Connecting to the Internet 4-11
4-12 Manual
3. On the Wireless Networks tab, click Advanced.
4. Clear ‘Automatically connect to non-default network’ check box, if it is selected.
Select ‘Computer-to-computer (ad hoc) networks only’, and click
Close .
5. In the Wireless Networks tab, click Add.
6. Enter the network name (e.g. samsung), and unselect ‘The key is provided for me automatically ’. Enter the encryption key in the Network key field, and click OK.
N o t t e To prevent a network connection from an unauthorized user, it would be better to configure a network key (encryption key). A network key consists of 5 or 13 alphanumeric characters (e.g. magic), or of 10 or 26 hexadecimal numbers (a hexadecimal number is represented by numbers ‘0’ to ‘9’ or letters ‘a’ to ‘f’).
7. Check that the configured network name (e.g. samsung) is in the ‘Preferred networks item’, and click OK.
Now your wireless network setup has been completed.
Chapter 4. Connecting to the Internet 4-13
4-14 Manual
■ Step 2. Connecting to the configured computer
1. Right-click on the Wireless Network Connection ( ) icon on the taskbar, and select View Available Wireless Networks.
2. Select the wireless network name (e.g. samsung) specified in ‘Setting up a computer-to-computer network’, enter the encryption key in the Network key field, and then click Connect.
N o t t e If the network key is not configured in ‘Setting up a computer-to-computer network’, select ‘Allow me to connect to the selected wireless network, even though it is not secure’.
The two computers are connected and are able to communicate with each other.
When the computers are connected, the ‘Wireless Network Connection’ message is displayed for a short time over the Wireless Network Connection ( ) icon of the two computers.
N o t t e Checking the connection status.
Move the mouse pointer over the Wireless Network Connection ( ) icon on the taskbar, and the connection status is displayed.
Using a wireless network with the wireless
LAN setup program.(for an 11b card)
For operating systems other than Windows XP, the installation of the wireless LAN setup program and the configuration of the wireless network environment are required.
N o t t e For an 11g card, see Page 4-17 Using a wireless network with the wireless LAN setup program.(for an 11g card)
To use a wireless network, complete the following procedures.
▶ Step1. Install the Client Manager program.
▶ Step2. Construct a wireless network.
N o t t e To connect to a peer-to-peer wireless network, complete the following procedures on both target computers.
■
Step 1. Installing the Client Manager Program
Install the “Client Manager” program from the System Software CD to the computers to be connected to the network.
■
Step 2. Constructing a Wireless Network
1. Double-click the wireless LAN program ( ) icon on the Taskbar.
(Or, click Start > Programs > Wireless LAN > Client Manager)
2. In the Action menu, click on Add / Edit Preferred Profiles.
3. Select a Network Name from the Available networks list and then click Edit.
N o t t e When a network does not appear, click on Refresh.
An access point is represented by the ( ) icon and a peer-to-peer wireless network is reepresented by the ( ) icon.
4. In the Wireless Network Properties window, enter the name in the Profile Name field.
Chapter 4. Connecting to the Internet 4-15
4-16 Manual
5. When an encryption key is configured for an access point or peer-to-peer network, select Enable Encryption in the wireless network key (WEP) field, enter the corresponding encryption key and then click OK.
N o t t e For information about the encryption key (WEP key) of your AP, ask your AP administrator or network administrator.
A network key consists of either 5 or 13 alphanumeric characters(e.g. magic), or 10 or 26 hexadecimal(0-9 or A-F).
6. When your computer is connected to an access point, the connection ( )icon appears in front of the added wireless network connection profile name.
N o t t e When a profile is created, the new profile is added to the My Preferred
Network Profiles list. Double-clicking the profile displays Activate or Edit a
Preferred Profile window. Select Activate Profile and the click on OK to make a connection using the profile.
To create an Ad Hoc network
To create a new computer-to-computer (Ad Hoc) network or to connect to a hidden access point (Stealth/Closed Mode), refer to the following procedures.
N o t t e A hidden access point is an access point that exists, but is configured not to be detected by the scan operation to prevent access attempts from unauthorized users.
1. Click on Add / Edit Preferred Profiles in the Action menu.
2. Click on Add in My Preferred Network Profiles.
3. Select Create a new network profile and click OK.
4. Enter a Profile Name and Network Name.
To create a new Ad hoc network, select a Peer-to-Peer group in Create Network.
In this case, you can select the channel to use.
5. In the Wireless network key (WEP) field, select Enable Encryption and enter the encryption key to be used for the network and then click OK.
To connect to the access point, enter the network encryption key configured in the access point and then click OK.
N o t t e It is recommended configuring data encryption for security purposes when creating an Ad Hoc network profile. For more information about security configuration, refer to the Security Setting of connection to an Access Point or the online Help.
6. When a profile has been created, the new profile is added to the My Proferred
Network Profiles list. To connect to the Ad Hoc network, select and double-click on the Profile Name. Then the Activate or Edit a Preferred Profile window appears. Select Activate Profile and then click OK.
Using a wireless network with the wireless
LAN setup program.(for an 11g card)
For operating systems other than Windows XP, the installation of the wireless LAN setup program and the configuration of the wireless network environment are required.
N o t t e For an 11b card, see Page 4-15 Using a wireless network with the wireless LAN setup program. (for an 11b card)
To use a wireless network, complete the following procedures.
▶ Step1. Install the MagicLAN5 utility program.
▶ Step2. Construct a wireless network.
N o t t e To connect to a peer-to-peer wireless network, complete the following procedures on both target computers.
■
Step 1. Installing the MagicLAN5 Utility Program
Install the “MagicLAN5 Utility” program from the System Software CD to the computers to be connected to the network.
■
Step 2. Using the MagicLAN5 Utility
Double-click the wireless LAN program ( ) icon on the Taskbar. (Or, click
Start > Programs > MagicLAN5 > MagicLAN5 Utility >
MagicLAN5 Utility ) Configure the wireless network settings through the
MagicLAN5 Utility according to the following procedures.
▶ To connect to an Access Point
To connect to an access point or to connect to an already existing Ad Hoc network, refer to the following instructions. (To create a new Ad Hoc network, refer to the following instructions about To create a computer-to-computer (Ad Hoc) network.)
1. Double-click an access point (or Ad Hoc network) name from Available
Networks or click on Configure.
N o t t e
N o t t e
If your desired network does not appear, click Refresh.
An access point is represented by the ( ) icon and an Ad Hoc network isrepresented by the ( ) icon.
Chapter 4. Connecting to the Internet 4-17
4-18 Manual
2. Enter Profile Name to use for the network connection.
3. In the Security window, select either Set Security Method according to the settings of the access point (or Ad Hoc network).
If Set Security Method has been selected, click on Configure to configure detailed security settings.
N o t t e The network authentication, the encryption type and the password of an access point are configured by the access point management program. To acquire security information, check the access point security settings or ask your wireless network administrator.
N o t t e
WEP Key Settings :
Data Encryption: The IEEE 802.11 WEP (Wired Equivalent Privacy) standard provides two security levels, a 64-bit key (sometime a 40-bit key) and a 128- bit key.
The key type is either a hexadecimal number or in lower case ASCII.
To use lower case ASCII: Select Use Password to activate this function.
Enter 5 alphanumeric characters (0-9, a-z or A-Z) (64-bit) or 13 alphanumeric characters (0-9, a-z or A-Z) (128-bit).
To use a hexadecimal number: In the WEP key field, enter 10 hexadecimal digits (0-9 or A-F) (64-bit) or 26 hexadecimal digits (0-9 or
A-F) (128-bit).
In the Ad Hoc network, WEP key is supported only.
4. Click OK.
5. When a profile is created, the new profile will be displayed in the Profile list.
Double-clicking a profile connects to the network using that profile..
▶ To create a computer-to-computer (Ad Hoc) network
To create a new computer-to-computer (Ad Hoc) network or to connect to a hidden access point (Stealth/Closed Mode), refer to the following procedures.
N o t t e A hidden access point is an access point that exists, but is configured not to be detected by the scan operation to prevent access attempts from unauthorized users.
1. In the Profile list window, click New
2. Enter a Profile Name and the Network Names (SSID).
N o t t e
What is a network name (SSID)?
Network name (SSID) is a name that a wireless adapter uses for identifying connection. Enter the name of computer-to-computer network to create (e.g.,
P2P) or the name of access point to connect. The network name identifies cases. (capital and lowercase) For the name of access point, check the settings of the access point, or ask your wireless network administrator.
3. In the Advanced window, configure the Network type.
N o t t e
Network mode:
Ad- Hoc Select to connect to an Ad Hoc network.
Access Point - Select to connect to an access point.
4. In the Security window, select either Set Security Method for the Ad Hoc network to connect. To connect to an access point, select either Set Security Method according to the settings of the access point.
N o t t e It is recommended configuring a WEP Key for security purposes when creating an Ad Hoc network profile.
5. When a profile has been created, the new profile appears in the Profile list of the
Profile management tab. Double-clicking a profile connects to the network using that profile.
Chapter 4. Connecting to the Internet 4-19
advertisement
* Your assessment is very important for improving the workof artificial intelligence, which forms the content of this project
Related manuals
advertisement
Table of contents
- 2 Introducing The Computer
- 2 Front View
- 3 Right View
- 3 Left View
- 4 Rear View
- 4 Bottom View
- 5 Turning the Computer On and Off
- 5 Turning On
- 5 Turning Off
- 6 Creating and Changing User Accounts
- 7 Touchpad
- 9 Using the Keyboard
- 11 Status Indicators (LED : Light Emitting Diode)
- 12 Adjusting the LCD Brightness
- 13 Adjusting the Volume
- 13 Using the Keyboard
- 13 Using the Volume Control Program
- 14 Proper Seating Posture During Computer Use
- 16 Windows XP Basics
- 16 Windows XP Tour
- 17 Understanding the Desktop
- 18 Understanding the Start Menu
- 19 Understanding a Window
- 20 Help and Support Center
- 21 Document Operations
- 24 Using the CD-ROM Drive
- 24 To Run a CD
- 25 Using the Windows Media Player
- 26 To Play an Audio CD
- 26 To Play a Video CD
- 27 To Write Data in CD
- 29 Working with PCMCIA Cards
- 30 Using Samsung Smart Screen
- 31 Using Samsung Theme
- 34 Connecting to the Internet
- 35 Connecting to the Internet Using a Modem
- 36 Configuring the Network Environment Settings for Wired LAN Connections
- 38 Using Samsung Network Manager
- 40 Using Both DHCP and Static IP Simultaneously.
- 41 Configuring the Network Environment Settings for Wireless LAN Network (WLAN)
- 42 Connecting to an Access Point (AP)
- 43 Connecting to computer-to-computer networks (peer-to-peer or ad hoc)
- 47 Using a wireless network with the wireless LAN setup program.(for an 11b card)
- 49 Using a wireless network with the wireless LAN setup program.(for an 11g card)
- 52 Using Network Services
- 52 Sharing files or folders
- 55 Sharing Printers
- 58 Sharing an Internet Connction by a wireless LAN
- 61 Managing Power
- 63 Using the Battery
- 63 Replacing Battery
- 64 Checking the Battery Charge Status
- 65 Increasing Battery Life
- 66 Upgrading Memory
- 68 Replacing a Hard Disk Drive
- 70 Using the Security Lock
- 71 Traveling with the Computer
- 73 Using System Setup
- 73 To enter System Setup
- 74 System Setup Menus
- 74 System Setup Navigation Keys
- 75 Configuring the Password
- 77 Changing Booting Priority
- 78 Configuring Resolution and Color Depth
- 79 Using External Display Devices
- 82 Checking for Viruses
- 85 Restoring the System
- 87 Reinstalling Software
- 89 Reinstalling Windows XP
- 92 Q&A
- 92 Windows Related
- 92 External USB Device-related
- 93 Display Related
- 95 Modem Related
- 97 Wired LAN Related
- 98 Wireless LAN Related
- 104 Game/Program Related
- 107 System Specifications
- 108 Wireless LAN Specifications (Optional)
- 108 Agere Wireless Mini-PCI Card Device
- 109 SAMSUNG SWL2700M 11b/g Mini-PCI WLAN Adapter Device
- 110 Copyright
- 111 Safety Instructions
- 111 Instructions for Setup
- 112 Instructions for careful handling