advertisement
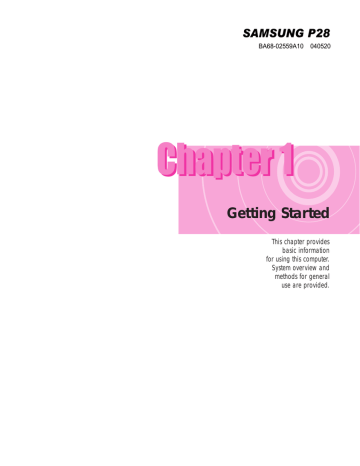
Q&A
This section provides information on possible problems, solutions and other references for system use.
Windows Related
Q1 The system does not shutdown properly.
A When the system does not shutdown normally, press and hold the Power button until the system manually shuts off. If the Power-Saving Mode is configured into the Power button, press and hold for more than 4 seconds to shut the system off.
When the system is turned on after such manual shutdown, Scandisk will run to check errors in the system.
Q2 The system freezes during program operation
A1 There is an error with the program currently being used. Press the <Ctrl>, <Alt>, and <Delete> keys simultaneously and click ‘End Task in the [Windows Task
Manager] window.
A2 There is an error with the Windows OS. Reboot the system by using the Power button.
External USB Device-related
Q1 Some USB devices do not work properly.
A Some USB devices may not work properly or are not recognized by a PC due to an inherent flaw in their USB signaling properties.
It is recommended using USB devices with the acquired USB logo.
(Error-reported USB Devices: Ark TV, Com-26D8 Optical Mouse, WINGKEY
Bluetooth Keyboard, AlphaCam, etc.)
Q2 Some USB Devices are represented by an “Unknown Device” message with an exclamation mark when the device is inserted into the USB port of the system or the system restarts from power-saving mode.
A Some USB devices that have unstable signal properties may sometimes not be recognized by a PC when the device is inserted into the USB port of the system or the system restarts from power-saving mode. In this case, remove the device and try inserting it again.
Chapter 7. Recovering the Computer 7-9
7-10 Manual
Display Related
Q1 The LCD screen is blank.
A Adjust the LCD screen brightness. Use the <Fn> + < >, <Fn> + < > keys.
Q2 The screen saver disturbs screen viewing during Media Player or video file operation.
A Under the Media Player Options, in Player > Enable Screen Saver During Use, uncheck the box and restart the player.
Q3 When the Dual View (extended monitor) feature of connecting to an external monitor is available in the Windows 2000/XP environment, setting the screen resolution of the external monitor to less than that of the LCD may cause it to not display correctly.
A When using the dual view feature, degrading the resolution of the external monitor when compared to the LCD may cause it to display incorrectly. Set the resolution of the external monitor to higher than or equal to that of the LCD.
Q4 The following may cause a temporary blinking or distortion on the screen.
(a changed resolution or display device, a removed AC adaptor or a system restart)
A In these cases, the system detects and examines which external device your video driver is associated with. During this inspection, the external display device may display a momentary blinking or distortion.
Q5 When I connect a projector, and change the setting to display screen image on both the LCD and the projector by pressing
<Fn>+< > keys, screen is not displayed properly.
A Press <Fn>+< > keys once again.
Q6 The desktop momentarily appears as a broken image when zooming in or out of the Media Player screen when Media
Player is running.
A Since zooming in or out of the Media Player screen changes the screen resolution, the desktop may momentarily appear as a 'broken image' during this operation.
Q7 Execution of a DOS command such as DIR causes the desktop to momentarily appear as a broken image when using the system in 2-byte character language DOS mode.
A This may happen when you have configured the display in such a way that the screen is displayed to both the LCD and CRT screens simultaneously. To avoid this, configure the screen as either LCD or CRT. (See “Using External Display
Devices” (p.6-8).)
Q8 The 'Turn off monitor' function configured in the Power
Management does not work while using the system in full screen DOS mode.
A The 'Turn off monitor' function may not work in full screen DOS mode. (See Page
5-2. Managing Power.)
Q9 DVD or MPEG movie only displays on the LCD screen.
A When using both the LCD and the CRT monitors to display a movie simultaneously, only one of the two is available.
1. Use the right touchpad button on the desktop and select Properties.
2. In the [Display Property] dialog box, click Settings > Advanced > Overlay and go to Clone Mode Option.
3. In the Overlay Display Mode setting tab, select “All Equal”. Now you can see the movie on both the LCD and the CRT monitor at the same time.
Q10 When I connected a TV, some programs, such as Mem, do not run properly in Full-DOS Screen.
A When you are using a TV as display device, some programs, such as Mem, may not run properly in Full-DOS Screen. Run the program in DOS window mode.
Q11 When I pressed <Alt>+<Enter> keys to change to full screen mode while playing a music file in Windows Media Player, the sound may be stopped for a short period.
A When you maximize or restore down the Windows Media Player screen, the screen resolution is changed. Sound may be stopped for a short period while changing the resolution. Maximize or restore down the screen before playing an
MP3 or MPEG file.
Chapter 7. Recovering the Computer 7-11
7-12 Manual
Modem Related
Q1 I cannot hear the modem sound.
A1 Check that the telephone line is properly connected to the modem.
A2 Check that the modem driver is installed properly.
1. Click Start > Control Panel > Performance and Maintenance >
System .
2. Select Hardware tab > Device Manager > Modems in the System
Properties window, and check if there is a yellow exclamation mark on the installed modem icon. If there is, delete the modem device driver and reinstall the driver, because the yellow exclamation mark represents a not properly installed driver.
3. If there is no yellow exclamation mark, double-click the installed modem, and click Diagnostics tab > Query Modem in the Modem Properties window to diagnose the modem.
No message in either of Command and Response in the Diagnostics tab means that the modem is not operating properly.
Diagnose the modem again after restarting the system or reinstalling the driver.
(You have to exit all programs using modem in the advance of diagnostics of the modem).
A3 Although I can make a connection with the modem, I cannot hear the dial tone and modem connection sound. In this case check the following list:
1. Click Start > All Programs > Accessories > Entertainment >
Volume Control .
the check box in the Telephone Line item.
(Depending on the sound driver, it may be displayed as another name such as
Modem, Phone, Mono. If there is no corresponding item, click Options >
Properties > Volume Control , select ‘Playback’, and select the ‘Telephone Line’ under the ‘Display the following volume controls’. Click
OK .)
Q2 I cannot make a call using an extension line.
A In general, the dial tone of a PABX or a digital phone switching system is not a continuous one, unlike that of trunk line.
Therefore, the modem may not make a call because the modem mistakes the dial tone from a PABX or a digital phone switching system as a busy tone.
In this case, complete the following procedures.
Using an AT command.
As an initialization command, use the command, ATX3.
Otherwise, enter the ATX3 command manually before making a call.
It can correct this problem by skipping the dial tone check step.
Configuring the Modem through the Control Panel.
1. Click Start > Control Panel > Network and Internet Connections
2. Under See Also, click Phone and Modem Options.
3. In the Modems tab, select the installed modem, and click Properties.
4. In the Modem tab of the Modem Properties window, clear the ‘Wait for dial tone before dialing ’ check box.
5. When the configuration is completed, click OK.
Q3 How do I use my modem when dialing from overseas?
A1 Check that the modem is correctly configured according to the current country.
Because the values for communication may differ according to the country, you may not be able to connect via the modem due to an incorrect modem configuration.
1. Click Start > Control Panel > Network and Internet Connections.
2. Under See Also, click Phone and Modem Options.
3. In the Dialing Rules tab, click Edit.
4. In the General tab in the Edit Location window, select the current country from the Country/region radio box, specify the Area code, and click
OK .
A2 Because the shape of the telephone plug may differ according to the country, you have to purchase and use the appropriate telephone plug for that particular country.
Q4 How do I receive a fax while the system is in power saving mode (Rest mode) (For Windows XP and 2000)?
A To receive a fax when the system is in power saving mode, and the operating system is Windows XP or 2000, configure the system as follows:
1. The automatic fax reception function of the fax program needs to be activated.
(For more information, refer to the corresponding fax program manual.)
2. Click Start > Control Panel > Network and Internet Connections.
3. Under See Also, click Phone and Modem Options.
4. In the Modems tab, select the installed modem, and click Properties.
5. In the Power Management tab of the Modem Properties window, select the “This device activates the computer in power saving mode ” check box, and click OK.
The above setting enables the modem to turn on the system and receive a fax when in power saving mode.
Chapter 7. Recovering the Computer 7-13
7-14 Manual
Wired LAN Related
Q <Wake On LAN> Function
A <Wake On LAN> is a function that activates the system in rest mode when a signal (such as ping or magic packet commands) arrives from network(wired
LAN).
To use <Wake On LAN> function
1. Click Start > My Computer > My Network Places > View net- work connections .
2. Click the right button on the touchpad over Local Area Connection, and select Properties.
3. Click Configure..., and select Power Management tab. Select 'Allow this device to bring the computer out of standby ', then click OK.
Restart the system.
If the system in rest mode is activated when there is no received signal, use the system after disabling <Wake On LAN> function.
Connecting wired LAN while using wireless LAN may not execute <Wake On
LAN> function. Configure wireless LAN to 'Disable' to use <Wake On LAN> function.
Wireless LAN Related
For basic procedures for using a wireless LAN, refer to (P. 4-9) “Configuring the
Network Environment Settings for Wireless LAN Network (WLAN)”.
Q1 The Wireless LAN device is operating properly, but I cannot connect to the Internet or to another computer.
This is due to an inappropriate configuration. Check the following check lists:
A1 If you are using a computer-to-computer (Ad Hoc) network connection, check that the name of the configured network (SSID) is correct. The network name (SSID) is case sensitive.
A2 If you are using a network key (encryption key), you have to use the same network keys for an AP (Access Point) and a computer-to-computer network (Ad
Hoc). The network key of the AP is configured in the AP management program.
Ask your network administrator for more detailed information.
A3 Check that the device driver is properly installed. If the driver is not properly installed, you will find a yellow exclamation mark on the network icon by clicking
Start > Control Panel > Performance and Maintenance > System
> Hardware tab > Device Manager > Network adapters >
Wireless LAN adapter . If there is a yellow exclamation mark, please reinstall the device driver with the system software CD.
Q2 The signal strength is excellent, but I cannot connect to the network.
Even if the signal strength is excellent, the network connection may not operate properly if the TCP/IP properties are not properly configured, or the network key
(encryption key) is incorrect.
A1 Check that the TCP/IP properties are configured properly. When you connect to an AP, click the Wireless Network Connection icon ( ) on the taskbar and select the Support tab. If the IP is not allocated properly, the IP address will be displayed as follows. (e.g. 169.254.xxx.xxx)
If the network does not provide DHCP, you have to specify the correct IP address by asking your network administrator.
Even if the network provides DHCP, the server may not allocate an IP address to the client properly, and the client station cannot connect to the network.
A2 Referring to A2 of Q1, check that the network key is correct.
A3 Referring to Q4, check that AP is operating properly.
Chapter 7. Recovering the Computer 7-15
7-16 Manual
Q3 I cannot share an Internet connection.
A1 It may require some time to synchronize the computers to share an Internet connection after the Internet connection sharing configuration is completed. If you cannot share Internet connection even after a longer period, restart the computer.
A2 Check if the connection between the network adapters is configured to bridge.
If there is a configured bridge connection between the network adapters through the network configuration wizard, remove the network bridge, and reconfigure the Internet connection sharing.
A bridge connection is created when you ran Network Setup Wizard from the
[Network Connections] window, and selected both the internal connection adapter and another adapter in the wizard.
Q4 I cannot connect to the AP.
Checking the computer settings
A1 Check that the wireless LAN function of the computer has been enabled as follows. If the function is disabled, enable the wireless LAN function.
For Windows XP, select Start > Control Panel > Network Connections, and check that the Wireless network connection is set to ‘Enable’.
For Windows 2000:
For an 11b card, if Search Network in the Status window of the Client
Manager program does not work, select ‘Activate Wireless Network’ from the
File menu.
For an 11g card, check that the “Turn On Radio Signal” message is displayed at the bottom of the Diagnostic tab of the MagicLAN Utility. If the message is displayed, click the button to activate the Wireless LAN. If you have properly activated the function, the “Turn Off Radio Signal” message will be displayed.
If the Wireless LAN button exists, check if the Wireless LAN button is turned on. (See P.1-9 Using the Keyboard.)
A2 Click the Refresh button to search for AP°Øs again. (A link to the Refresh button is required)
A3 Check that the same network key (encryption key) is configured on both the AP and the computer. A network key is an encryption key to encrypt data between the AP and the computer and manual configuration of the network key is recommended.
A4 Move the computer to another location. As the reception quality of a radio may vary according to the location of the radio, the wireless communication quality may be affected by the location of the computer. In addition, close distances (less than 5m) between wireless equipment, especially an AP, may result in poor wireless communication quality.
A5 Check that the wireless LAN card is recognized by the computer.
“The current wireless network card driver not exist. Cannot communicate”message appears in the notification area, when the card has not been properly recognized. This may occur due to an improperly installed driver, or a wireless LAN card error. Please reinstall the driver. If you are using Windows
2000, check that the Turn on/Turn off Radio is configured to “Turn on” in the
General tab of the PROSet program.
Checking the AP settings
For procedures to configure the AP settings, refer to the User Guide supplied withthe AP.
A6 Check that the environment is appropriate for using a wireless LAN. Connecting to a wireless LAN may be affected by the environment and the distance from an
AP. Obstacles such as walls and doors affect the communications quality of a wireless LAN. Please install an AP in a high and unobstructed location away from other radio sources.
A7 Check that the AP is operating properly. If the AP is not operating properly, turn it off and then turn it on again after a short pause. Check that the latest firmware version of the AP is installed. (For detailed information on the firmware of the AP, ask your AP manufacturer or product provider)
A8 Check that the AP is properly connected to the network. Connect the network cable from the AP to the computer and check that the cable network is operating properly.
A9 Check that the network key (encryption key) is configured correctly. If data communication is not available, even though the wireless connection is normal when the Automatic password converting function (Passphrase function) is selected, enter the network key manually (encryption key).
A10 Check the settings of the AP as follows.
When there are a number of AP’s, check the channel configuration of the AP’s.
Using adjacent channels for neighboring AP’s may cause radio interference.
Configure the AP’s and avoid adjacent channels. (e.g. use Ch1, Ch5, Ch9 and
Ch13)
When the SSID option of an AP is configured to “Hide”, you cannot search for that AP An SSID (Service Set ID) is a name for distinguishing a wireless LAN from another wireless LAN.
Using long preamble is recommended. Preamble is a signal for synchronizing data transmission. Although some types of AP support short preambles, using a short preamble may cause a compatibility problem.
Using a fixed IP address is recommended.
Since fixed channel configuration is more stable than auto channel selection, fixed channel configuration is recommended.
The above recommendations are for a general environment. The settings may differ depending on the wireless network environment.
Chapter 7. Recovering the Computer 7-17
7-18 Manual
Q5 In the Windows XP ‘Available wireless networks’ window, the
Wireless Network Connection is displayed as ‘Not Available’.
A1 Check that the Wireless LAN operating LED is on. (See P.1-11 Status Indicators.)
A2 Check that an additional wireless LAN program has been installed. Since
Windows XP provides a wireless communication service using the Wireless Zero
Configuration (WZC) service, an additional wireless LAN program is not required for Windows XP. In some cases, an installed wireless LAN program configures the Available Wireless Networks window of the WZC service in Windows
XP to ‘not use’. Exit the wireless LAN program and check again.
A3 Initialize the device driver.
Click Start > Control Panel > Performance and Maintenance > System >
Hardware tab > Device Manager > Network adapters, and select the wireless
LAN adapter. Right-click the network adaptor and select 'Disable'. Then rightclick over the network adaptor and select 'Enable' after a short wait to check that the device is operating properly.
A4 Right-click the My computer icon, and select Manage. When the Computer
Management window appears, double-click Services and Applications on the left, and then click Services from the sub menu tree. Select the Standard tab in the right pane, double-click Wireless Zero Configuration and check that Startup
Type is configured to Automatic, and the Service status is Started.
Q6 The Wireless network connection operates properly, but the
Wireless Network Connection ( ) icon on the Taskbar displays the “Disconnected” message.
A This is one of the known problems when you are using a wireless LAN connection after installing Windows XP service pack 1.
For more information, refer to the following link for known problems with
Microsoft.
http://support.microsoft.com/default.aspx?scid=kb;en-us;Q328647
Q7 When connecting to a computer-to-computer (Ad Hoc) network, I cannot connect to another computer connected to the same computer-to-computer network.
A1 Click the Refresh button to search for AP’s again. (A link to the Refresh button is required).
A2 Check the TCP/IP properties of the computers to be connected through the computer-to-computer (Ad Hoc) network. All of the computers to be connected through a computer-to-computer (Ad Hoc) network should be configured so that their IP addresses are within the same subnet range.
If the IP address is configured to DHCP (Obtain an IP address automatically) in
TCP/IP properties, IP address is configured within the same subnet range automatically.
If the IP address is configured to static IP in TCP/IP properties, select Use the following IP address in the TCP/IP properties of the wireless adapter, configure IP address:10.0.0.1~10.0.0.254, and Subnet mask: 255.255.0.0, and then try again.
Q8 The network does not operate properly when both the wireless and the wired network connections are simultaneously configured with the same IP address.
A You cannot use the wireless and the wired network connections using the same IP address simultaneously. To use either the wireless or the wired network in turn with the same IP address, you have to Disable whichever network device will not be using in the network connection of the Control Panel.
Q9 The wireless LAN does not operate properly when there are other products operating in the 2.4GHz band.
A Therefore some channel interference may happen when there are other devices using the same frequency band such as a wireless video transceiver, a microwave oven, etc. If other products cause channel interference, changing the AP channel is recommended. Since the IEEE802.11g device operates in hybrid mode when there is an IEEE 802.11b device in operation, the data rate might decrease.
Q10 An established wireless LAN connection is disconnected after
2~3 minutes, and the connection is not recovered.
A1 This may be caused by channel interference. Change the channel of the AP, and reconnect.
A2 Selecting the “Use IEEE 802.1x network authentication” option in Windows XP when IEEE 802.1x authentication is not used, may cause this phenomenon.
Check the properties of the AP in the wireless network settings. If the ‘Use IEEE
802.1x authentication in this network’ option is selected, deselect the option on the Authentication tab.
For more detailed information about authentication server, ask your network administrator.
Chapter 7. Recovering the Computer 7-19
7-20 Manual
A3 If the AP is configured to ‘Use network authentication (Shared Key)’ If the AP is configured to authentication shared mode, all computers to be connected should be configured as follows:
If you are using Windows XP, select network authentication(shared mode) in the wireless network settings.
Click Start > Control Panel > Network and Internet Connections > Network
Connections. Right-click the Wireless Network Connection icon, and click View
Available Wireless Networks > Advanced. In the Wireless Networks tab, select an AP in the Available Networks field and click Configure and select ‘Network
Authentication (Shared Mode).
For Windows 2000(when an 11b card is used), check that Shared Key
Authentication has been selected in the Security settings window of the
Wireless LAN program Client Manager. For more network authentication procedures, ask your AP (Access Point) administrator.
Game/Program Related
Q1 3D game is not executed, or some functions are not working.
A Change the graphic setting of the game to ‘2D’ or ‘Software Renderer’, then execute the program again.
Q2 I launched a game right after installing it, and the game is not executed.
A This problem may occur when the game is not compatible with Windows XP.
Launch the game again, and it will be executed properly.
Q3 When playing a game, it only runs in small screen format.
A To run a game in full screen mode, change the settings in the following way;
1. Use the right touchpad button on the desktop and select Properties.
2. In the [Display Properties] dialog box, click on Settings > Advanced and go to
Display tab.
3. Press the Panel button and select Expand Image to Flat Display. Then Click
OK.
Q4 While playing a 3D game, I tried to change display devices using <Fn> + < > keys, then the system does not operate.
A When you use <Fn> + < > keys while playing a 3D game, a system error may occur. Do not use <Fn> + < > keys while playing a 3D game.
Q5 <Fn+ > Key combination does not work.
A While displaying video of VCD or MPEG, or the display setting is Dual View, you cannot toggle display devices. Also the installation of NetWare Client 32 program disables the function of <Fn+ >.
Q6 While running a game, <Fn>+< > keys may not work or screen may not be displayed properly when the keys are pressed.
A While running Direct3D game, display device configuration keys do not work to maintain the system stability. Since display device control varies depending on the type of display devices in some games, the screen may not displayed properly. Use <Fn>+< > keys before starting a game. Do not press the keys while running a game. (It may happen while running Harry Porter and the Chamber of
Secrets, Warcraft 3, Unreal Tournament 2003, Starcraft, Quake 3, Soldier of
Fortune 2, Heroes of Might and Magic 4, etc.)
Chapter 7. Recovering the Computer 7-21
7-22 Manual
Q7 Running speed of a game is too slow or fast.
A Change the setting of Power Schemes to 'Always On'.
(Click Start > Control Panel > Performance and Maintenance >
Power Options > Power Schemes tab, then configure the Power schemes field to 'Always On'.)
Q8 Pressing <Fn>+< > keys while running a game may cause abnormal operation of the system.
A Do not press <Fn>+< a system error.
> keys while a game is running, because it may cause
Q9 Some part of a game image is not displayed or is displayed in black.
A This may happen when running a game designed for DirectX 8.1, such as NHL
2003, MVP Baseball 2003, etc.
Q10 The screen may not be displayed properly in some games.
A In some games including Harry Potter and Sorcerer’s Stone and Harry Potter and the Chamber of Secrets, the screen may not displayed properly when you set the scree Gsolution to 1024x768 and color quality to 32 bits.
Play these games in screen resolution - 1024x768 and color quality - 16 bits.
Q11 The screen is severely interrupted in some games.
A In 3D games, the texture data needed in 3D screen presentation are stored in the system memory. When the system memory is not enough, the data is stored in the hard disk and transferred to system memory when the data is needed. In some games, the screen may be interrupted during this process.
Lower the game resolution or texture image quality. (For example: Delta Force
Black Hawk Down, Medal of Honor, Battle Field 1942)
Appendix
System specifications, software types and safety instructions are provided here.
advertisement
* Your assessment is very important for improving the workof artificial intelligence, which forms the content of this project
Related manuals
advertisement
Table of contents
- 2 Introducing The Computer
- 2 Front View
- 3 Right View
- 3 Left View
- 4 Rear View
- 4 Bottom View
- 5 Turning the Computer On and Off
- 5 Turning On
- 5 Turning Off
- 6 Creating and Changing User Accounts
- 7 Touchpad
- 9 Using the Keyboard
- 11 Status Indicators (LED : Light Emitting Diode)
- 12 Adjusting the LCD Brightness
- 13 Adjusting the Volume
- 13 Using the Keyboard
- 13 Using the Volume Control Program
- 14 Proper Seating Posture During Computer Use
- 16 Windows XP Basics
- 16 Windows XP Tour
- 17 Understanding the Desktop
- 18 Understanding the Start Menu
- 19 Understanding a Window
- 20 Help and Support Center
- 21 Document Operations
- 24 Using the CD-ROM Drive
- 24 To Run a CD
- 25 Using the Windows Media Player
- 26 To Play an Audio CD
- 26 To Play a Video CD
- 27 To Write Data in CD
- 29 Working with PCMCIA Cards
- 30 Using Samsung Smart Screen
- 31 Using Samsung Theme
- 34 Connecting to the Internet
- 35 Connecting to the Internet Using a Modem
- 36 Configuring the Network Environment Settings for Wired LAN Connections
- 38 Using Samsung Network Manager
- 40 Using Both DHCP and Static IP Simultaneously.
- 41 Configuring the Network Environment Settings for Wireless LAN Network (WLAN)
- 42 Connecting to an Access Point (AP)
- 43 Connecting to computer-to-computer networks (peer-to-peer or ad hoc)
- 47 Using a wireless network with the wireless LAN setup program.(for an 11b card)
- 49 Using a wireless network with the wireless LAN setup program.(for an 11g card)
- 52 Using Network Services
- 52 Sharing files or folders
- 55 Sharing Printers
- 58 Sharing an Internet Connction by a wireless LAN
- 61 Managing Power
- 63 Using the Battery
- 63 Replacing Battery
- 64 Checking the Battery Charge Status
- 65 Increasing Battery Life
- 66 Upgrading Memory
- 68 Replacing a Hard Disk Drive
- 70 Using the Security Lock
- 71 Traveling with the Computer
- 73 Using System Setup
- 73 To enter System Setup
- 74 System Setup Menus
- 74 System Setup Navigation Keys
- 75 Configuring the Password
- 77 Changing Booting Priority
- 78 Configuring Resolution and Color Depth
- 79 Using External Display Devices
- 82 Checking for Viruses
- 85 Restoring the System
- 87 Reinstalling Software
- 89 Reinstalling Windows XP
- 92 Q&A
- 92 Windows Related
- 92 External USB Device-related
- 93 Display Related
- 95 Modem Related
- 97 Wired LAN Related
- 98 Wireless LAN Related
- 104 Game/Program Related
- 107 System Specifications
- 108 Wireless LAN Specifications (Optional)
- 108 Agere Wireless Mini-PCI Card Device
- 109 SAMSUNG SWL2700M 11b/g Mini-PCI WLAN Adapter Device
- 110 Copyright
- 111 Safety Instructions
- 111 Instructions for Setup
- 112 Instructions for careful handling