2.2 Map screen. Alpine X X800D-U, X800D, INE-W987D, X800D-S906, X800D-V447, X800D-, X800D-V
Add to My manuals84 Pages
advertisement
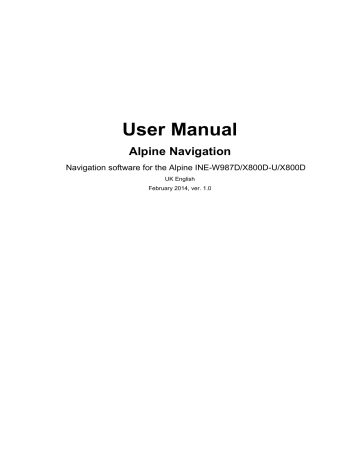
Gestures
(drag&drop)
You need to drag and drop the screen only in cases like:
•
Moving the handle on a slider.
•
Scrolling the list: grab the list anywhere and slide your finger up or down. Depending on the speed of the sliding, the list will scroll fast or slow, only a bit or till the end.
•
Moving the map in map browsing mode: grab the map, and move it in the desired direction.
2.2 Map screen
2.2.1 Navigating on the map
The Map screen is the most frequently used screen of the software.
It shows the current position (the Vehimarker, a blue arrow by default), the recommended route (an orange line), and the surrounding map area.
The application starts with a full screen map. Tap to reduce the map size to half and allow information from your Alpine INE-W987D/X800D-U/X800D audio system to appear on the other half. You can decide which side of the map is the navigation. Simply tap the audio part and drag it to the other side of the screen.
When there is no GPS position, the Vehimarker is transparent. It shows your last known position.
You see coloured dots circling around a satellite symbol in the top left corner. The more green dots you see, the closer you are to get the valid GPS position.
When GPS position is available, the Vehimarker is displayed in full colour, now showing your current position.
There are screen buttons and data fields on the screen to help you navigate. During navigation, the screen shows route information.
Two data fields are displayed on the left.
12
•
•
•
The data fields are different when you are navigating an active route and when you have no specified destination (the orange line is not displayed).
Default data fields when cruising without a destination (tap any of the fields to change its value):
Field Description
Shows your current speed given by the GPS receiver.
Shows the speed limit of the current road if the map contains it.
Default data fields when navigating a route (tap any of the fields to change its value):
Field Description
Shows the distance you need to travel on the route before reaching your final destination.
Shows the time needed to reach the final destination of the route based on information available for the remaining segments of the route.
If your device is capable of receiving live traffic information, the calculation takes into account traffic delays affecting your route if they are received. However, this calculation is rarely accurate.
Historical traffic data can also be taken into account if data is available.
There are three map view modes. Tap the button below the data fields to change the view:
: 3D perspective view rotated in your direction of travel.
: 2D top-down view facing North.
: 2D top-down view rotated in your direction of travel.
13
advertisement
Related manuals
advertisement
Table of contents
- 6 1 Warnings and Safety information
- 7 2 Getting started
- 8 2.1 Buttons and other controls on the screen
- 10 2.1.1 Using keyboards
- 11 2.1.2 Beyond single screen tap
- 12 2.2 Map screen
- 12 2.2.1 Navigating on the map
- 14 2.2.2 Position markers
- 14 2.2.2.1 Vehimarker and Lock-on-Road
- 14 2.2.2.2 Selected map location (Cursor) and selected map object
- 14 2.2.3 Objects on the map
- 14 2.2.3.1 Streets and roads
- 15 2.2.3.2 Turn preview and Next street
- 16 2.2.3.3 Lane information and Signposts
- 16 2.2.3.4 Junction view
- 17 2.2.3.5 Motorway exit services
- 17 2.2.3.6 3D object types
- 18 2.2.3.7 Elements of the active route
- 18 2.2.3.8 Traffic events
- 19 2.2.4 Manipulating the map
- 21 2.2.5 Quick menu
- 23 2.2.6 Checking the details of the current position (Where Am I?)
- 24 2.3 Navigation menu
- 26 3 On-road navigation
- 26 3.1 Selecting the destination of a route
- 26 3.1.1 Entering an address or a part of the address
- 27 3.1.1.1 Entering an address
- 29 3.1.1.2 Entering the midpoint of a street as the destination
- 30 3.1.1.3 Selecting an intersection as the destination
- 32 3.1.1.4 Selecting a city/town centre as the destination
- 33 3.1.1.5 Entering an address with a postal code
- 34 3.1.1.6 Tips on entering addresses quickly
- 35 3.1.2 Selecting the destination from the Places of Interest
- 35 3.1.2.1 Quick search for a Place of Interest
- 36 3.1.2.2 Searching for a Place of Interest using preset categories
- 39 3.1.2.3 Searching for a Place of Interest by category
- 41 3.1.2.4 Searching for a Place of Interest by name
- 43 3.1.2.5 Selecting nearby assistance from 'Where Am I?
- 45 3.1.3 Using the free form search
- 46 3.1.4 Selecting a map location as the destination
- 46 3.1.5 Selecting the destination from your Address Book
- 47 3.1.6 Selecting a recent destination from the History
- 48 3.1.7 Entering the coordinate of the destination
- 49 3.1.9 Building a route from the list of destinations (Create Route)
- 50 3.2 Viewing the entire route on the map
- 50 3.3 Checking route parameters and accessing route related functions
- 51 3.4 Modifying the route
- 52 Destination
- 52 3.4.2 Setting a new starting position for the route
- 53 3.4.3 Editing the list of destinations (Edit Route)
- 54 3.4.4 Cancelling the active route
- 54 3.4.5 Checking route alternatives
- 55 3.4.6 Changing the vehicle used in route planning
- 56 3.4.7 Changing the road types used in route planning
- 58 3.5 Saving a location as an Address Book entry
- 59 3.6 Saving a location as an alert point
- 60 3.7 Editing an alert point
- 61 3.8 Watching the simulation of the route
- 63 4 Off-road navigation
- 63 4.1 Selecting the destination of the route
- 63 4.2 Navigating in off-road mode
- 64 5 Reference Guide
- 64 5.1 Concepts
- 64 5.1.1 Smart Zoom
- 64 5.1.2 Route calculation and recalculation
- 66 5.1.3 Green routing
- 66 5.1.4 Speed limit warning
- 67 5.1.5 Traffic information in route planning
- 67 5.1.5.1 Historical traffic
- 67 5.1.5.2 Real-time traffic information (TMC)
- 68 5.2 Information menu
- 70 5.3 Settings menu
- 72 5.3.1 Sound and Warnings
- 74 5.3.2 Customise Quick menu
- 74 5.3.3 Traffic settings
- 74 5.3.4 Route settings
- 77 5.3.5 Map settings
- 79 5.3.6 Visual guidance settings
- 80 5.3.7 Regional settings
- 81 5.3.8 Trip monitor settings
