advertisement
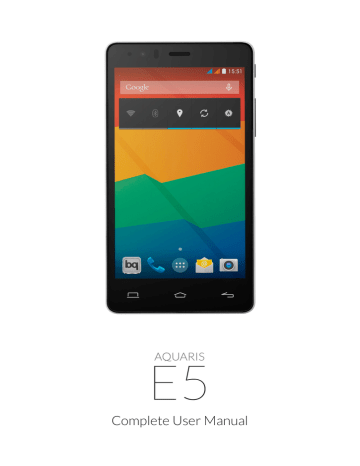
Complete User Manual
Telephone
ENGLISH
TELEPHONE
Managing Contacts
The People app allows you to access all the information for your contacts, whether this information is stored on the SIM card(s), in the phone’s internal memory or in any online accounts you may have.
From this app, you can:
· Create new contacts
· Update existing contacts
· Create groups of contacts
· Select the lists you wish to display
· Make calls and send text messages
· Block contacts
Adding a Contact
You can add a new contact to your phonebook manually via the People app, or via the Call Log.
To add a contact manually:
1. Open the People app via the Home screen.
2. Press the icon and the list of available accounts will appear on screen.
You can then save the contact in the desired location.
3. You can add information to the following fields: a. Name and surname b. Company c. Phone numbers d. E-mail address e. Postal address f. Add another field
4. Press “Save” to save the contact.
28
ENGLISH
Complete User Manual
Telephone
To add a contact via the Call log, press the Contact icon located to the left of the number you wish to add (if you press directly on the number itself, you will call that number) and select the Create new contact option (you can also select an existing contact if you wish to add their new number). Then select the account in which you wish to store the new contact, and fill in the information fields as described above.
We recommend that you always save your contacts in your Google account, so that you will always have a backup copy of them in the event your phone is lost or stolen. This will also give you remote access to your contacts from any other device.
Editing an Existing Contact
1. Open the People app via the Home screen.
2. Select the contact you wish to edit.
3. Press the icon and select the Edit option.
4. Press one of the existing fields to edit it, or select Add another field to save new information.
5. Press Done to save your changes.
Using a Contact
You can use the People app to make a call, send a text message or communicate via other channels with contacts you have stored in the Phonebook.
To do so, press the name of the contact you wish to communicate with and select the corresponding option. You can also press on the contact photo in order to bring up an abbreviated menu of options. Choose between:
· Making a call
- Press the number you wish to call.
- If you have installed two SIM cards, you will be asked which one you wish to use to make the call.
· Making a video call
- Press the icon and select the SIM card you wish to use to make the video call.
· Sending a text message
- Press the icon and write your text message.
29
Complete User Manual
Telephone
ENGLISH
· Sending an e-mail
- Press the desired e-mail address
- Select the e-mail client you wish to use (Mail, Gmail, etc.)
· Other options (press the icon in top right-hand corner)
- Share: send this contact’s details to another of your contacts
- Delete contact
- Assign ringtone: assign a separate ringtone to this contact
- Block incoming calls: block incoming calls from this contact
- Add to Home screen: create a shortcut to this contact on your Home screen
Creating a Group of Contacts
The People app also allows you to create groups, so that you can organise your contacts quickly and easily. For example, you can have different groups for friends, colleagues, family, etc.
To create a group:
1. Select the icon in your contacts list.
2. Press the icon on the lower part of the screen.
3. Specify whether the group is to be saved in your Gmail account or on your phone.
4. Give the group a name and add the contacts that form part of it.
5. Press Done to save the group. It will now appear in the list of groups in the
People app.
30
ENGLISH
Complete User Manual
Telephone
You can configure the group settings so that a separate ringtone or notification tone is assigned to calls and messages between the members of the group.
Contacts to Show
This is a very useful option that allows you to choose which of your contacts you wish to show in your contacts list. You can choose from among those saved in your
Gmail account, your phone, your Facebook contacts and other lists.
To do this, follow the instructions below:
1. Open the contacts list and press the Menu button.
2. Select the Contacts to display option.
3. Select the contact groups you wish to show: a. All contacts.
b. Gmail contacts.
c. Phone contacts.
d. Customise: select sub-groups from within either of the previous options
(family, friends, etc.).
Importing and Exporting Contacts
This option allows you to copy a series of contacts from one source and paste it into another account or app or into the phone’s memory. To do so, follow the instructions below:
1. Open the contacts list and press the Menu button.
2. Press Import/Export.
3. Select the source from where you wish to copy the contacts.
4. Select the destination into which you wish to paste the contacts.
5. Select the contacts you wish to copy.
6. Press Ok to begin the process.
31
Complete User Manual
Telephone
ENGLISH
Blocking a Contact
1. Open the People app and press the corresponding image for the contact you wish to block.
2. Press the icon to access more options.
3. Select the Block incoming calls option.
Calls
On the Home screen, press the phone icon to access the Call menu. Via this menu, you can:
· View the contacts you call most frequently
· View the log of calls you have made and received
· Make phonecalls
Pressing the phone icon will take you directly to your favourite contacts (i.e. those you communicate with most frequently).
From the Call menu you can view your Phonebook by pressing All contacts, or by pressing the icon followed by Contacts.
Press the icon to display your Call log, where you can see a chronological list of all the calls you have made and received (ordered by most recent).
There are a number of ways to make a phonecall:
Via the Phonebook
1. Access the Phonebook using any of the above methods.
2. Press the name of the contact you wish to call.
3. Press their phone number in order to call them.
Via the Call Log
1. Press the phone icon on the Home screen.
2. Press the clock icon .
3. Press the phone icon located next to the contact you wish to call.
32
ENGLISH
Complete User Manual
Telephone
Via the Keypad:
1. Press the phone icon on the Home Screen.
2. Press the icon to display the keypad.
3. Enter the number you wish to call.
4. Press the phone icon at the bottom of the screen in order to call the number you have entered.
When you receive an incoming call, you can choose whether to answer it, reject it or respond via text message.
When your phone is ringing, the screen will display the phone number that is calling you. You will also see a circle of blinking dots. Choose from the following options:
1. Press the circle and drag it to the left in order to reject the call.
2. Press the circle and drag it to the right in order to answer the call.
3. Press the circle and drag it upwards in order to respond with a text message.
Options Available During a Phonecall
If you have answered the call, the top part of the screen will show the caller’s name
(if it is stored in your Phonebook), phone number (specifying whether it is a mobile or landline number), the country they are calling from and the SIM card network you are using to answer this call.
The lower part of the screen offers you a variety of options you can use during the call:
Opens the keypad
Activates the external speaker (useful for hands-free operation)
Mutes the microphone
Pauses the call and places the caller on hold
To end the call, press the red phone icon.
33
Complete User Manual
Telephone
ENGLISH
· To add another contact to the ongoing conversation:
- First place the current call on hold, and call the contact you wish to add.
- When you are connected to the new contact, choose between alternating the conversations or combining them in a conference-call.
You can also hide your number for outgoing calls, so that the person you are calling cannot see your phone number.
34
ENGLISH
Complete User Manual
Telephone
Hiding Your Caller ID
1. Open the Call menu by pressing the icon on the Home screen.
2. Press the icon and select Settings.
3. Go to Voice call > Additional settings.
4. Select the SIM corresponding to the number you wish to hide.
5. Press Caller ID.
6. Select the Hide number option.
It is recommended that you make a test call to check that you have hidden your number correctly. Some network operators do not allow hidden numbers and your number may still be displayed on outgoing calls.
Restricting Calls
Sometimes you may wish to restrict certain types of calls, whether incoming or outgoing. To do so, you will need to access the corresponding menu, as follows:
1. Open the Call menu by pressing the icon on the Home screen.
2. Press the icon and select Settings.
4. Go to Voice call.
3. Press Call barring.
5. Select the type of restriction you wish to activate. You cannot restrict calls for one SIM card but not the other; any restrictions will apply to both. The options are as follows: a. All outgoing calls b. International Outgoing calls c. International outgoing calls except to home PLMN d. All incoming calls e. Incoming calls while roaming
To restrict incoming calls from specific contacts, please see the earlier section on
Blocking a Contact.
35
Complete User Manual
Telephone
ENGLISH
SMS and MMS
To send an SMS (text message), select the Messaging function via the App menu or using the shortcut on the Home screen.
When you have opened the Messaging function, specify the recipient(s) by entering their name(s) in the text box at the top of the screen or by pressing on the icon at the side of the box (this will take you to your contacts list, where you can select the desired recipient). If the recipient’s number is not stored in your Phonebook, simply enter it directly into the text box.
You can also use the Messaging function to send an MMS (multimedia message).
To do so, simply press the + icon located to the left of the box in which you will write the body of your message. Pressing this icon will bring up a variety of multimedia options you can attach to the message in order to convert it into an MMS:
· Record image
· Record video
· Record audio
· Contact
· Gallery image
· Gallery video
· Audio
· Presentation
Text messages are limited to a maximum of 140 characters per message. You can write longer texts, and they will be sent as a single message; however, for billing purposes your network operator will treat them as several messages. In contrast, there is no limit to the text you can send with an MMS, once you have attached the multimedia file.
Once you have specified the recipient, written your text message and (in the case of an MMS) attached the file, simply press the Send icon located to the right of the text and your message will be sent.
36
ENGLISH
Complete User Manual
Telephone
Message Settings
Via the Messaging app you can configure a number of different settings for sending and receiving text messages and MMS messages. Press the icon and go to Settings, where you can do the following:
· SMS enabled: you can choose between Messaging (default) and Hangouts as your preferred messaging app.
· Text message (SMS):
- Delivery reports: you will receive a message to confirm that the recipient has received the message.
- Manage SIM card messages.
- Edit quick text: you can edit the list of preset text messages in order to adapt it to your needs.
- SMS service centre.
- SMS storage location.
· Multimedia message (MMS):
- Group messaging.
- Delivery reports.
- Read reports: for SMS messages, you can also request confirmation that the recipient has read the message, as well as confirmation that they have received it.
- Send read report: you can send a report if it is requested by the sender.
- Auto-retrieve.
*
Nationally.
*
When roaming.
- Create mode.
- Size limit: you can set a maximum size for MMS messages.
· Notifications:
- Mute.
- Select ringtone (allows you to configure the notification ringtone).
- Vibrate.
- Pop-up notification.
· General: you can configure settings for how you view messages and conversations within the app.
37
advertisement
Related manuals
advertisement
Table of contents
- 1 Cover
- 2 About This Manual
- 4 Contents
- 8 BEFORE YOU BEGIN
- 8 Box Contents
- 9 Product Overview
- 10 GETTING STARTED
- 10 How to Insert SIM Cards
- 11 Inserting/Removing the MicroSD Card
- 13 Switching the Device On and Off
- 14 Charging the Phone and Transferring Files
- 16 Setup Assistant
- 17 HOME SCREEN
- 17 Screen Lock
- 18 Home Screen
- 19 Extending the Home Screen
- 19 Adjusting Screen Rotation
- 20 Customising the Home Screen
- 20 Moving and Deleting Icons on the Home Screen
- 20 Creating App Folders
- 21 Taking Screenshots
- 21 Making Screen Recordings
- 21 Learning to Use the Multi-Touch Screen
- 24 Buttons and Icons
- 24 Buttons
- 24 Status Bar
- 25 Notifications Bar
- 27 Keyboard
- 28 TELEPHONE
- 28 Managing Contacts
- 28 Adding a Contact
- 29 Editing an Existing Contact
- 29 Using a Contact
- 30 Creating a Group of Contacts
- 31 Contacts to Show
- 31 Importing and Exporting Contacts
- 32 Blocking a Contact
- 32 Calls
- 32 Via the Phonebook
- 33 Options Available During a Phonecall
- 35 Hiding Your Caller ID
- 35 Restricting Calls
- 36 SMS and MMS
- 37 Message Settings
- 38 SETTINGS
- 38 WIRELESS SETTINGS
- 38 SIM Management
- 39 Wi-Fi
- 40 Bluetooth
- 41 Data Usage
- 42 More...
- 44 Wireless Screen
- 45 DEVICE SETTINGS
- 45 Audio Profiles
- 46 Display
- 47 Storage
- 48 Battery
- 48 Apps
- 49 PERSONAL SETTINGS
- 49 Location
- 50 Security
- 51 Language and Text Input
- 52 Backup & resert
- 53 ACCOUNTS
- 53 SYSTEM SETTINGS
- 53 Date & time
- 54 Scheduled power on & off
- 54 Accessibility
- 57 Printing
- 57 About Phone
- 58 Developer Options
- 59 PERFORMANCE SETTINGS
- 59 Optimising Battery Life
- 59 Monitoring Battery Usage Information
- 60 E-MAIL
- 60 Setting Up a Gmail Account
- 60 Setting up Other E-mail Accounts
- 61 Sending an E-mail
- 61 Replying to an E-mail
- 62 MULTIMEDIA
- 62 Camera
- 67 Image Gallery
- 68 Playing Music
- 69 Playing Videos
- 70 APPS
- 70 App store
- 70 Apps from Unknown Sources
- 71 Preinstalled Apps
- 71 Internet Browser
- 72 Instant Messaging
- 72 Text Editor, Spreadsheets and Presentations
- 73 Calendar
- 73 Maps and GPS Navigation
- 73 File Explorer
- 74 Dolby
- 75 News & Weather (Genie Widget)
- 76 TOOLS
- 76 Calculator
- 76 Clock
- 77 Sound Recorder
- 77 FM Radio
- 78 Voice Search
- 79 APPENDICES
- 79 APPENDIX A: OTA Updates
- 80 APPENDIX B: Technical Specifications
- 81 APPENDIX C: Cleaning and Safety
- 84 APPENDIX D: Information on Exposure to Radio Waves and the SAR (Specific Absorption Rate)
- 85 APPENDIX E: Disposing of this Product Correctly
- 86 APPENDIX F: Declaration of Conformity
- 87 Firmware version
