MULTIMEDIA. Aquaris Aquaris E5, Aquaris E6, Aquaris E5 HD, Aquaris E5 FHD
Add to My manuals88 Pages
advertisement
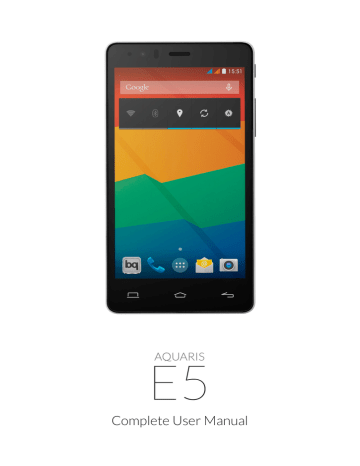
Complete User Manual
Multimedia
ENGLISH
MULTIMEDIA
Camera
Your smartphone has a front and a rear camera. To activate them, go to Menu >
Camera. Toggle between the two cameras by pressing the icon, located at the bottom right of the screen .Both cameras allow you to take photos and record video, although the rear camera has a higher specification and better resolution. The rear camera also includes autofocus and flash. Additionally, some of the preset photo modes are not available with the front camera.
You can switch between photo and video mode by pressing either of the corresponding icons at the bottom of the screen. The shutter icon (right) corresponds to the camera, while the camcorder icon (left) corresponds to the video camera.
To use the zoom function while taking photos or recording video, use the “pinch” gesture on the screen before pressing the shutter button or commencing recording.
62
ENGLISH
Complete User Manual
Multimedia
Photo and Video Settings
Press the Settings icon in the bottom left of the screen in order to access a menu that offers the following general settings, photo settings and video settings:
· General settings
Store location: Activate this option to add information on where your multimedia file was created.
Exposure: Choose a value from 3 to -3 to specify the exposure level for the photo. The default setting is 0.
Colour effect: Add special effects to your multimedia files.
Scene mode: Choose a scene mode according to the shooting conditions. The default scene mode is Auto.
White balance: Choose from seven types of light setting. The default setting is Auto.
Image properties: Choose a low, medium or high setting for sharpness, shadowing, saturation, brightness and contrast. The default setting is Medium.
Anti-flicker: Choose from the various different methods to eliminate the flicker/moiré effect. You can also disable this option.
Volume keys function: Choose between Zoom values , Take picture, start video or volume keys. The default setting is Zoom.
Restore defaults: Restore the camera’s default settings.
63
· Photo setting
Complete User Manual
Multimedia
ENGLISH
Zero shutter delay: Activates/deactivates image stabilisation.
Face detection: Activates/deactivates automatic face detection.
Smile shot: Activates/deactivates automatic smile detection.
HDR: High Dynamic Range is a mode that adds greater contrast by taking three separate photos, all with different levels of exposure, and superimposing them onto a single image.
Self timer: Lets you adjust the timer settings (2 sec, 10 sec or disabled).
Capture number: Set the number of shots to be taken by camera when you press and hold down the shutter icon (40 or 99 shots).
Picture size: Set image quality by choosing values ranging from QVGA up to
18 megapixels.
Image quality: Set the resolution: Very High, High, Normal and Low.
Preview size: Adjust image size for preview mode. You can choose between
Full screen or Standard (4:3).
ISO: Adjust the sensor’s light sensitivity according to the amount of light available. You can choose Auto mode or adjust the setting manually from 100 up to 1600.
Shutter Sound: Activates/deactivates the shutter sound.
64
ENGLISH
· Video settings
Complete User Manual
Multimedia
EIS: Activates/deactivates video stabilisation.
Microphone: Activates/deactivates audio recording.
Audio mode: Choose between Normal or Meeting (to record voices speaking at various distances from the microphone). The microphone must be activated in order to adjust this setting.
Time lapse interval: Sets the time interval between each photo or frame (from 1 second up to 10 seconds). Remember that 30 frames are required for each second of time-lapse video. Faster-moving scenes require shorter time intervals.
Video quality: Choose one of the four different options for video quality.
65
Complete User Manual
Multimedia
ENGLISH
Preset Image Modes
At the top of the screen there are shortcuts to the various preset modes. Scroll through the modes by swiping the screen to the left or right. The different options include panoramic and multi-angle modes.
Press the Panoramic icon and a progress bar will appear, to indicate how far you can pan your camera. Panoramic photos can be taken in portrait (vertical) as well as landscape (horizontal) format. As you pan your camera across, an arrow will guide its movement so that the different shots blend into one another to create the panoramic image. Once the progress bar is full (i.e. nine sequential photos have been taken), the panoramic image will be automatically created and saved. You can also make a panoramic image from fewer than nine sequential images by simply pressing the Accept icon when you have finished panning the camera.
66
ENGLISH
Complete User Manual
Multimedia
Image Gallery
To view the images and videos stored on your device, press the Gallery icon located on the Home screen. (It can also be accessed from within the App menu).
The main screen of the Gallery allows you to browse the images and videos stored in the various different locations on your phone.
Press a folder to access its content. To view an image, simply press it; and to view a video, press it to activate the Video player.
You can also access the Gallery directly after taking a photo or recording a video, by pressing the thumbnail of the photo or video that will subsequently appear in the bottom right-hand corner of the screen.
While you are viewing an image you can also access the following options:
· Press the Menu button or the icon to display the following options: Delete,
Slideshow, Edit, Rotate left/right, Crop, Set picture as, Details and Print.
· Press the icon to display a list of various apps and social networks through which you can share the photo or video.
· Press the icon to open an image-editing program containing filters, frames, special effects and other tools.
To zoom into an image, simply tap the screen twice to magnify it and tap twice again to return it to its original size. You can also “pinch to zoom”; i.e. spreading your fingers apart to magnify the image, and moving them together to zoom in on it.
By default, Android does not allow the creation of new folders within the Gallery or the moving of files from one folder to another. However, there are certain third party apps (which are also free of charge) that allow you to perform these functions, among others. One such app is the file explorer, which comes pre-installed on your bq smartphone.
67
Complete User Manual
Multimedia
ENGLISH
Playing Music
Your smartphone comes with a pre-installed audio player, which not only allows you to play your favourite music and audio tracks, but is also integrated with the app store, allowing you to buy and download music to play whenever and wherever you like.
There are two ways you can load music onto your device:
· Connect your smartphone to your computer and transfer the music onto the phone’s internal memory. To do this, simply connect the phone to the computer using the supplied USB cable, copy the files from your computer and paste them into the Music folder in your smartphone’s internal memory
(you can also store the music on a microSD card if you have one installed).
· Open the Music app and go to the Store (the icon located in the top left-hand corner on the main page). In the Store you can search for and browse a large quantity of artists and songs, purchase them and add them to your own music collection.
Once you have downloaded the music onto your phone, you can find it by going to the main menu in the Music app and selecting the My music option. You can organise your music by genre, artist, album or song list.
You can also conduct a keyword search within your music library in order to locate all the albums, songs, etc. that match the description you have entered.
Once you have selected a song to listen to, simply press it and a bar will scroll across the screen displaying information about the song that is now playing. To open the panel of player options, press the bar located at the bottom of the screen. This panel gives you options such as continuous playback (press the icon on the left to play the list of selected songs again when it has finished), repeat the last song, pause, skip and random.
On this screen you can also use the and . icons to say whether or not you liked the song. Additionally, press the icon (located in the top right-hand corner) to access more options, such as adding the current song to an existing playlist or creating a new playlist.
The main screen of the Music app also contains the Playlist option, where you can find all the playlists you’ve created previously, and the I like icon , which will show you a list of the songs you’ve given a thumbs-up to.
68
ENGLISH
Complete User Manual
Multimedia
The artist, album and other information used by the app to create the playlists can also be modified using your computer. Right-click on the file you wish to edit, then select Properties > Details in the pull-down and pop-up menus, respectively.
Playing Videos
Your smartphone comes with a pre-installed video player. It gives you a list of all the videos stored on your device, and allows you to play them, edit them, and much more.
After opening the app you will see a list of available videos. If you press your chosen video, it will start playing automatically. At the bottom of the screen on the righthand side you will find an icon that lets you select viewing options such as zoom, original aspect ratio, full screen (stretching the image) and full screen (cropping the image).
Additionally, pressing the bar at the top of the screen allows you to share the video via other apps, play the video on a loop and edit it. The Edit option lets you choose where the video starts and ends; press Save to store the edited file.
69
advertisement
Related manuals
advertisement
Table of contents
- 1 Cover
- 2 About This Manual
- 4 Contents
- 8 BEFORE YOU BEGIN
- 8 Box Contents
- 9 Product Overview
- 10 GETTING STARTED
- 10 How to Insert SIM Cards
- 11 Inserting/Removing the MicroSD Card
- 13 Switching the Device On and Off
- 14 Charging the Phone and Transferring Files
- 16 Setup Assistant
- 17 HOME SCREEN
- 17 Screen Lock
- 18 Home Screen
- 19 Extending the Home Screen
- 19 Adjusting Screen Rotation
- 20 Customising the Home Screen
- 20 Moving and Deleting Icons on the Home Screen
- 20 Creating App Folders
- 21 Taking Screenshots
- 21 Making Screen Recordings
- 21 Learning to Use the Multi-Touch Screen
- 24 Buttons and Icons
- 24 Buttons
- 24 Status Bar
- 25 Notifications Bar
- 27 Keyboard
- 28 TELEPHONE
- 28 Managing Contacts
- 28 Adding a Contact
- 29 Editing an Existing Contact
- 29 Using a Contact
- 30 Creating a Group of Contacts
- 31 Contacts to Show
- 31 Importing and Exporting Contacts
- 32 Blocking a Contact
- 32 Calls
- 32 Via the Phonebook
- 33 Options Available During a Phonecall
- 35 Hiding Your Caller ID
- 35 Restricting Calls
- 36 SMS and MMS
- 37 Message Settings
- 38 SETTINGS
- 38 WIRELESS SETTINGS
- 38 SIM Management
- 39 Wi-Fi
- 40 Bluetooth
- 41 Data Usage
- 42 More...
- 44 Wireless Screen
- 45 DEVICE SETTINGS
- 45 Audio Profiles
- 46 Display
- 47 Storage
- 48 Battery
- 48 Apps
- 49 PERSONAL SETTINGS
- 49 Location
- 50 Security
- 51 Language and Text Input
- 52 Backup & resert
- 53 ACCOUNTS
- 53 SYSTEM SETTINGS
- 53 Date & time
- 54 Scheduled power on & off
- 54 Accessibility
- 57 Printing
- 57 About Phone
- 58 Developer Options
- 59 PERFORMANCE SETTINGS
- 59 Optimising Battery Life
- 59 Monitoring Battery Usage Information
- 60 E-MAIL
- 60 Setting Up a Gmail Account
- 60 Setting up Other E-mail Accounts
- 61 Sending an E-mail
- 61 Replying to an E-mail
- 62 MULTIMEDIA
- 62 Camera
- 67 Image Gallery
- 68 Playing Music
- 69 Playing Videos
- 70 APPS
- 70 App store
- 70 Apps from Unknown Sources
- 71 Preinstalled Apps
- 71 Internet Browser
- 72 Instant Messaging
- 72 Text Editor, Spreadsheets and Presentations
- 73 Calendar
- 73 Maps and GPS Navigation
- 73 File Explorer
- 74 Dolby
- 75 News & Weather (Genie Widget)
- 76 TOOLS
- 76 Calculator
- 76 Clock
- 77 Sound Recorder
- 77 FM Radio
- 78 Voice Search
- 79 APPENDICES
- 79 APPENDIX A: OTA Updates
- 80 APPENDIX B: Technical Specifications
- 81 APPENDIX C: Cleaning and Safety
- 84 APPENDIX D: Information on Exposure to Radio Waves and the SAR (Specific Absorption Rate)
- 85 APPENDIX E: Disposing of this Product Correctly
- 86 APPENDIX F: Declaration of Conformity
- 87 Firmware version
