advertisement
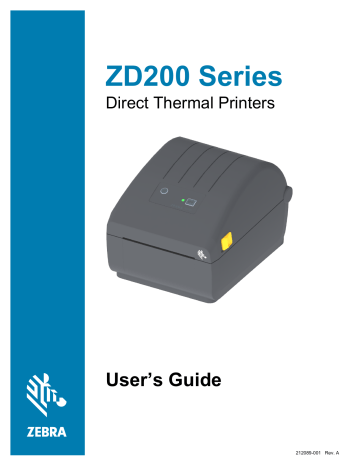
Troubleshooting
This section provides troubleshooting procedures and information.
Resolving Alerts and Errors
Alert: Media Path
Printhead Open
A print command or a FEED button has been pressed and the printer has detected that the printhead
(cover) is not closed.
Possible Cause - 1
The cover is open or has not been closed properly.
Resolution Close the cover/printhead. Push down on the front top corners of the printer’s cover. You should normally hear and feel the cover latches snap in place to lock the cover closed for printing.
See
Opening and Closing the Printer
.
Possible Cause - 2
Resolution Contact your Zebra partner or Zebra Tech Support for assistance.
Media Out
A print command, a FEED button has been pressed, or you are printing; and the printer can not detect media in the print path.
Possible Cause - 1
There is no media (roll) in the printer.
Resolution Load your chosen media in the printer and close the printer. You may need to press the
FEED button once or the PAUSE button the get the printer to resume your print operation. See
85
Troubleshooting
Possible Cause - 2
Open the printer: If there is a missing label on the roll between two labels at the end of a roll of labels, then
Resolution Replace the empty media roll and continue printing. Do not power the print off or you will loose your print job. See
Detecting a Media Out Condition
.
Possible Cause - 3
Misaligned movable media sensor.
Resolution Check the position of the movable media sensor. See
The printer may need to be calibrated for the media after the adjusting the sensor location. See
.
Possible Cause - 4
The printer is set for noncontinuous (labels or black mark) media, but continuous media is loaded.
Resolution Check the position of the media sensor is in the center default location. See
.
The printer may need to be recalibrated for the media after the adjusting the sensor location. See
.
Possible Cause - 5
The media sensor is dirty.
Resolution
Clean the Upper Web (Gap) Sensor Array and the lower Movable Media sensors. See Sensor
.
Reload your media, adjust the Movable Media sensor’s position for your media, and recalibrate the printer for the media. See
and Run a SmartCal Media Calibration .
Possible Cause - 6
The media sensing is not working. Possible data corruption of memory or faulty components.
Resolution
Reload the printer’s firmware. See Updating Printer Firmware
.
Resolution Contact your Zebra partner or Zebra Tech Support for assistance.
86
Troubleshooting
CUT ERROR
The cutter blade is bound and is not moving properly
Possible Cause - 1
Media, adhesive, or external object has stopped the cutter blade from operating.
Resolution 1Turn the printer off by holding the power using the POWER button down for 5 seconds. Wait for thee printer to shutdown completely. Turn the printer on.
Resolution Contact your Zebra partner or Zebra Tech Support for assistance.
Cut Warning • There are no operator serviceable parts in the cutter unit. Never remove the cutter cover (bezel). Never attempt to insert objects or fingers in to the cutter mechanism.
Note • Using unapproved tools, cotton swabs, solvents (including alcohol), etc. all may damage or shorten the cutter’s usable life or cause the cutter to jam.
Alert: PRINTHEAD OVER TEMP
The printhead is over temperature and paused to allow the printhead to cool.
Possible Cause - 1
The printer is printing a large batch job, typically with large amounts of print.
Resolution The print operation will resume after the printhead has cooled.
Possible Cause - 2
The ambient temperature at the printers location exceeds the specified operating range. Sometimes, ambient temperatures in the printer can be higher if it is in direct sunlight.
Resolution Move the printer location or cool ambient temperature where the printer is operating.
87
Troubleshooting
Alert: PRINTHEAD SHUTDOWN
The printhead is below operating temperature for proper printing.
Possible Cause - 1
Printhead has had a critical temperature or power failure
Resolution Turn the printer off by holding the power using the POWER button down for 5 seconds. Wait for thee printer to shutdown completely. Turn the printer on.
Resolution Contact your Zebra partner or Zebra Tech Support for assistance.
Alert: PRINTHEAD UNDER TEMP
The printhead is below operating temperature for proper printing.
Possible Cause - 1
The ambient temperature at the printers location is below the specified operating range.
Resolution Turn the printer off. Move the printer location and wait for it to warm naturally. Moisture may condense in and on the printer if the temperature changes too quickly.
Possible Cause - 2
The printhead thermistor has failed.
Resolution Turn the printer off by holding the power using the POWER button down for 5 seconds. Wait for thee printer to shutdown completely. Turn the printer on.
Resolution Contact your Zebra partner or Zebra Tech Support for assistance.
88
Troubleshooting
Resolving Print Issues
This section helps you identify issues with printing or print quality, the possible causes, and the recommended solutions.
Issue:
General Print Quality Issues
The printed image does not look right.
Possible Cause - 1
The printer is set at an incorrect darkness level and/or print speed.
Resolution
Adjust the printers Darkness setting. See Adjusting the Print Quality
.
Possible Cause - 2
The printhead is dirty.
Resolution Clean the printhead. See
.
Possible Cause - 3
The platen roller is dirty or damaged.
Resolution
Clean or replace the platen. Platens can wear out or get damaged. See Platen Cleaning and
.
Possible Cause - 4
You may be using the wrong power supply.
Resolution Verify you are using the power supply that came with this printer.
Possible Cause - 5
The printhead has worn out.
Resolution Contact your Zebra partner or Zebra Tech Support for assistance.
89
Troubleshooting
Issue: No Print on the Label
The print image is not printing.
Possible Cause - 1
The media may not be direct thermal media (and is media made for thermal transfer printers).
Resolution See the test procedure,
Determining Thermal Media Types .
Possible Cause - 2
Media has been loaded incorrectly.
Resolution The media printable surface must face up towards the printhead. See
followed by Loading Roll Media
.
Issue: Labels Are Distorted in Size or Print Area Start Position Varies
Includes printed image that skips between labels (mis-registration).
Possible Cause - 1
Media has been loaded incorrectly or the movable media sensor is not set properly.
Resolution Verify that the sensor is set and positioned correctly for your media type and sensing location.
See
Loading Roll Media , Setting Media Sensing by Media type
, and Using the Movable Sensor
.
Possible Cause - 2
The media sensors are not calibrated for your media length, physical properties, or sensing type
(gap/notch, continuous, or mark).
Resolution See
Run a SmartCal Media Calibration
.
Possible Cause - 3
The platen (drive) roller is slipping or damaged.
Resolution
Clean or replace the platen. Platens can wear out or get damaged. See Platen Cleaning and
.
Possible Cause - 4
The printer has communication issues with cables or communication settings.
Resolution See
.
90
Troubleshooting
Communication Issues
This section identifies problems with communications, the possible causes, and the recommended solutions.
Issue: Label Job Sent, Data Transfers, But No Print
A label format was sent to the printer but was not recognized. The data was transfered but no printing occurs.
Possible Cause - 1
The prefix and delimiter characters set in the printer do not match the ones in the label format.
Resolution Verify the ZPL programmings prefix (COMMAND CHAR) and delimiter (DELIM./CHAR)
characters. Configuration Setting to Command Cross-reference .
Possible Cause - 2
Incorrect data is being sent to the printer.
Resolution Check the label format. See the ZPL Programmer’s Manual for details on printer programming.
91
Troubleshooting
Miscellaneous Issues
This section identifies miscellaneous issues with the printer, the possible causes, and the recommended solutions.
Issue: Settings are Lost or Ignored
Some parameters are set incorrectly.
Possible Cause - 1
Printer settings were changed without saving them.
Resolution
The ZPL
^JU
command was not used to save your configuration before turning the printer off. Cycle the printer OFF and then back ON to verify settings have been saved.
Possible Cause - 2
The label format/form commands or commands sent directly to the printer have syntax errors or have been used incorrectly.
• A firmware command turned off the ability to change the parameter.
• A firmware command changed the parameter back to default setting.
Resolution
See the ZPL programmer’s guide to verify command usage and syntax. Use this link to get to your Online printer support resources:
ZD200 Series Direct Thermal Printer — www.zebra.com/zd200d-info
Possible Cause - 3
The prefix and delimiter characters set in the printer do not match the ones in the label format.
Resolution
Verify the ZPL programming settings of the Control, Command, and Delimiter communication character settings are correct for your system software environment. Print a Configuration Report to see these three
(3) items and compare it the commands in label format/form you are trying to print. See
Test Printing with the Configuration Report
and
Possible Cause - 4
The Main Logic board may not be working properly. Firmware is corrupted or the Main Logic board needs service
Resolution
1 — Reset the printer to factory defaults. See
FEED Button Modes - Power ON . the Reset Factory Defaults
or use the Zebra Setup Utility and Open Printer Tools > Action > Load printer defaults.
2 — Reload printer firmware. See Updating Printer Firmware
.
92
Troubleshooting
3 — If the printer does not recover from this error, call a service technician. This is not a user serviceable item.
Issue: Non-continuous labels act as Continuous labels.
A non-continuous label format with matching media loaded in the printer, was sent to the printer but prints like it is continuous media.
Possible Cause - 1
The printer was not calibrated for the media being used.
Possible Cause - 2
The printer is configured for continuous media.
Resolution
Set the printer for the correct media type (gap/notch, continuous, or mark) and calibrate the printer using
Run a SmartCal Media Calibration .
Issue: Printer Locks-Up
All indicator lights are on and the printer locks up or the printer locks up while restarting.
Possible Cause - 1
The printer memory has been corrupted by an unknown event.
Resolution - 1
use the Zebra Setup Utility and Open Printer Tools > Action > Load printer defaults.
2 — Reload printer firmware. See Updating Printer Firmware
.
3 — If the printer does not recover from this error, call a service technician. This is not a user serviceable item.
93
Troubleshooting
Printer Diagnostics
Diagnostic reports, calibration procedures, restoring factory defaults and other diagnostics provide specific information about the condition of the printer.
Important • Use full-width media when performing self tests. If your media is not wide enough, the test labels may print on the platen (drive) roller.
Note • Diagnostic Testing Tips:
• When performing these self tests, do not send data to the printer from the host.
If your media is shorter than the label to be printed, the test label continues on the next label.
• When canceling a self test prior to completion, always reset the printer by turning it OFF and then
ON.
• If the printer is in dispense mode and the liner is being taken up by the applicator, the operator must manually remove the labels as they become available.
Each self test is enabled by pressing a specific user interface button or combination of buttons while turning ON the printer power. Keep the button(s) pressed until the first indicator light turns off. The selected self test automatically starts at the end of the Power-On Self Test.
94
Troubleshooting
Printer Network (and Bluetooth) Configuration Report
ZD-Series printers with Wired or Wireless connectivity options installed will print an additional printer configuration report. This information needed to establish and trouble shoot Ethernet (LAN and WLAN), and Bluetooth 4.1 network printing. The following printout is printed with the ZPL
~WL
command.
iOS Support Setting iOS Bluetooth Support
• iOS devices with factory wireless connectivity options installed in your printer are noted as
‘supported’ on the bottom of the Bluetooth Configuration report.
95
Troubleshooting
Manual Calibration
Manual calibration is recommended whenever you are using pre-printed media or if the printer will not correctly auto calibrate.
1.
Make sure media is loaded. A good common label size is 4 by 6 inches.
2.
Turn on the printer power.
3.
Send the following command to the printer: ! U1 do "ezpl.manual_calibration" ""
See
.
4.
The printer will set the media sensor for the label backing being used. After it is done making this adjustment, the roll will automatically feed (advance) until a label is positioned at the printhead. A profile of the media sensor settings (similar to the example below) will print. Upon completion, the printer will save the new settings in memory and the printer is ready for normal operation.
Start of several labels
End of several labels
96
Troubleshooting
Communications Diagnostics
If there is a problem transferring data between the computer and printer, try putting the printer in the communications diagnostics mode. The printer will print the ASCII characters and their respective hexadecimal values (a sample is shown below) for any data received from the host computer. To find out how,
• There are multiple ways to enter hex data dump mode:
• The ~JD ZPL command
• The dump EPL command
• On Power Up with the FEED button pressed. Refer to the FEED Button Modes - Power OFF .
• Press the FEED button once to Exit
The printer will print ‘Entering Diagnostic Mode’ (see below).
****************************
* *
****************************
97
Troubleshooting
The following example of a communications Diagnostic mode printed out. The printout displays hexadecimal data 00h-FFh (0-255 decimal) with a unique character for each hexadecimal value displayed above the hexadecimal data.
The blank lines between the lines of data are where serial port and Bluetooth data handling errors get logged. The errors are:
F = Frame Error
P = Parity Error
N = Noise Error
O = Data Overrun Error
To exit the diagnostic mode and resume printing, turn OFF and then turn ON the printer. An alternate method for exiting the diagnostic mode is to press the FEED button as many times as it takes to clear the printer’s command buffer and print ‘Out of Diagnostic mode’ on the label.
****************************
* *
****************************
98
advertisement
Related manuals
advertisement
Table of contents
- 2 Terms of Use
- 2 Proprietary Statement
- 2 Product Improvements
- 2 Liability Disclaimer
- 2 Limitation of Liability
- 2 Publication Date
- 3 About
- 3 Zebra OneCare Printer Service and Support
- 4 Document Conventions
- 5 Contents
- 9 Introduction
- 9 4-inch Desktop Thermal Printers
- 9 Common Desktop Printer Features:
- 10 4-inch Desktop Printer Options:
- 11 Zebra Label Printing Solution
- 11 Modes of Printing
- 12 What’s in the Box?
- 13 Unpack and Inspect the Printer
- 14 Printer Features
- 14 External Printer Features
- 15 Inside the ZD200 Series Direct Thermal Printers
- 16 Label Dispenser Option (factory installed only)
- 16 Cutter Option (factory installed only)
- 17 Controls and Indicators
- 17 User Interface
- 18 User Interface Controls
- 19 FEED Button Modes
- 19 FEED Button Modes - Power ON
- 20 FEED Button Modes - Power OFF
- 21 Setup
- 21 Printer Setup Overview
- 22 Select a Location for the Printer
- 23 Attaching Power
- 24 Getting Ready to Print
- 24 Preparing and Handling Media
- 24 Media Storage Tips
- 25 Loading Roll Media
- 25 Setting Media Sensing by Media type
- 26 Instructions for media loading:
- 31 Run a SmartCal Media Calibration
- 31 SmartCal Procedure
- 32 Test Printing with the Configuration Report
- 33 Detecting a Media Out Condition
- 34 Connecting your Printer to a Computer
- 34 Interface Cable Requirements
- 37 Wi-Fi and Bluetooth Classic Wireless Connectivity Option
- 38 Setup for Windows® OS
- 38 Windows to Printer Communication Setup (Overview)
- 39 install Windows® Printer Drivers
- 39 Setting Up the Wi-Fi Print Server Option
- 40 Configure Using the ZebraNet Bridge’s Connectivity Wizard
- 46 Using a Configuration Script
- 48 Bluetooth Option Configuration
- 50 Connecting to a Windows Vista® SP2 or Windows 7® Master Device
- 53 Connecting the Printer to a Windows 8 OS
- 54 Connecting the Printer to a Windows 10 OS
- 57 After Your Printer is Connected
- 59 Print Operations
- 59 Thermal Printing
- 59 Replacing Supplies while Using the Printer
- 59 Sending Files to the Printer
- 60 Determining Your Printer’s Configuration Settings
- 60 Select a Print Mode
- 60 Adjusting the Print Quality
- 61 Adjusting the Print Width
- 61 Replacing Supplies while Using the Printer
- 62 Printing on Fan-Fold Media
- 64 Printing with Externally Mounted Roll Media
- 64 Externally Mounted Roll Media Considerations:
- 65 Using the Label Dispenser Option
- 69 Printer Fonts
- 69 Identifying Fonts in Your Printer
- 69 Localizing the Printer with Code Pages
- 70 Asian fonts and Other Large Font Sets
- 71 Media Roll Adapters
- 72 Maintenance
- 72 Cleaning
- 72 Cleaning Supplies
- 73 Recommended Cleaning Schedule
- 75 Cleaning the Printhead
- 76 Media Path Cleaning
- 79 Sensor Cleaning
- 80 Platen Cleaning and Replacement
- 84 Updating Printer Firmware
- 84 Other Printer Maintenance
- 84 Fuses
- 85 Troubleshooting
- 85 Resolving Alerts and Errors
- 85 Alert: Media Path
- 87 Alert: PRINTHEAD OVER TEMP
- 88 Alert: PRINTHEAD SHUTDOWN
- 88 Alert: PRINTHEAD UNDER TEMP
- 89 Resolving Print Issues
- 90 Issue: No Print on the Label
- 90 Issue: Labels Are Distorted in Size or Print Area Start Position Varies
- 91 Communication Issues
- 91 Issue: Label Job Sent, Data Transfers, But No Print
- 92 Miscellaneous Issues
- 92 Issue: Settings are Lost or Ignored
- 93 Issue: Non-continuous labels act as Continuous labels.
- 93 Issue: Printer Locks-Up
- 94 Printer Diagnostics
- 95 Printer Network (and Bluetooth) Configuration Report
- 96 Manual Calibration
- 97 Communications Diagnostics
- 99 Interface Connector Wiring
- 99 Universal Serial Bus (USB) Interface
- 100 Dimensions
- 106 Media
- 107 Types of Thermal Media
- 107 Determining Thermal Media Types
- 108 General Media and Print Specifications
- 111 ZPL Configuration
- 111 Managing the ZPL Printer Configuration
- 113 Configuration Setting to Command Cross-reference
- 116 Printer Memory Management and Related Status Reports
- 116 ZPL Programming for Memory Management