Configuring Server. Dell PowerEdge M1000e, Chassis Management Controller Version 6.20 For PowerEdge M1000e
Add to My manuals274 Pages
advertisement
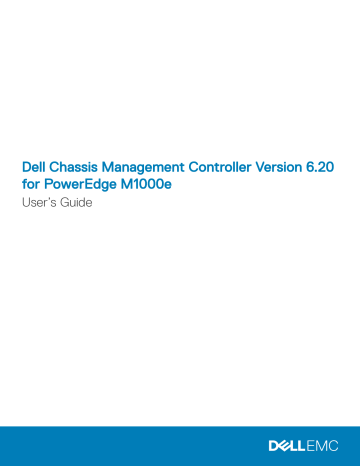
7
Configuring Server
You can do the following on the server:
•
•
Configuring iDRAC Network Settings
•
Configuring iDRAC VLAN Tag Settings
•
•
Configuring Server FlexAddress
•
•
Configuring BIOS Settings Using Server Clone
Topics:
•
•
Configuring iDRAC Network Settings
•
Configuring iDRAC VLAN Tag Settings
•
•
Configuring Server FlexAddress
•
•
Configuring Profile Settings Using Server Configuration Replication
Configuring Slot Names
Slot names are used to identify individual servers. When choosing slot names, the following rules apply:
• Names may contain a maximum of 24 non-extended ASCII characters (ASCII codes 32 through 126). Also standard, and special characters are allowed in the names.
• Slot names must be unique within the chassis. No two slots may have the same name.
• Strings are not case-sensitive. Server-1, server-1, and SERVER-1 are equivalent names.
• Slot names must not begin with the following strings:
– Switch-
– Fan-
– PS-
– KVM
– DRAC-
– MC-
– Chassis
– Housing-Left
– Housing-Right
– Housing-Center
• The strings Server-1 through Server-16 may be used, but only for the corresponding slot. For example, Server-3 is a valid name for slot 3, but not for slot 4. Note that Server-03 is a valid name for any slot.
NOTE: To change a slot name, you must have Chassis Configuration Administrator privilege.
108 Configuring Server
The slot name setting in the Web interface resides on CMC only. If a server is removed from the chassis, the slot name setting does not remain with the server.
The slot name setting does not extend to the optional iKVM. The slot name information is available through the iKVM FRU.
The slot name setting in the CMC Web interface always overrides any change you make to the display name in the iDRAC interface.
To edit a slot name using the CMC Web interface:
1 In the system tree, go to Chassis Overview > Server Overview and then click Setup > Slot Names . The Slot Names page is displayed.
2 In the Slot Name field, edit the slot name. Repeat this step for each slot you want to rename.
3 To use the host name of the server as slot name, select Use Host Name for Slot Name option. This option replaces the static slot names with the host names (or system names) of the server, if it is available.
NOTE: To use the Use Host Name for Slot Name, you must install OMSA agent on the server. For more details on the
OMSA agent, see the
Dell OpenManage Server Administrator User's Guide
.
4 To use the iDRAC DNS name as slot name, select Use iDRAC DNS Name for Slot Name option. This option replaces the static slot names with the respective iDRAC DNS names, if it is available. If iDRAC DNS names are not available, the default or edited slot names are displayed.
NOTE: To use the Use iDRAC DNS Name for Slot Name option, you must have the Chassis Configuration Administrator privilege.
5 Click Apply to save the settings.
6 To restore the default slot name ( SLOT-01 to SLOT-16 , based on the slot position of the server) to the server, click Restore Default
Value .
Configuring iDRAC Network Settings
You can configure installed or newly inserted server's iDRAC network configuration settings. A user can configure one or more installed iDRAC devices. The user can also configure the default iDRAC network configuration settings and root password for severs that are installed later; these default settings are the iDRAC QuickDeploy settings.
For more information about iDRAC, see the iDRAC User’s Guide at dell.com/support/manuals .
Related links
Configuring iDRAC QuickDeploy Network Settings
Modifying iDRAC Network Settings for Individual Server iDRAC
Modifying iDRAC Network Settings Using RACADM
Configuring iDRAC QuickDeploy Network Settings
Use the QuickDeploy Settings to configure the network settings for newly inserted servers. After enabling QuickDeploy, the QuickDeploy settings are applied to servers when that server is installed.
To enable and set the iDRAC QuickDeploy settings using the CMC Web interface:
1 In the system tree, go to Server Overview , and then click Setup > iDRAC . The Deploy iDRAC page is displayed.
2 In the QuickDeploy Settings section, specify the settings that are mentioned in the following table.
Configuring Server 109
Table 18. QuickDeploy Settings
Setting
QuickDeploy Enabled
Action When Server is Inserted
Set iDRAC Root Password on
Server Insertion iDRAC Root Password
Confirm iDRAC Root Password
Enable iDRAC LAN
Enable iDRAC IPv4
Enable iDRAC IPMI over LAN
Enable iDRAC DHCP
Reserved QuickDeploy IP
Addresses
Description
Enables or disables the QuickDeploy feature that automatically applies the iDRAC settings configured on this page to newly inserted servers. The auto configuration must be confirmed locally on the LCD panel.
NOTE: This includes the root user password if the Set iDRAC Root Password on Server
Insertion box is checked.
By default, this option is disabled.
Select one of the following options from the list:
• No Action — No action is performed when the server is inserted.
• QuickDeploy Only — Select this option to apply iDRAC network settings when a new server is inserted in the chassis. The specified auto-deployment settings are used to configure the new iDRAC, which includes the root user password if Change Root
Password is selected.
• Server Profile Only — Select this option to apply server profile assigned when a new server is inserted in the chassis.
• Quick Deploy and Server Profile — Select this option to first apply the iDRAC network settings, and then to apply the server profile assigned when a new server is inserted in the chassis.
Specifies whether a server’s iDRAC root password must be changed to the value provided in the iDRAC Root Password field when the server is inserted.
When Set iDRAC Root Password on Server Insertion and QuickDeploy Enabled options are selected, this password value is assigned to a server's iDRAC root user password when the server is inserted into chassis. The password can have 1 to 20 printable (including spaces) characters.
Verifies the password entered into the iDRAC Root Password field.
Enables or disables the iDRAC LAN channel. By default, this option is disabled.
Enables or disables IPv4 on iDRAC. By default, this option is enabled.
Enables or disables the IPMI over LAN channel for each iDRAC present in the chassis. By default, it is disabled.
Enables or disables DHCP for each iDRAC present in the chassis. If this option is enabled, the fields QuickDeploy IP , QuickDeploy Subnet Mask , and QuickDeploy Gateway are disabled, and cannot be modified since DHCP is used to automatically assign these settings for each iDRAC. By default, this option is disabled.
Enables you to select the number of static IPv4 addresses reserved for the iDRACs in the chassis. The IPv4 addresses starting from Starting iDRAC IPv4 Address (Slot 1) are considered as reserved and assumed to be unused elsewhere in the same network. Quick
Deploy feature does not work for servers that are inserted into slots for which there is no reserved static IPv4 address. The maximum number of static IP Addresses reserved for:
• Qurter-height servers are 32 IP addresses.
• Half-height servers are 16 IP addresses.
• Full-height servers are 8 IP addresses.
110 Configuring Server
Setting Description
NOTE: Note the following:
• The values of the number of IP addresses that are less than the minimum value required for a server type are grayed out.
• If you select an option that is lesser than the default value of the number of IP addresses reserved, an error message is displayed warning that reducing the number of
IP addresses prevents quick deploy of profiles to higher capacity servers.
• A warning message is logged in the CMC hardware log (SEL) and an SNMP alert is generated.
• The quick deploy prompt on the LCD panel is not displayed if a higher capacity server is inserted in lower locations when QuickDeploy feature is enabled. To see the quick deploy option on the LCD panel for the higher capacity servers again change the IP addresses value to the default value and reseat the higher capacity servers.
NOTE:
Starting iDRAC IPv4 Address (Slot
1)
Specifies the static IP address of iDRAC in the server, in slot 1 of the enclosure. The IP address of each subsequent iDRAC is incremented by 1 for each slot from slot 1's static IP address. In the case where the IP address plus the slot number is greater than the subnet mask, an error message is displayed.
NOTE: The subnet mask and the gateway are not incremented like the IP address.
For example, if the starting IP address is 192.168.0.250
and the subnet mask is
255.255.0.0
then the QuickDeploy IP address for slot 15 is 192.168.0.265
. When you try to set the fields starting IP address, reserved IP addresses, and subnet mask values such that the combination may generate an IP address outside the subnet, the QuickDeploy IP address range is not fully within QuickDeploy Subnet error message is displayed when you click the Save QuickDeploy Settings or Auto-Populate Using
QuickDeploy Settings . For example, if the starting IP is 192.168.1.245
, reserved IP addresses is 16 and subnet mask is 255.255.255.0
, the IP addresses generated for slots beyond 11 are all outside the subnet. Hence, trying to set this combination for QuickDeploy settings generates an error message.
iDRAC IPv4 Netmask iDRAC IPv4 Gateway
Enable iDRAC IPv6
Enable iDRAC IPv6
Autoconfiguration iDRAC IPv6 Gateway iDRAC IPv6 Prefix Length
Use CMC DNS Settings
Enable iDRAC DNS Name iDRAC DNS Name (Prefix)
Specifies the QuickDeploy subnet mask that is assigned to all newly inserted servers.
Specifies the QuickDeploy default gateway that is assigned to all iDRAC present in the chassis.
Enables IPv6 addressing for each iDRAC present in the chassis that is IPv6 capable.
Enables the iDRAC to obtain IPv6 settings (address and prefix length) from a DHCPv6 server and also enables stateless address auto configuration. By default, this option is enabled.
Specifies the default IPv6 gateway to be assigned to the iDRACs. The default value is "::".
Specifies the prefix length to be assigned for the IPv6 addresses on the iDRAC. The default value is 64.
Enables the CMC DNS Server settings ( IPv4 and IPv6) that are propagated to iDRAC when a blade server is inserted in the chassis.
Select Enable iDRAC DNS Name to apply the iDRAC DNS name to the blade servers inserted in the chassis. You can provide the iDRAC DNS prefix, which the CMC appends with the slot name. For example, if the iDRAC DNS prefix is, "DNSNAME", then the iDRAC DNS Name is appended with the slot name, "DNSNAME-SlotN".
By default, the Enable iDRAC DNS Name is disabled.
You can configure the iDRAC DNS name prefix only if Enable iDRAC DNS Name is selected.
The DNS name prefix can contain a maximum of 59 and a minimum of one character. The supported characters are:
Configuring Server 111
Setting Description
• Alphanumeric—"a-b" or "A-B"
• Numeric—"0-9"
• Hyphen—"–"
Ensure that the DNS name prefix does not begin with a hyphen. The default prefix is "idrac".
Only the prefix of the iDRAC DNS name is stored in the server profile.
3 Click Save QuickDeploy Settings to save the settings. If you have changed the iDRAC network setting, click Apply iDRAC Network
Settings to deploy the settings to the iDRAC.
The QuickDeploy feature only executes when it is enabled, and a server is inserted in the chassis. If Set iDRAC Root Password on
Server Insertion and QuickDeploy Enabled are enabled, the user is prompted using the LCD interface to allow or not allow the password change. If there are network configuration settings that differ from the current iDRAC settings, the user is prompted to either accept or not accept the changes.
NOTE: When there is a LAN or IPMI over LAN difference, the user is prompted to accept the QuickDeploy IP address setting. If the difference is the DHCP setting, the user is prompted to accept the DHCP QuickDeploy setting.
To copy the QuickDeploy settings into the iDRAC Network Settings section, click Auto-Populate Using QuickDeploy Settings . The
QuickDeploy network configurations settings are copied into the corresponding fields in the iDRAC Network Configuration Settings table.
NOTE: Changes that are made to QuickDeploy fields are immediate, but changes that are made to one or more iDRAC server network configuration settings may require a couple of minutes to propagate from CMC to iDRAC. Clicking Refresh too soon may display only partially correct data for one or more iDRAC servers.
QuickDeploy IP Address Assignments For Servers
The figure here shows the QuickDeploy IP addresses assignment to the servers when there are eight full height servers in a M1000e chassis:
The following figure shows the QuickDeploy IP addresses assignment to the servers when there are 16 half height severs in a M1000e chassis:
The following figure shows the QuickDeploy IP addresses assignment to the servers when there are 32 quarter height severs in a M1000e chassis:
112 Configuring Server
Configuring Reserved QuickDeploy IP Addresses Using RACADM
To modify the number of static IP addresses allocated for servers on the chassis using RACADM, use the following command: racadm deploy –q -n <num> where <num> is the number of IP addresses, 8. 16, or 32.
To view current settings for the number of reserved IP addresses and the Use CMC DNS Settings for servers on the chassis using
RACADM, use the following command: racadm deploy –q
To modify the Use the CMC DNS Settings option to enable quick deploy for servers on the chassis using RACADM, use the following command: racadm deploy -q -e <enable/disable>
For more information, see the Chassis Management Controller for Dell PowerEdge M1000e RACADM Command Line Reference Guide available at dell.com/support/manuals .
Modifying iDRAC Network Settings for Individual Server iDRAC
Using this table you can configure the iDRAC network configurations settings for each installed server. The initial values displayed for each of the fields are the current values read from the iDRAC.
To modify the iDRAC Network Settings using the CMC Web interface:
1 In the system tree, go to Server Overview , and then click Setup > iDRAC . The Deploy iDRAC page is displayed. The iDRAC Network
Settings section lists the iDRAC DNS name, IPv4, and IPv6 network configuration settings of all the installed servers.
2 Modify the iDRAC network settings as required for the servers.
NOTE: You must select the Enable LAN option to specify the IPv4 or IPv6 settings. For information about the fields, see
CMC Online Help.
3 To deploy the setting to iDRAC, click Apply iDRAC Network Settings . If you made changes to the QuickDeploy settings, they are also saved.
The iDRAC Network Settings table reflects future network configuration settings; the values shown for installed servers may or may not be the same as the currently installed iDRAC network configuration settings. Click Refresh to update the iDRAC Deploy page with each installed iDRAC network configuration settings after changes are made.
NOTE: Changes made to QuickDeploy fields are immediate, but changes that are made to one or more iDRAC server network configuration settings may require a couple of minutes to propagate from CMC to iDRAC. Clicking Refresh too soon may display only partially correct data for a one or more iDRAC servers.
Modifying iDRAC Network Settings Using RACADM
RACADM config or getconfig commands support the -m <module> option for the following configuration groups:
• cfgLanNetworking
• cfgIPv6LanNetworking
• cfgRacTuning
• cfgRemoteHosts
Configuring Server 113
• cfgSerial
• cfgSessionManagement
For more information on the property default values and ranges, see the Chassis Management Controller for Dell PowerEdge M1000e
RACADM Command Line Reference Guide .
Configuring iDRAC VLAN Tag Settings
VLANs are used to allow multiple virtual LANs to co-exist on the same physical network cable and to segregate the network traffic for security or load management purposes. When you enable the VLAN functionality, each network packet is assigned a VLAN tag. VLAN tags are chassis properties. They remain with the chassis even when a component is removed.
NOTE: The VLAN ID configured using CMC is applied to iDRAC only when iDRAC is in dedicated mode. If iDRAC is in shared
LOM mode, the VLAN ID changes made in iDRAC are not displayed on the CMC GUI.
Configuring iDRAC VLAN Tag Settings Using Web Interface
To configure VLAN for server using the CMC Web interface:
1 Go to any of the following pages:
• In the system tree, go to Chassis Overview and click Network > VLAN .
• In the system tree, go to Chassis Overview > Server Overview and click Network > VLAN . The VLAN Tag Settings page is displayed.
2 In the iDRAC section, enable VLAN for the servers, set the priority and enter the ID. For more information about the fields, see the
CMC Online Help .
3 Click Apply to save the settings.
Configuring iDRAC VLAN Tag Settings Using RACADM
• Specify the VLAN ID and priority of a particular server with the following command: racadm setniccfg -m server-<n> -v <VLAN id> <VLAN priority>
The valid values for <n> are 1 – 16.
The valid values for <VLAN> are 1 – 4000 and 4021 – 4094. Default is 1.
The valid values for <VLAN priority> are 0 – 7. Default is 0.
For example: racadm setniccfg -m server-1 -v 1 7
For example:
• To remove a server VLAN, disable the VLAN capabilities of the specified server's network: racadm setniccfg -m server-<n> -v
The valid values for <n> are 1-16.
For example: racadm setniccfg -m server-1 -v
114 Configuring Server
Setting First Boot Device
You can specify the CMC first boot device for each server. This may not be the actual first boot device for the server or even represent a device present in that server; instead it represents a device sent by CMC to the server and used as its first boot device for that server.
You can set the default boot device and set a one-time boot device so that you can boot an image to perform tasks such as running diagnostics or reinstalling an operating system.
You can set the first boot device for the next boot only or for all subsequent reboots. Based on this selection, you can set the first boot device for the server. The system boots from the selected device on the next and subsequent reboots and remains as the first boot device in the BIOS boot order, until it is changed again either from the CMC Web interface or from the BIOS boot sequence.
NOTE: The first boot device setting in CMC Web Interface overrides the System BIOS boot settings.
The boot device that you specify must exist and contain bootable media.
You can set the following devices for first boot.
Table 19. : Boot Devices
Boot
Device
Description
PXE Boot from a Preboot Execution Environment (PXE) protocol on the network interface card.
Hard Drive Boot from the hard drive on the server.
Boot from a CD/DVD drive on the server.
Local
CD/DVD
Virtual
Floppy
Virtual
CD/DVD iSCSI
Boot from the virtual floppy drive. The floppy drive (or a floppy disk image) is on another computer on the management network, and is attached using the iDRAC GUI console viewer.
Boot from a virtual CD/DVD drive or CD/DVD ISO image. The optical drive or ISO image file is on another computer or disk available on the management network and is attached using the iDRAC GUI console viewer.
Boot from an Internet Small Computer System Interface (iSCSI) device.
NOTE: This option is supported only till Dell’s 11th generation of PowerEdge servers.
Local SD
Card
Floppy
RFS
Boot from the local SD (Secure Digital) card - for servers that support iDRAC system only.
Boot from a floppy disk in the local floppy disk drive.
Boot from a Remote File Share (RFS) image. The image file is attached using the iDRAC GUI console viewer.
UEFI Device
Path
Boot from the Unified Extensible Firmware Interface (UEFI) device path on the server.
Related links
Setting First Boot Device For Multiple Servers Using CMC Web Interface
Setting First Boot Device For Individual Server Using CMC Web Interface
Setting First Boot Device Using RACADM
Configuring Server 115
Setting First Boot Device For Multiple Servers Using CMC
Web Interface
NOTE: To set the first boot device for servers, you must have Server Administrator privileges or Chassis Configuration
Administrator privileges and iDRAC login privileges.
To set the first boot device for multiple servers using the CMC Web interface:
1 In the system tree, go to Server Overview , and then click Setup > First Boot Device . A list of servers is displayed.
2 In the First Boot Device column, from the drop-down menu, select the boot device you want to use for each server.
3 If you want the server to boot from the selected device every time it boots, clear the Boot Once option for the server. If you want the server to boot from the selected device only on the next boot cycle, select the Boot Once option for the server.
4 Click Apply to save the settings.
Setting First Boot Device For Individual Server Using CMC
Web Interface
To set the first boot device for servers, you must have Server Administrator privileges or Chassis Configuration Administrator privileges and iDRAC login privileges.
To set the first boot device for individual server using the CMC Web interface:
1 In the system go to Server Overview , and then click the server for which you want to set the first boot device.
2 Go to Setup > First Boot Device . The First Boot Device page is displayed.
3 From the First Boot Device drop-down menu, select the boot device you want to use for each server.
4 If you want the server to boot from the selected device every time it boots, clear the Boot Once option for the server. If you want the server to boot from the selected device only on the next boot cycle, select the Boot Once option for the server
5 Click Apply to save the settings.
Setting First Boot Device Using RACADM
To set the first boot device, use the cfgServerFirstBootDevice object.
To enable boot once for a device, use the cfgServerBootOnce object.
For more information about these objects, see the Chassis Management Controller for Dell PowerEdge M1000e RACADM Command Line
Reference Guide available at dell.com/support/manuals .
Configuring Server FlexAddress
For information to configure FlexAddress for servers, see
Configuring FlexAddress for Server-Level Slots .
Configuring Remote File Share
The Remote Virtual Media File Share feature maps a file from a share drive on the network to one or more servers through CMC to deploy or update an operating system. When connected, the remote file is accessible as if it is on the local system. Two types of media are supported: floppy drives and CD/DVD drives.
116 Configuring Server
To perform a remote file share operation (connect, disconnect, or deploy), you must have Chassis Configuration Administrator or Server
Administrator privileges.
To configure the remote file share using CMC Web interface:
1 In the system tree, go to Server Overview , and then click Setup > Remote File Sharing .
The Deploy Remote File Share page is displayed.
NOTE: If any of the servers present in the slots are 12th generation or later, and do not have a proper license, then a message is displayed indicating that a required license is missing or expired. You need to obtain an appropriate license and try again, or contact your service provider for additional details .
2 Specify the required settings. For more information, see the CMC Online Help .
3 Click Connect to connect to a remote file share. To connect a remote file share, you must provide the path, user name, and password.
A successful operation allows access to the media.
Click Disconnect to disconnect a previously connected remote file share.
Click Deploy to deploy the media device.
NOTE: Save all working files before selecting the Deploy option to deploy the media device, because this action causes the server to be restarted.
This action involves the following:
• The remote file share is connected.
• The file is selected as the first boot device for the servers.
• The server is restarted.
• Power is applied to the server if the server is turned off.
Configuring Profile Settings Using Server
Configuration Replication
The server configurations replicating feature allows you to apply all profile settings from a specified server to one or more servers. Profile settings that can be replicated are those profile settings which can be modified and are intended to be replicated across servers. The following three profile groups for servers are displayed and can be replicated:
• BIOS — This group includes only the BIOS settings of a server. These profiles are generated from CMC versions earlier than 4.3.
• BIOS and Boot — This group includes the BIOS and the Boot settings of a server. These profiles are generated from:
– CMC version 4.3
– CMC version 4.45 with 11th generation servers
– CMC version 4.45 and 12th generation servers with Lifecycle Controller 2 version earlier than 1.1
• All Settings — This version includes all the settings of the server and components on that server. These profiles are generated from:
– CMC version 4.45 and 12th generation servers with iDRAC and Lifecycle Controller 2 version 1.1 or greater.
– CMC version 5.0 and 13th generation servers with iDRAC with Lifecycle Controller 2.00.00.00 or later
The server configurations replication feature supports iDRAC and later servers. Earlier generation RAC servers are listed but are grayed out on the main page, and are not enabled to use this feature.
To use the server configurations replication feature:
• iDRAC must have the minimum version that is required. iDRAC servers require a minimum version of 3.2 and 1.00.00.
• Server must be powered on.
Server versions and profile compatibilities:
• iDRAC with Lifecycle Controller 2 version 1.1 and later can accept any profile version.
Configuring Server 117
• iDRAC version 3.2 & 1.0 only accept BIOS or BIOS and Boot profiles.
• Saving a profile from a server iDRAC with Lifecycle Controller 2 version 1.1 and later results in a All Settings profile. Saving a profile from a server with iDRAC version 3.2 and iDRAC with Lifecycle Controller 2 version 1.0 will result in a BIOS and Boot profile.
You can:
• View profile settings on a server or from a saved profile.
• Save a profile from a server.
• Apply a profile to other servers.
• Import stored profiles from a management station or remote file share.
• Edit the profile name and description.
• Export stored profiles to a management station or remote file share.
• Delete stored profiles.
• Deploy selected profiles to the target devices using Quick Deploy option.
• Display the log activity for recent server profile tasks.
Related links
Accessing Server Profiles Page
Completion Status, Log View, and Troubleshooting
Accessing Server Profiles Page
You can add, manage, and apply server profiles to one or more servers using the Server Profiles page.
To access the Server Profiles page using the CMC Web interface, in the system tree, go to Chassis Overview > Server Overview . Click
Setup > Profiles . The Server Profiles page is displayed.
Related links
Completion Status, Log View, and Troubleshooting
Adding or Saving Profile
Before copying the properties of a server, first capture the properties to a stored profile. Create a stored profile and provide a name and optional description for each profile. You can save a maximum of 16 stored profiles on the CMC nonvolatile extended storage media.
NOTE: If a remote share is available, you can store a maximum of 100 profiles using the CMC extended storage and remote share.
For more information see Configuring Network Share Using CMC Web Interface .
Removing or disabling the nonvolatile extended storage media prevents access to stored profile and disables the Server Configuration feature.
To add or save a profile:
1 Go to the Server Profiles page. In the Server Profiles section, select the server from whose settings you want to generate the profile, and then click Save Profile .
118 Configuring Server
The Save Profile section is displayed.
2 Select Extended Storage or Network Share as the location to save the profile.
NOTE: The Network Share option is enabled and the details are displayed in the Stored Profiles section only if the network share is mounted and is accessible. If the Network Share is not connected, configure the Network Share for the chassis. To
3 In the Profile Name and Description fields, enter the profile name and description (optional), and click Save Profile .
NOTE: When saving a Server Profile, the standard ASCII extended character set is supported. However, the following special characters are not supported:
), “, ., *, >, <, \, /, :, |, #, ?, and ,
CMC communicates with the Lifecycle Controller to get the available server profile settings and store them as a named profile.
A progress indicator indicates that the Save operation is in progress. After the action is complete, a message, "Operation Successful" is displayed.
NOTE: The process to gather the settings runs in the background. Hence, it may take some time before the new profile is displayed. If the new profile is not displayed, check the profile log for errors.
Related link
Accessing Server Profiles Page
Applying Profile
Server cloning is possible only when server profiles are available as stored profiles in the nonvolatile media on the CMC or stored on the remote share. To initiate a server configuration operation, you can apply a stored profile to one or more servers.
NOTE: If a server does not support Lifecycle Controller or the chassis is powered off, you cannot apply a profile to the server.
To apply a profile to one or more servers:
1 Go to the Server Profiles page. In the Save and Apply Profiles section, select the server or servers for which you want to apply the selected profile.
The Select Profile drop-down menu gets enabled.
NOTE: The Select Profile drop-down menu displays all available profiles, sorted by type, including those that are on the remote share and SD card.
2 From the Select Profile drop-down menu, select the profile that you want to apply.
The Apply Profile option gets enabled.
3 Click Apply Profile .
A warning message is displayed that applying a new server profile overwrites the current settings and also reboots the selected servers. You are prompted to confirm if you want to continue the operation.
NOTE: To perform server configuration replication operations on servers, the CSIOR option must be enabled for the servers. If CSIOR option is disabled, a warning message is displayed that CSIOR is not enabled for the servers. To complete the server configuration replication operation, make sure to enable CSIOR option on the servers .
4 Click OK to apply the profile to the selected server.
The selected profile is applied to the server(s) and the server(s) may be rebooted immediately, if necessary. For more information, see the CMC Online Help .
Related link
Accessing Server Profiles Page
Configuring Server 119
Importing Profile
You can import a server profile that is stored on a management station to CMC.
To import a stored profile on a remote file share to CMC:
1 In the Server Profiles page, in the Stored Profiles section, click Import Profile .
The Import Server Profile section is displayed.
2 Click Browse to access the profile from the required location and then click Import Profile .
For more information, see the CMC Online Help .
Exporting Profile
You can export a stored server profile saved on the CMC nonvolatile media (SD Card) to a specified path on a management station.
To export a stored profile:
1 Go to the Server Profiles page. In the Stored Profiles section, select the required profile, and then click Export Copy of Profile .
A File Download message is displayed prompting you to open or save the file.
2 Click Save or Open to export the profile to the required location.
NOTE: If the source profile is on the SD card, then a warning message is displayed that if the profile is exported, then the description is lost. Press OK to continue exporting the profile.
A message is displayed prompting you to select the destination of the file:
• Local or Network Share if the source file is on an SD card.
NOTE: The Network Share option is enabled and the details are displayed in the Stored Profiles section only if the network share is mounted and is accessible. If the Network Share is not connected, configure the Network Share for the chassis.
Share Using CMC Web Interface .
• Local or SD Card if the source file is on the Network Share.
For more information, see the Online Help .
3 Select Local , Extended Storage , or Network Share as the destination location based on the options displayed.
• If you select Local , a dialog box appears allowing you to save the profile to a local directory.
• If you select Extended Storage or Network Share , a Save Profile dialog box is displayed.
4 Click Save Profile to save the profile to the selected location.
NOTE: The CMC web interface captures the normal server configuration profile (snapshot of the server), which can be used for replication on a target system. However, some configurations such as RAID and identity attributes are not propagated to the new server. For more information on alternate export modes for RAID configurations and identity attributes, see the white paper,
Server Cloning with Server Configuration Profiles
, at DellTechCenter.com.
Editing Profile
You can edit the name and description of a server profile that is stored on the CMC nonvolatile media (SD Card) or the name of a server profile stored on the remote share.
To edit a stored profile:
1 Go to the Server Profiles page. In the Stored Profiles section, select the required profile and then click Edit Profile .
120 Configuring Server
The Edit Server Profile — <Profile Name> section is displayed.
2 Edit the profile name and description of the server profile as required and then click Save Profile .
For more information, see the CMC Online Help .
Deleting Profile
You can delete a server profile that is stored on the CMC nonvolatile media (SD Card) or on the Network Share.
To delete a stored profile:
1 In the Server Profiles page, in the Stored Profiles section, select the required profile and then click Delete Profile .
A warning message is displayed indicating that deleting a profile would delete the selected profile permanently.
2 Click OK to delete the selected profile.
For more information, see the CMC Online Help .
Viewing Profile Settings
To view Profile settings for a selected server, go to the Server Profiles page. In the Server Profiles section, click View in the Server
Profile column for the required server. The View Settings page is displayed.
For more information on the displayed settings, see the CMC Online Help .
NOTE: The CMC Server Cloning application retrieves and displays the settings for a specific server, only if the Collect System
Inventory on Restart (CSIOR) option is enabled.
To enable CSIOR on:
• 11th generation servers — After rebooting the server, from the Ctrl-E setup, select System Services , enable CSIOR and save the changes.
• 12th generation servers — After rebooting the server, from the F2 setup, select iDRAC Settings > Lifecycle Controller , enable CSIOR and save the changes.
• 13th generation servers —After rebooting the server, when prompted, press F10 to access Lifecycle Controller. Go to the Hardware
Inventory page by selecting Hardware Configuration > Hardware Inventory . On the Hardware Inventory page, click Collect System
Inventory on Restart .
Related link
Accessing Server Profiles Page
Viewing Stored Profile Settings
To view profile settings of server profiles stored on the CMC nonvolatile media (SD Card) or on a network share, go to the Server Profiles page. In the Stored Profiles section, click View in the View Profile column for the required profile. The View Settings page is displayed.
For more information on the displayed settings, see the CMC Online Help .
Viewing Profile Log
To view the profile log, in the Server Profiles page, see the Recent Profile Log section. This section lists the 10 latest profile log entries directly from server configuration operations. Each log entry displays the severity, the time and date of submission of the server configuration operation, and the configuration log message description. The log entries are also available in the RAC log. To view the other available entries, click Go to Profile Log . The Profile Log page is displayed. For more information, see the CMC Online Help .
Configuring Server 121
NOTE: For information on operation and associated log reporting in Dell PowerEdge M4110 servers, refer to the EqualLogic documentation.
Completion Status, Log View, and Troubleshooting
To check the completion status of an applied server profile:
1 In the Server Profiles page, note down the Job ID (JID) of the submitted job from the Recent Profile Log section.
2 In the system tree, go to Server Overview and click Troubleshooting > Lifecycle Controller Jobs . Look up the same JID in the Jobs table.
3 Click View Log link to view the results of Lclogview from the iDRAC Lifecycle Controller for the specific server.
The results displayed for the completion or failure are similar to the information displayed in the iDRAC Lifecycle Controller log for the specific server.
Quick Deploy of Profiles
The Quick Deploy feature enables you to assign a stored profile to a server slot. Any server supporting server cloning inserted into that slot is configured using the assigned profile. You can perform the Quick Deploy action only if the Action When Server is Inserted option in the
Deploy iDRAC page is set to Server Profile option or Quick Deploy and Server Profile option. Selecting one of these options allows to apply the server profile assigned when a new server is inserted in the chassis. To go to the Deploy iDRAC page, select Server Overview >
Setup > iDRAC . Profiles that can be deployed are stored in the SD card or remote share. To set up the profiles for quick deploy, you must have Chassis Administrator privileges.
NOTE:
Assigning Server Profiles to Slots
The Server Profiles page enables you to assign server profiles to slots. To assign a profile to the chassis slots:
1 In the Server Profiles page, click Profiles for QuickDeploy section.
The current profile assignments are displayed for the slots in the select boxes contained in the Assign Profile column.
NOTE: You can perform the Quick Deploy action only if the Action When Server is Inserted option in the Deploy iDRAC page is set to Server Profile or Quick Deploy and Server Profile. Selecting one of these options allows to apply the server profile assigned when a new server is inserted in the chassis.
2 From the drop-down menu, select the profile to assign to the required slot. You can select a profile to apply to multiple slots.
3 Click Assign Profile .
The profile is assigned to the selected slots
NOTE:
• A slot that does not have any profile assigned to it is indicated by the term “No Profile Selected” that appears in the select box.
• To remove a profile assignment from one or more slots, select the slots and click Remove Assignment A message is displayed warning you that removing a profile from the slot or slots removes the configuration settings in the profile from any server (s) inserted in the slot (s) when Quick Deploy Profiles feature is enabled. Click OK to remove the profile assignments.
• To remove all profile assignments from a slot, in the drop-down menu, select No Profile Selected .
NOTE: When a profile is deployed to a server using the Quick Deploy Profiles feature, the progress and results of the application are retained in the Profile Log.
122 Configuring Server
NOTE:
• If an assigned profile is on the Network Share which is not accessible when a server is inserted in the slot, the LCD displays a message that the assigned profile is not available for Slot <X>.
• The Network Share option is enabled and the details are displayed in the Stored Profiles section only if the network share is mounted and is accessible. If the Network Share is not connected, configure the Network Share for the chassis. To configure the
Network Share, click Edit in the Stored Profiles section. For more information see
Configuring Network Share Using CMC Web
.
Boot Identity Profiles
To access the Boot Identity Profiles page in the CMC web interface, in the system tree, go to Chassis Overview > Server Overview .
Click Setup > Profiles . The Server Profiles page is displayed. On the Server Profiles page, click Boot Identity Profiles .
The boot identity profiles contain the NIC or FC settings that are required to boot a server from a SAN target device and unique virtual
MAC and WWN. As these are available across multiple chassis through a CIFS or NFS share, you can quickly and remotely move an identity from a non-functional server in a chassis to a spare server located in the same or another chassis and thus enabling it to boot with the operating system and applications of the failed server. The main advantage of this feature is the use of a virtual MAC address pool that is unique and shared across all chassis.
This feature allows you to manage server operations online without physical intervention if the server stops functioning. You can perform the following tasks by using the Boot Identity Profiles feature:
• Initial setup
– Create a range of virtual MAC addresses. To create a MAC address, you must have Chassis Configuration Administrator and Server
Administrator privileges.
– Save boot identity profile templates and customize the boot identity profiles on the network share by editing and including the SAN boot parameters that are used by each server.
– Prepare the servers that use initial configuration before applying their Boot Identity profiles.
– Apply Boot Identity profiles to each server and boot them from SAN.
• Configure one or more spare standby servers for quick recovery.
– Prepare the standby servers that use initial configuration before applying their Boot Identity profiles.
• Use the workload of a failed server in a new server by performing the following tasks:
– Clear the boot identity from the non-functioning server to avoid duplicating the MAC addresses in case the server recovers.
– Apply the boot identity of a failed server to a spare standby server.
– Boot the server with the new Boot Identity settings to quickly recover the workload.
Saving Boot Identity Profiles
You can save boot identity profiles in the CMC network share. Number of profiles that you can store depends on the availability of MAC addresses. For more information, see Configuring Network Share Using CMC Web Interface .
For Emulex Fibre Channel (FC) cards, the Enable/Disable Boot From SAN attribute in the Option ROM is disabled by default. Enable the attribute in the Option ROM and apply the boot identify profile to the server for booting from SAN.
To save a profile, perform the following tasks:
1 Go to the Server Profiles page. In the Boot Identity Profiles section, select the server that has the required settings with which you want to generate the profile and select FQDD from the FQDD drop-down menu.
2 Click Save Identity . The Save Identity section is displayed.
Configuring Server 123
NOTE: Boot identity is saved only if the Network Share option is enabled and accessible, the details are displayed in the
Stored Profiles section. If the Network Share is not connected, configure the network share for the chassis. To configure the network share, click Edit in the Stored Profiles section. For more information, see
Configuring Network Share Using
CMC Web Interface
.
3 In the Base Profile Name and Number of Profiles fields, enter the profile name and the number of profiles that you want to save.
NOTE: While saving a boot identity profile, the standard ASCII extended character set is supported. However, the following special characters are not supported:
), “, ., *, >, <, \, /, :, |, #, ?, and ,
4 Select a MAC address for the base profile from the Virtual MAC Address drop-down and click Save Profile .
The number of templates created are based on the number of profiles you specify. CMC communicates with the Lifecycle Controller to get the available server profile settings and store them as a named profile. The format for the name file is — <base profile name>_<profile number>_<MAC address>. For example: FC630_01_0E0000000000.
A progress indicator indicates that the save operation is in progress. After the action is complete, Operation Successful message is displayed.
NOTE: The process to gather the settings occurs in the background. Hence, it may take some time before the new profile is displayed. If the new profile is not displayed, check the profile log for errors.
Applying Boot Identity Profiles
You can apply boot identity profile settings if the boot identity profiles are available as stored profiles on the network share. To initiate a boot identity configuration operation, you can apply a stored profile to a single server.
NOTE: If a server does not support Lifecycle Controller or the chassis is powered off, you cannot apply a profile to the server.
To apply a profile to a server, perform the following tasks:
1 Go to the Server Profiles page. In the Boot Identity profiles section, select the server on which you want to apply the selected profile.
The Select Profile drop-down menu gets enabled.
NOTE: The Select Profile drop-down menu displays all available profiles that are sorted by type from the network share.
2 From the Select Profile drop-down menu, select the profile that you want to apply.
The Apply Identity option is enabled.
3 Click Apply Identity .
A warning message is displayed that applying a new identity overwrites the current settings and also reboots the selected server. You are prompted to confirm if you want to continue the operation.
NOTE: To perform server configuration replication operations on the server, the CSIOR option must be enabled for the servers. If CSIOR option is disabled, a warning message is displayed that CSIOR is not enabled for the server. To complete the server configuration replication operation, enable the CSIOR option on the server.
4 Click OK to apply the boot identity profile to the selected server.
The selected profile is applied to the server and the server is rebooted immediately. For more information, see the CMC Online Help .
NOTE: You can apply a boot identity profile to only one NIC FQDD partition in a server at a time. To apply the same boot identity profile to a NIC FQDD partition in another server, you must clear it from the server where it is first applied.
124 Configuring Server
Clearing Boot Identity Profiles
Before applying a new boot identity profile to a standby server, you can clear the existing boot identity configurations of a selected server by using the Clear Identity option available in the CMC web interface.
To clear boot identity profiles:
1 Go to the Server Profiles page. In the Boot Identity profiles section, select the server from which you want to clear the boot identity profile.
NOTE: This option is enabled only if any of the servers are selected and boot identity profiles are applied to the selected servers.
2 Click Clear Identity .
3 Click OK to clear the boot identity profile from the selected server.
The clear operation disables the IO Identity and persistence policy of the server. On completion of the clear operation, the server is powered off.
Viewing Stored Boot Identity Profiles
To view the boot identity profiles stored on the network share, go to the Server Profiles page. In the Boot Identity Profiles > Stored
Profiles section, select the profile and click View in the View Profile column. The View Settings page is displayed. For more information on the displayed settings, see the CMC Online Help .
Importing Boot Identity Profiles
You can import boot identity profiles that are stored on the management station to the network share.
To import a stored profile on to the network share from the management station, perform the following tasks:
1 Go to the Server Profiles page. In the Boot Identity Profiles > Stored Profiles section, click Import Profile .
The Import Profile section is displayed.
2 Click Browse to access the profile from the required location and then click Import Profile .
For more information, see the CMC Online Help .
Exporting Boot Identity Profiles
You can export a boot identity profiles that are saved on the network share to a specified path on a management station.
To export a stored profile, perform the following tasks:
1 Go to the Server Profiles page. In the Boot Identity Profiles > Stored Profiles section, select the required profile and then click
Export Profile .
A File Download message is displayed prompting you to open or save the file.
2 Click Save or Open to export the profile to the required location.
Deleting Boot Identity Profiles
You can delete a boot identity profile that is stored on the network share.
Configuring Server 125
To delete a stored profile, perform the following tasks::
1 Go to the Server Profiles page. In the Boot Identity Profiles > Stored Profiles section, select the required profile, and then click
Delete Profile .
A warning message is displayed indicating that deleting a profile would delete the selected profile permanently.
2 Click OK to delete the selected profile.
For more information, see the CMC Online Help .
Managing Virtual MAC Address Pool
You can create, add, remove, and deactivate MAC addresses by using the Managing Virtual MAC Address Pool . You can only use unicast
MAC addresses in the Virtual MAC Address Pool. The following MAC address ranges are allowed in CMC.
• 02:00:00:00:00:00 - F2:FF:FF:FF:FF:FF
• 06:00:00:00:00:00 - F6:FF:FF:FF:FF:FF
• 0A:00:00:00:00:00 - FA:FF:FF:FF:FF:FF
• 0E:00:00:00:00:00 - FE:FF:FF:FF:FF:FF
To view the Manage Virtual MAC Address option by the CMC web interface, in the system tree, go to Chassis Overview > Server
Overview . Click Setup > Profiles > Boot Identity Profiles . The Manage Virtual MAC Address Pool section is displayed.
NOTE: The virtual MAC Addresses are managed in the vmacdb.xml file in the network share. A hidden lock file (.vmacdb.lock) is added and removed from the network share to serialize boot identity operations from multiple chassis.
Creating MAC Pool
You can create MAC pool in the network by using the Manage Virtual MAC Address Pool option available in the CMC web interface.
NOTE: The Create MAC Pool section is displayed only if the MAC address database (vmacdb.xml) is not available in the network share. In this case, the Add MAC Address and Remove MAC Address options are disabled.
To create a MAC pool:
1 Go to the Server Profiles page. In the Boot Identity Profiles > Manage Virtual MAC Address Pool section.
2 Enter the starting MAC address of the MAC address pool in the Starting MAC Address field.
3 Enter the count of the MAC addresses in the Number of MAC Addresses field.
4 Click Create MAC Pool to create the MAC address pool.
After the MAC address database is created in the network share, the Manage Virtual MAC Address Pool displays the list and status of the MAC addresses that are stored in the network share. This section now enables you to add or remove MAC addresses from the
MAC Address Pool.
Adding MAC Addresses
You can add a range of MAC addresses to the network share by using the Add MAC Addresses option available in the CMC web interface.
NOTE: You cannot add a MAC address that exists in the MAC address pool. An error is displayed indicating that the newly added
MAC address exists in the pool.
To add MAC addresses to the network share:
1 Go to the Server Profiles page. In the Boot Identity Profiles > Manage Virtual MAC Address Pool section, click Add MAC
Addresses .
2 Enter the starting MAC address of the MAC address pool in the Starting MAC Address field.
126 Configuring Server
3 Enter the count of the MAC addresses that you want to add, in the Number of MAC Addresses field.
The valid values are from 1 to 3000.
4 Click OK to add MAC addresses.
For more information, see the CMC Online Help .
Removing MAC Addresses
You can remove a range of MAC addresses from the network share by using the Remove MAC Addresses option available in the CMC web interface.
NOTE: You cannot remove MAC addresses if they are active on the node or are assigned to a profile.
To remove MAC addresses from the network share:
1 Go to the Server Profiles page. In the Boot Identity Profiles > Manage Virtual MAC Address Pool section, click Remove MAC
Addresses .
2 Enter the starting MAC address of the MAC address pool in the Starting MAC Address field.
3 Enter the count of the MAC addresses that you want to remove, in the Number of MAC Addresses field.
4 Click OK to remove MAC addresses.
Deactivating MAC Addresses
You can deactivate MAC addresses that are active by using the Deactivate MAC Address(es) option in the CMC web interface.
NOTE: Use the Deactivate MAC Address(es) option only if the server is not responding to the Clear Identity action or the MAC address is not used in any server.
To remove MAC addresses from the network share:
1 Go to the Server Profiles page. In the Boot Identity Profiles > Manage Virtual MAC Address Pool section, select the active MAC address(es) that you want to deactivate.
2 Click Deactivate MAC Address(es) .
Launching iDRAC using Single Sign-On
CMC provides limited management of individual chassis components, such as servers. For complete management of these individual components, CMC provides a launch point for the server’s management controller (iDRAC) Web-based interface.
A user may be able to launch the iDRAC Web interface without having to log in a second time, as this feature uses single sign-on. Single sign-on policies are:
• A CMC user who has server administrative privilege, is automatically logged in to iDRAC using single sign-on. Once on the iDRAC site, this user is automatically granted Administrator privileges. This is true even if the same user does not have an account on iDRAC, or if the account does not have the Administrator’s privileges.
• A CMC user who does NOT have the server administrative privilege, but has the same account on iDRAC is automatically logged in to iDRAC using single sign-on. Once on the iDRAC site, this user is granted the privileges that were created for the iDRAC account.
• A CMC user who does not have the server administrative privilege, or the same account on the iDRAC, is not automatically logged in to iDRAC using single sign-on. This user is directed to the iDRAC login page when the Launch iDRAC GUI is clicked.
NOTE: The term "the same account" in this context means that the user has the same login name with a matching password for
CMC and for iDRAC. The user who has the same login name without a matching password, is considered to have the same account.
NOTE: Users may be prompted to log in to iDRAC (see the third Single Sign-on policy bullet above).
Configuring Server 127
NOTE: If the iDRAC network LAN is disabled (LAN Enabled = No), single sign-on is not available.
If you click Launch iDRAC GUI , an error page may be displayed, if:
• the server is removed from the chassis
• the iDRAC IP address is changed
• the iDRAC network connection experiences a problem
In MCM, while launching the iDRAC web interface from a member chassis, the user credentials of the leader and member chassis must be the same. Else, the current member chassis session is aborted and the member chassis login page is displayed.
Related links
Launching iDRAC From Servers Status Page
Launching iDRAC from Server Status Page
Launching iDRAC From Servers Status Page
To launch the iDRAC management console from the Servers Status page:
1 In the system tree, click Server Overview . The Servers Status page is displayed.
2 Click Launch iDRAC for the server you want to launch the iDRAC Web interface.
NOTE: iDRAC launch can be configured through the IP address or the DNS name. The default method is using the IP address.
Launching iDRAC from Server Status Page
To launch the iDRAC management console for an individual server:
1 In the system tree, expand Server Overview . All of the servers (1–16) appear in the expanded Servers list.
2 Click the server for which you want to launch the iDRAC Web interface. The Server Status page is displayed.
3 Click Launch iDRAC GUI . The iDRAC Web interface is displayed.
Launching Remote Console from CMC Web Interface
You can launch a Keyboard-Video-Mouse (KVM) session directly on the server. The remote console feature is supported only when all of the following conditions are met:
• The chassis power is on.
• Servers that support iDRAC.
• The LAN interface on the server is enabled.
• The iDRAC version is 2.20 or later.
• The host system is installed with JRE (Java Runtime Environment) 6 Update 16 or later.
• The browser on host system allows pop-up windows (pop-up blocking is disabled).
Remote Console can also be launched from the iDRAC Web interface. For more details, see iDRAC User’s Guide .
Related links
Launching Remote Console from Chassis Health Page
Launching Remote Console from Server Status Page
Launching Remote Console from Servers Status Page
128 Configuring Server
Launching Remote Console from Chassis Health Page
To launch a remote console from the CMC Web interface, do any of the following:
1 In the system tree, go to Chassis Overview , and then click Properties > Health . The Chassis Health page is displayed.
2 Click on the specified server in the chassis graphic.
3 In the Quicklinks section, click the Launch Remote Console link to launch the remote console.
Launching Remote Console from Server Status Page
To launch a remote console for an individual server:
1 In the system tree, expand Server Overview .
All servers (1–16) appear in the expanded servers list.
2 Click the server for which you want to launch the remote console.
The Server Status page is displayed.
3 Click Launch Remote Console .
Launching Remote Console from Servers Status Page
To launch a remote console from the Servers Status page:
1 In the system tree, go to Server Overview , and then click Properties > Status .
The Servers Status page is displayed.
2 Click Launch Remote Console for the required server.
Configuring Server 129
advertisement
Related manuals
advertisement
Table of contents
- 3 Dell Chassis Management Controller Version 6.20 for PowerEdge M1000e User’s Guide
- 14 Overview
- 15 What is new in this release
- 15 Key Features
- 15 Management Features
- 16 Security Features
- 16 Chassis Overview
- 17 CMC Port Information
- 18 Minimum CMC Version
- 19 Latest Firmware Versions for This Release
- 20 Supported Remote Access Connections
- 20 Supported platforms
- 21 Supported Management Station Web Browsers
- 21 Viewing Localized Versions of the CMC Web Interface
- 21 Supported Management Console Applications
- 21 Other Documents You May Need
- 22 Contacting Dell
- 22 Social Media Reference
- 23 Installing and Setting Up CMC
- 23 Before You Begin
- 23 Installing CMC Hardware
- 23 Checklist To Set up Chassis
- 24 Basic CMC Network Connection
- 24 Daisy chain CMC Network Connection
- 26 Installing Remote Access Software on a Management Station
- 27 Installing RACADM on a Linux Management Station
- 27 Uninstalling RACADM From a Linux Management Station
- 27 Configuring Web Browser
- 28 Proxy Server
- 28 Microsoft Phishing Filter
- 28 Certificate Revocation List Fetching
- 29 Downloading Files From CMC With Internet Explorer
- 29 Enabling Animations in Internet Explorer
- 29 Setting Up Initial Access to CMC
- 30 Configuring Initial CMC Network
- 32 Interfaces and Protocols to Access CMC
- 34 Launching CMC Using Other Systems Management Tools
- 34 Downloading and Updating CMC Firmware
- 34 Setting Chassis Physical Location and Chassis Name
- 34 Setting Chassis Physical Location and Chassis Name Using Web Interface
- 35 Setting Chassis Physical Location and Chassis Name Using RACADM
- 35 Setting Date and Time on CMC
- 35 Setting Date and Time on CMC Using CMC Web Interface
- 35 Setting Date and Time on CMC Using RACADM
- 35 Configuring LEDs to Identify Components on the Chassis
- 35 Configuring LED Blinking Using CMC Web Interface
- 36 Configuring LED Blinking Using RACADM
- 36 Configuring CMC Properties
- 36 Configuring iDRAC Launch Method Using CMC Web Interface
- 36 Configuring iDRAC Launch Method Using RACADM
- 37 Configuring Login Lockout Policy Attributes Using CMC Web Interface
- 37 Configuring Login Lockout Policy Attributes Using RACADM
- 37 Understanding Redundant CMC Environment
- 38 About Standby CMC
- 38 CMC Failsafe Mode
- 39 Active CMC Election Process
- 39 Obtaining Health Status of Redundant CMC
- 40 Logging In to CMC
- 40 Accessing CMC Web Interface
- 41 Logging Into CMC as Local User, Active Directory User, or LDAP User
- 42 Logging Into CMC Using Smart Card
- 42 Logging Into CMC Using Single Sign-on
- 43 Logging In to CMC Using Serial, Telnet, or SSH Console
- 43 Accessing CMC Using RACADM
- 44 Logging in to CMC Using Public Key Authentication
- 44 Multiple CMC Sessions
- 44 Changing Default Login Password
- 45 Changing Default Login Password Using Web Interface
- 45 Changing Default Login Password Using RACADM
- 45 Enabling or Disabling Default Password Warning Message
- 45 Enabling or Disabling Default Password Warning Message Using Web Interface
- 46 Enabling or Disabling Warning Message to Change Default Login Password Using RACADM
- 47 Updating Firmware
- 47 Downloading CMC Firmware
- 48 Signed CMC Firmware Image
- 48 Viewing Currently Installed Firmware Versions
- 48 Viewing Currently Installed Firmware Versions Using CMC Web Interface
- 49 Viewing Currently Installed Firmware Versions Using RACADM
- 49 Updating CMC Firmware
- 50 Updating CMC Firmware Using Web Interface
- 50 Updating CMC firmware using RACADM
- 50 Updating iKVM Firmware
- 51 Updating iKVM Firmware Using CMC Web Interface
- 51 Updating iKVM Firmware Using RACADM
- 51 Updating IOM Infrastructure Device Firmware
- 52 Updating IOM Coprocessor Using CMC Web Interface
- 52 Updating IOM Firmware Using RACADM
- 52 Updating Server iDRAC Firmware Using Web Interface
- 53 Updating Server iDRAC Firmware Using RACADM
- 53 Updating Server Component Firmware
- 54 Server Component Update Sequence
- 55 Supported Firmware Versions for Server Component Update
- 59 Enabling Lifecycle Controller
- 60 Choosing Server Component Firmware Update Type Using CMC Web Interface
- 60 Upgrading Server Component Firmware
- 63 Filtering Components for Firmware Updates
- 64 Viewing Firmware Inventory
- 66 Saving Chassis Inventory Report Using CMC Web Interface
- 66 Configuring Network Share Using CMC Web Interface
- 67 Lifecycle Controller Job Operations
- 70 Viewing Chassis Information and Monitoring Chassis and Component Health
- 70 Viewing Chassis Component Summaries
- 71 Chassis Graphics
- 73 Selected Component Information
- 74 Viewing Server Model Name and Service Tag
- 74 Viewing Chassis Summary
- 74 Viewing Chassis Controller Information and Status
- 74 Viewing Information and Health Status of All Servers
- 75 Viewing Health Status and Information for Individual Server
- 75 Viewing Storage Array Status
- 75 Viewing Information and Health Status of All IOMs
- 76 Viewing Information and Health Status For Individual IOM
- 76 Viewing Information and Health Status of Fans
- 76 Viewing iKVM Information and Health Status
- 77 Viewing PSU Information and Health Status
- 77 Viewing Information and Health Status of Temperature Sensors
- 77 Viewing LCD Information and Health
- 78 Configuring CMC
- 79 Viewing and Modifying CMC Network LAN Settings
- 79 Viewing and Modifying CMC Network LAN Settings Using CMC Web Interface
- 79 Viewing CMC Network LAN Settings Using RACADM
- 80 Enabling the CMC Network Interface
- 81 Enabling or Disabling DHCP for the CMC Network Interface Address
- 81 Enabling or Disabling DHCP for DNS IP Addresses
- 81 Setting Static DNS IP addresses
- 81 Configuring IPv4 and IPv6 DNS Settings
- 82 Configuring Auto Negotiation, Duplex Mode, and Network Speed for IPv4 and IPv6
- 82 Setting the Maximum Transmission Unit for IPv4 and IPv6
- 82 Configuring CMC Network and Login Security Settings
- 83 Configuring IP Range Attributes Using CMC Web Interface
- 83 Configuring IP Range Attributes Using RACADM
- 83 Configuring Virtual LAN Tag Properties for CMC
- 84 Configuring Virtual LAN Tag Properties for CMC Using Web Interface
- 84 Configuring Virtual LAN Tag Properties for CMC Using RACADM
- 85 Federal Information Processing Standards
- 85 Enabling FIPS Mode Using CMC Web Interface
- 86 Enabling FIPS Mode Using RACADM
- 86 Disabling FIPS Mode
- 86 Configuring Services
- 87 Configuring Services Using CMC Web Interface
- 87 Configuring Services Using RACADM
- 87 Configuring CMC Extended Storage Card
- 88 Setting Up Chassis Group
- 89 Adding Members to Chassis Group
- 89 Removing a Member from the Leader
- 89 Disbanding a Chassis Group
- 90 Disabling an Individual Member at the Member Chassis
- 90 Launching a Member Chassis’s or Server’s Web page
- 90 Propagating Leader Chassis Properties to Member Chassis
- 91 Server Inventory for Multi Chassis Management Group
- 91 Saving Server Inventory Report
- 92 Chassis Group Inventory and Firmware Version
- 93 Viewing Chassis Group Inventory
- 93 Viewing Selected Chassis Inventory Using Web Interface
- 93 Viewing Selected Server Component Firmware Versions Using Web Interface
- 93 Obtaining Certificates
- 94 Secure Sockets Layer Server Certificates
- 94 Certificate Signing Request
- 96 Uploading Server Certificate
- 96 Uploading Webserver Key and Certificate
- 97 Viewing Server Certificate
- 97 Chassis Configuration Profiles
- 98 Saving Chassis Configuration
- 98 Restoring Chassis Configuration Profile
- 99 Viewing Stored Chassis Configuration Profiles
- 99 Importing Chassis Configuration Profiles
- 99 Applying Chassis Configuration Profiles
- 99 Exporting Chassis Configuration Profiles
- 99 Editing Chassis Configuration Profiles
- 100 Deleting Chassis Configuration Profiles
- 100 Configuring Multiple CMCs through RACADM Using Chassis Configuration Profiles
- 101 Parsing Rules
- 102 Configuring Multiple CMCs through RACADM Using Configuration File
- 102 Creating a CMC Configuration File
- 103 Parsing Rules
- 104 Modifying the CMC IP Address
- 105 Viewing and Terminating CMC Sessions
- 105 Viewing and Terminating CMC Sessions Using Web Interface
- 105 Viewing and Terminating CMC Sessions Using RACADM
- 105 Configuring Enhanced Cooling Mode for Fans
- 106 Configuring Enhanced Cooling Mode for Fans Using Web Interface
- 107 Configuring Enhanced Cooling Mode for Fans Using RACADM
- 108 Configuring Server
- 108 Configuring Slot Names
- 109 Configuring iDRAC Network Settings
- 109 Configuring iDRAC QuickDeploy Network Settings
- 113 Modifying iDRAC Network Settings for Individual Server iDRAC
- 113 Modifying iDRAC Network Settings Using RACADM
- 114 Configuring iDRAC VLAN Tag Settings
- 114 Configuring iDRAC VLAN Tag Settings Using Web Interface
- 114 Configuring iDRAC VLAN Tag Settings Using RACADM
- 115 Setting First Boot Device
- 116 Setting First Boot Device For Multiple Servers Using CMC Web Interface
- 116 Setting First Boot Device For Individual Server Using CMC Web Interface
- 116 Setting First Boot Device Using RACADM
- 116 Configuring Server FlexAddress
- 116 Configuring Remote File Share
- 117 Configuring Profile Settings Using Server Configuration Replication
- 118 Accessing Server Profiles Page
- 118 Adding or Saving Profile
- 119 Applying Profile
- 120 Importing Profile
- 120 Exporting Profile
- 120 Editing Profile
- 121 Deleting Profile
- 121 Viewing Profile Settings
- 121 Viewing Stored Profile Settings
- 121 Viewing Profile Log
- 122 Completion Status, Log View, and Troubleshooting
- 122 Quick Deploy of Profiles
- 122 Assigning Server Profiles to Slots
- 123 Boot Identity Profiles
- 123 Saving Boot Identity Profiles
- 124 Applying Boot Identity Profiles
- 125 Clearing Boot Identity Profiles
- 125 Viewing Stored Boot Identity Profiles
- 125 Importing Boot Identity Profiles
- 125 Exporting Boot Identity Profiles
- 125 Deleting Boot Identity Profiles
- 126 Managing Virtual MAC Address Pool
- 126 Creating MAC Pool
- 126 Adding MAC Addresses
- 127 Removing MAC Addresses
- 127 Deactivating MAC Addresses
- 127 Launching iDRAC using Single Sign-On
- 128 Launching Remote Console from CMC Web Interface
- 130 Configuring CMC To Send Alerts
- 130 Enabling Or Disabling Alerts
- 130 Enabling Or Disabling Alerts Using CMC Web Interface
- 130 Enabling Or Disabling Alerts Using RACADM
- 131 Configuring Alert Destinations
- 131 Configuring SNMP Trap Alert Destinations
- 133 Configuring Email Alert Settings
- 135 Configuring User Accounts and Privileges
- 135 Types of Users
- 138 Modifying Root User Administrator Account Settings
- 139 Configuring Local Users
- 139 Configuring Local Users Using CMC Web Interface
- 139 Configuring Local Users Using RACADM
- 141 Configuring Active Directory Users
- 141 Supported Active Directory Authentication Mechanisms
- 141 Standard Schema Active Directory Overview
- 143 Configuring Standard Schema Active Directory
- 144 Extended Schema Active Directory Overview
- 147 Configuring Extended Schema Active Directory
- 156 Configuring Generic LDAP Users
- 157 Configuring the Generic LDAP Directory to Access CMC
- 158 Configuring Generic LDAP Directory Service Using CMC Web-Based Interface
- 158 Configuring Generic LDAP Directory Service Using RACADM
- 160 Configuring CMC For Single Sign-On Or Smart Card Login
- 160 System Requirements
- 161 Client Systems
- 161 CMC
- 161 Prerequisites For Single Sign-On Or Smart Card Login
- 161 Generating Kerberos Keytab File
- 162 Configuring CMC For Active Directory Schema
- 162 Configuring Browser For SSO Login
- 162 Configuring Browser For Smart Card Login
- 163 Configuring CMC SSO Or Smart Card Login For Active Directory Users
- 163 Configuring CMC SSO Or Smart Card Login For Active Directory Users Using Web Interface
- 164 Configuring CMC SSO Login Or Smart Card Login For Active Directory Users Using RACADM
- 165 Configuring CMC to Use Command Line Consoles
- 165 CMC Command Line Console Features
- 165 CMC Command Line Commands
- 166 Using Telnet Console With CMC
- 166 Using SSH With CMC
- 166 Supported SSH Cryptography Schemes
- 167 Configure Public Key Authentication over SSH
- 169 Enabling Front Panel to iKVM Connection
- 169 Configuring Terminal Emulation Software
- 169 Configuring Linux Minicom
- 170 Connecting to Servers or Input Output Modules Using Connect Command
- 172 Configuring the Managed Server BIOS for Serial Console Redirection
- 172 Configuring Windows for Serial Console Redirection
- 172 Configuring Linux for Server Serial Console Redirection During Boot
- 173 Configuring Linux for Server Serial Console Redirection After Boot
- 176 Using FlexAddress and FlexAdress Plus Cards
- 176 About Flexaddress
- 177 About FlexAddress Plus
- 177 FlexAddress and FlexAddress Plus Comparison
- 178 Activating FlexAddress
- 179 Activating FlexAddress Plus
- 179 Verifying FlexAddress Activation
- 180 Deactivating FlexAddress
- 181 Configuring FlexAddress
- 181 Wake-On-LAN with FlexAddress
- 181 Configuring FlexAddress for Chassis-Level Fabric and Slots
- 182 Configuring FlexAddress for Server-Level Slots
- 183 Additional FlexAddress Configuration for Linux
- 183 Viewing WWN or MAC Address Information
- 184 Viewing Basic WWN or MAC Address Information Using Web Interface
- 185 Viewing Advanced WWN or MAC Address Information Using Web Interface
- 185 Viewing WWN or MAC Address Information Using RACADM
- 186 Viewing World Wide Name or Media Access Control IDs
- 186 Fabric Configuration
- 186 WWN or MAC Addresses
- 187 Command Messages
- 188 FlexAddress DELL SOFTWARE LICENSE AGREEMENT
- 190 Managing Input Output Fabric
- 191 Fabric Management Overview
- 193 Invalid Configurations
- 193 Fresh Power-up Scenario
- 193 Monitoring IOM Health
- 193 Viewing Input Output Module Uplink and Downlink Status Using Web Interface
- 194 Viewing Input Output Module FCoE Session Information Using Web Interface
- 194 Viewing Stacking Information for Dell PowerEdge M Input Output Aggregator
- 194 Configuring Network Settings for IOMs
- 195 Configuring Network Settings for IOMs Using CMC Web Interface
- 195 Configuring Network Settings for IOMs Using RACADM
- 195 Resetting IOM to Factory Default Settings
- 196 Updating IOM Software Using CMC Web Interface
- 196 IOA GUI
- 197 Launching IOA GUI from the Chassis Overview page
- 197 Launching IOA GUI from the I/O Module Overview page
- 197 Launching IOA GUI from the I/O Module Status page
- 197 Input Output Aggregator Module
- 198 Managing VLAN for IOM
- 198 Configuring Management VLAN on IOMs Using Web Interface
- 199 Configuring Management VLAN on IOMs Using RACADM
- 199 Configuring VLAN settings on IOMs Using CMC Web Interface
- 200 Viewing the VLAN settings on IOMs Using CMC Web Interface
- 200 Adding Tagged VLANs for IOMs Using CMC Web Interface
- 201 Removing VLANs for IOMs Using CMC Web Interface
- 201 Updating Untagged VLANs for IOMs Using CMC Web Interface
- 201 Resetting VLANs for IOMs Using CMC Web Interface
- 202 Managing Power Control Operation for IOMs
- 202 Enabling or Disabling LED Blinking for IOMs
- 203 Configuring and Using iKVM
- 203 iKVM User Interface
- 203 iKVM Key Features
- 204 Physical Connection Interfaces
- 204 iKVM Connection Precedences
- 204 Tiering Through ACI Connection
- 204 Using OSCAR
- 205 Launching OSCAR
- 205 Navigation Basics
- 206 Configuring OSCAR
- 208 Managing Servers With iKVM
- 208 Peripherals Compatibility and Support
- 208 Viewing and Selecting Servers
- 210 Video Connections
- 210 Preemption Warning
- 211 Setting Console Security
- 213 Changing the Language
- 213 Displaying Version Information
- 213 Scanning the System
- 215 Broadcasting to Servers
- 216 Managing iKVM From CMC
- 216 Enabling or Disabling Access to iKVM from Front Panel
- 216 Enabling Access to iKVM from the Dell CMC Console
- 217 Managing and Monitoring Power
- 218 Redundancy Policies
- 218 Grid Redundancy Policy
- 219 Power Supply Redundancy Policy
- 219 No Redundancy Policy
- 220 Extended Power Performance
- 221 Default Power Configurations With Extended Power Performance
- 221 Dynamic Power Supply Engagement
- 222 Default Redundancy Configuration
- 222 Grid Redundancy
- 222 Power Supply Redundancy
- 223 No Redundancy
- 223 Power Budgeting For Hardware Modules
- 224 Server Slot Power Priority Settings
- 225 Assigning Priority Levels to Servers
- 225 Viewing Power Consumption Status
- 225 Viewing Power Consumption Status Using CMC Web Interface
- 225 Viewing Power Consumption Status Using RACADM
- 226 Viewing Power Budget Status
- 226 Viewing Power Budget Status Using CMC Web Interface
- 226 Viewing Power Budget Status Using RACADM
- 226 Redundancy Status and Overall Power Health
- 226 PSU Failure With Degraded or No Redundancy Policy
- 227 PSU Removals With Degraded or No Redundancy Policy
- 227 New Server Engagement Policy
- 228 Power Supply and Redundancy Policy Changes in System Event Log
- 229 Configuring power budget and redundancy
- 230 Power Conservation and Power Budget
- 230 Maximum Power Conservation Mode
- 230 Server Power Reduction to Maintain Power Budget
- 231 110V PSUs AC Operation
- 231 Server Performance Over Power Redundancy
- 231 Remote Logging
- 231 External Power Management
- 232 Configuring Power Budget and Redundancy Using CMC Web Interface
- 233 Configuring Power Budget and Redundancy Using RACADM
- 234 Executing Power Control Operations
- 234 Executing Power Control Operations on the Chassis
- 235 Executing Power Control Operations on a Server
- 236 Executing Power Control Operations on an IOM
- 238 Troubleshooting and Recovery
- 238 Gathering Configuration Information, Chassis Status, and Logs Using RACDUMP
- 239 Supported Interfaces
- 239 Downloading SNMP Management Information Base File
- 240 First Steps to Troubleshoot a Remote System
- 240 Power Troubleshooting
- 241 Troubleshooting Alerts
- 241 Viewing Event Logs
- 241 Viewing Hardware Log
- 242 Viewing CMC Log and Enhanced Chassis Log
- 243 Using Diagnostic Console
- 243 Resetting Components
- 244 Saving or Restoring Chassis Configuration
- 244 Troubleshooting Network Time Protocol Errors
- 245 Interpreting LED Colors and Blinking Patterns
- 247 Troubleshooting Non-responsive CMC
- 247 Observing LEDs to Isolate the Problem
- 247 Troubleshooting Network Problems
- 248 Resetting Administrator Password
- 250 Using LCD Panel Interface
- 251 LCD Navigation
- 252 Main Menu
- 252 LCD Setup Menu
- 252 Language Setup Screen
- 253 Default Screen
- 253 Graphical Server Status Screen
- 253 Graphical Module Status Screen
- 254 Enclosure Menu Screen
- 254 Module Status Screen
- 254 Enclosure Status Screen
- 254 IP Summary Screen
- 255 Diagnostics
- 255 LCD Hardware Troubleshooting
- 256 Front Panel LCD Messages
- 256 LCD Error Messages
- 260 LCD Module and Server Status Information
- 264 Frequently Asked Questions
- 264 RACADM
- 265 Managing and Recovering a Remote System
- 266 Active Directory
- 266 FlexAddress and FlexAddressPlus
- 268 iKVM
- 270 IOM
- 270 Single Sign On
- 271 Use Case Scenarios
- 271 Chassis Basic Configuration and Firmware Update
- 272 Backup the CMC Configurations and Server Configurations.
- 272 Update Firmware for Management Consoles Without Servers Downtime
- 272 Extended Power Performance Scenarios - Using Web Interface
- 273 Extended Power Performance Scenarios - Using RACADM