advertisement
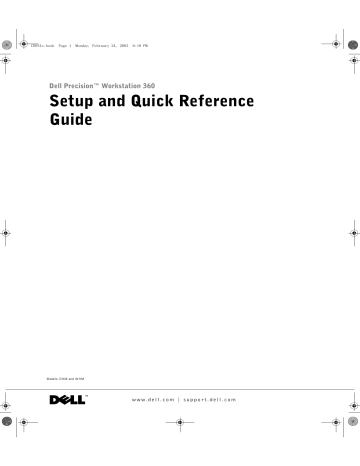
C0931c.book Page 1 Monday, February 24, 2003 6:07 PM
Dell Precision™ Workstation 360
安装与快速参考指南
机型 DHM 和 WHM w w w . d e l l . c o m | s u p p o r t . d e l l . c o m
注 注意和警告
注 注表示可以帮助您更好地使用计算机的重要信息
注意 注意表示可能会损坏硬件或导致数据丢失 并告诉您如何避免此类问题
警告 警告表示存在可能导致财产损失 人身伤害或死亡的潜在危险
缩略语和缩写词
有关缩写词与缩略语的完整列表 请参阅 用户指南 中的 词汇表
____________________
本文件中的信息如有更改 恕不另行通知
©
2003 Dell Computer Corporation 版权所有 翻印必究
未经 Dell Computer Corporation 书面许可 不准以任何形式进行复制
本文件中使用的商标 Dell DELL 徽标和 Dell Precision 是 Dell Computer Corporation 的商标 Microsoft
Windows 和 Windows NT 是 Microsoft Corporation 的注册商标
本文件中述及的其它商标和产品名称是指拥有相应商标和名称的公司或其制造的产品 Dell Computer
Corporation 对其它公司的商标和产品名称不拥有任何专利权
机型 DHM 和 WHM
2003 年 3 月 P/N C0931 Rev. A00
C0931c.book Page 35 Monday, February 24, 2003 6:07 PM
目录
查找计算机的相关信息 . . . . . . . . . . . . . . . . . . . . . . . . . . . . . . . 37
安装计算机 . . . . . . . . . . . . . . . . . . . . . . . . . . . . . . . . . . . . . . . 40
显示器连接 . . . . . . . . . . . . . . . . . . . . . . . . . . . . . . . . . . . . . . . 46
安装完成后 . . . . . . . . . . . . . . . . . . . . . . . . . . . . . . . . . . . . . . . 48
打开主机盖 . . . . . . . . . . . . . . . . . . . . . . . . . . . . . . . . . . . . . . . 49
计算机内部组件 . . . . . . . . . . . . . . . . . . . . . . . . . . . . . . . . . . . . 51
解决问题 . . . . . . . . . . . . . . . . . . . . . . . . . . . . . . . . . . . . . . . . . 53
解决软件与硬件不兼容的问题 . . . . . . . . . . . . . . . . . . . . . . . . . . 53
在 Windows XP 中使用系统还原功能 . . . . . . . . . . . . . . . . . . . . 54
在 Windows 2000 中使用最后一次正确的配置 . . . . . . . . . . . . . 55
何时使用 Dell 诊断程序 . . . . . . . . . . . . . . . . . . . . . . . . . . . . . . . 56
启动 Dell 诊断程序 . . . . . . . . . . . . . . . . . . . . . . . . . . . . . . . . . . 56
哔声代码 . . . . . . . . . . . . . . . . . . . . . . . . . . . . . . . . . . . . . . . . . . 59
错误信息 . . . . . . . . . . . . . . . . . . . . . . . . . . . . . . . . . . . . . . . . . . 59
系统指示灯 . . . . . . . . . . . . . . . . . . . . . . . . . . . . . . . . . . . . . . . . 59
诊断指示灯 . . . . . . . . . . . . . . . . . . . . . . . . . . . . . . . . . . . . . . . . 61
. . . . . . . . . . . . . . . . . . . . . . . . . . . . . . . . . . . . . . . . . 63
目录 35
C0931c.book Page 36 Monday, February 24, 2003 6:07 PM
36 目录
⩤ʹʹʹʹ
Dell 提供了以下资源和支持工具。另外,您的计算机还可能附带了其它资源。
酀㙄
• 适用于计算机的诊断程序
• 适用于计算机的驱动程序
• 《用户指南》
• 设备说明文件
緇
Drivers and Utilities CD
緇㙄ﶜ
ResourceCD
您的计算机从 Dell 出厂时,已安装了说
明文件和驱动程序。您可以使用该 CD 来
重新安装驱动程序、运行 Dell 诊断程序
或访问说明文件。
CD 中可能包含“自述”文件,介绍了有
关计算机技术的最新更新信息,或者为有
经验的用户或技术人员提供了高级技术参
考资料。
• 主机板连接器
• 主机板组件的位置
緇㙄ﶜ
360
360
⊌ o
• 保修信息
• 安全信息
位于主机盖内侧。
Dell
緇㙄
安装与快速参考指南 37
酀㙄
• 如何卸下和装回部件
• 技术规格
• 如何配置系统设置
• 如何排除故障并解决问题
• 快速服务代码和服务标签号码
• Windows 许可标签
• 适用于计算机的最新驱动程序
• 对技术服务与支持问题的解答
• 与其他用户和技术支持人员进行
联机讨论
• 适用于计算机的说明文件包括
《维修手册》
• 服务呼叫状态与支持历史记录
• 关于计算机的重要技术问题
• 常见问题
• 文件下载
• 关于计算机配置的详情
• 计算机的服务合同
• 如何使用 Windows XP
• 适用于计算机的说明文件
• 设备说明文件(例如调制解调器)
緇
⮤
User's Guide
緇緇ﶜ
(Microsoft
®
Windows
®
2000)
双击桌面上的 㶄 User's Guides 緇㷸 图标。
Windows XP 緇㷸
1 单击 㶄 Start 緇㷸 按钮,然后单击 㶄 Help and Support 緇
㷸㷸 。
2 单击 㶄 User's and system guides 緇㷸 ,然后单击
㶄 User's guides 緇㷸 。
緇㷸ﶜ
这些标签位于您的计算机上。
Dell Web 㷸 support.dell.com
Dell 支持 Web 站点提供了几种联机工具,包括:
• 解决方案 — 故障排除提示、技术性文章和联机课程
• 社区论坛 — 与其他 Dell 客户进行联机讨论
• 升级 — 内存、硬盘驱动器和操作系统等组件的升级信息
• 客户服务 — 联系信息、订购状态、保修和维修信息
• 下载 — 驱动程序、补丁程序和软件更新
• 参考 — 计算机说明文件、产品规格和白皮书
Dell 緇 Web 㷸 premiersupport.dell.com
Dell 客户特选支持 Web 站点专为企业、政府和教育部门客户量身订
做。并非所有地区均可访问此 Web 站点。
Windows XP
1
緇㷸
单击 㶄 Start 緇㷸 按钮,然后单击 㶄 Help and Support 緇
㷸㷸 。
2 键入说明问题的字词,然后单击箭头图标。
3 单击说明问题的主题。
4 按照屏幕上的说明进行操作。
38 安装与快速参考指南
酀㙄
• 如何重新安装操作系统
緇
Operating System CD
使用 Operating System Reinstallation
CD 重新安装操作系统后,请使用
Drivers and Utilities CD 为计算机附带
的设备重新安装驱动程序。
操作系统的产品密钥位于计算机上。
⊌
安装与快速参考指南 39
㍬ʹʹ
촨⥝ 뷸촨緇緇㙄
緇촨⥝ 如果您的计算机已安装了扩充卡(例如网卡),请将相应的电缆连接至该卡,而不是
连接至计算机背面板上的连接器。
为了正确安装计算机,请务必完成所有步骤。请参见说明部分附带的相应插图。
1
连接键盘和鼠标。
緇촨⥝ 请勿尝试同时使用 PS/2 鼠标和 USB 鼠标。
2
连接调制解调器或网络电缆。
3
将网络电缆(而不是电话线)插入网络连接器。如果您的计算机配备了调制解调
器选件,请将电话线连接至调制解调器。
緇촨⥝ 请勿将调制解调器电缆连接至网络适配器。电话通信电压可能会损坏网络适配器。
连接显示器。
4
5
对齐并轻轻插入显示器电缆,注意不要弄弯连接器插针。拧紧电缆连接器上的指旋
螺钉。
緇⥝ 某些平板显示器和图形卡可以支持数字视频接口 (DVI) 。如果您的显示器和插卡具有
DVI 连接器, Dell 建议您使用 DVI 而不是 VGA 。
第二个显示器为选配件,它需要使用多显示器图形适配卡。要启用双显示器支持
功能,计算机在启动时必须连接两台显示器。有关连接两台显示器的详情,请参
连接扬声器。
将电源电缆连接计算机、显示器和设备,然后将这些电缆的另一端插入电源插座。
40 安装与快速参考指南
6
7
验证电压选择开关的设置是否适合您所在地区提供的电源。
您的计算机配备了以下一种设备:
• 固定电压电源设备 — 附带固定电压电源设备的计算机背面板上没有电压选择开
关,并且只能以一种电压操作 (请在计算机外侧的管制标签上查看操作电压)。
•
•
自动感应电压电路 — 附带自动感应电压电路的计算机背面板上没有电压选择
开关,可以自动检测正确的操作电压。
手动电压选择开关 — 计算机背面板上附带电压选择开关,您必须手动设置为
以正确的操作电压进行操作。
緇촨⥝ 为避免损坏附带手动电压选择开关的计算机,请将此开关设置为最符合您所在地区交
流电源的电压。虽然日本的交流电压为 100V ,但电压选择开关必须设置为 115V 。另外,请
确保显示器以及其它已连接设备的额定电压与您所在地区提供的交流电源电压相匹配。
按下电源按钮,打开计算机和显示器。
緇⥝ 安装并非计算机附带的任何设备或软件之前,请先阅读随该软件或设备附带的说明文
件或与制造商联系,确认软件或设备是否与您的计算机和操作系统兼容。
安装与快速参考指南 41
ㆌ疌 赴疌
键盘
鼠标
扬声器
耳机
网络
USB
42 安装与快速参考指南
ㆌ疌 赴疌
显示器
平板
显示器
扬声器
网络
緇⥝
有关安装附带特定图形卡的显示器的详情,请参阅第 46 页上的“显示器连接”。
安装与快速参考指南 43
伄疌 赴疌
键盘
鼠标
扬声器
耳机
网络
USB
44 安装与快速参考指南
伄疌 赴疌
緇⥝
有关安装两台显示器的详情,请参阅第 46 页上的“显示器连接”。
显示器
平板
显示器
扬声器
网络
安装与快速参考指南 45
庠疰
刄⃤蒜蒜蒜蒜疌
双 VGA Y 型电缆适配器 双 DVI Y 型电缆适配器
VGA DVI
VGA
DVI
• 此适配器电缆可以支持一台或两台 VGA 显示器。
该电缆采用彩色编号:蓝色表示主显示器,黑色
表示可选次显示器。
• 此适配器电缆可以支持一台或两台 DVI 显示器。
该电缆采用彩色编号:蓝色表示主显示器,黑色
表示可选次显示器。
緇촨⥝ 计算机附带的 Y 型电缆适配器仅可用于计算机中安装的图形卡。请勿使用来自其它图形卡的适
配器电缆。
46 安装与快速参考指南
刄⃤
1
蒜
DVI
1
蒜
VGA
蒜蒜蒜疌
单个 DVI/ 单个 VGA 附带 VGA 适配器的双 VGA
DVI
VGA
VGA
VGA
• 连接至一台或两台显示器时,请使用适当的
连接器。
• 连接至两台
刄⃤
2
蒜
DVI
蒜蒜蒜疌
双 DVI 附带一个 VGA 适配器的双 DVI
VGA 显示器时,请使用
附带两个 VGA
VGA 适配器。
适配器的双 DVI
DVI
DVI
DVI
VGA
• 使用 DVI 连接器连接至一台或
两台 DVI 显示器。
• 使用 VGA 适配器将 VGA 显示
器连接至一个 DVI 连接器。
VGA
VGA
• 使用两个 VGA 适配器将两台
VGA 显示器连接至 DVI 连接器。
安装与快速参考指南 47
㍬痼
电源
Microsoft Windows 产品密钥
Microsoft Windows 产品密钥
48 安装与快速参考指南
呤ʹ˔
촨⥝ 뷸촨緇緇㙄
1
3
通过 Start 緇▐地⥝ 菜单关闭计算机。
2
确保关闭计算机和已连接的设备。如果计算机和已连接的设备在您关闭计算机时
未自动关机,请将其关闭。
緇촨⥝ 要断开网络电缆的连接,应先将电缆从计算机中拔下,然后再从墙上网络插座中
拔下。
从计算机上断开所有电话或电信线路的连接。
4
8
从电源插座上断开计算机和所有已连接设备的连接,然后按下电源按钮使主机板
接地。
5 如果您已在背面板上的挂锁扣环中安装了挂锁,请取下此锁。
촨⥝ ﶜ▐缄缄缄缄疌缄缄疌
6
如图所示侧面放置计算机。
緇촨⥝ 确保有足够的空间来容纳打开的主机盖,即桌面顶部至少要有 30 厘米( 1 英尺)的
空间。
7
打开主机盖。
–
–
对于小型塔式机,请推动两端的按钮并提起主机盖。
对于台式机,请将主机盖释放闩锁朝计算机的电源设备方向滑动。抬起主机
盖并朝计算机正面转动。
触摸计算机内部的任何组件之前,请先触摸计算机未上漆的金属表面(例如计算
机背面的金属),使自己接地。
工作期间,请不时地触摸计算机未上漆的金属表面,导去可能会对内部组件造成
损害的静电。
安装与快速参考指南 49
50 安装与快速参考指南
ʹʹ齠
ㆌ疌
可移动介质驱动器
软盘驱动器
硬盘驱动器
电源设备
挂锁扣环
电源
连接器
背面板连接器
主机板
微处理器通风罩
AGP 和 PCI 扩充槽
可选扬声器
机箱防盗开关
安装与快速参考指南 51
伄疌疌
可移动介质驱动器
软盘驱动器
硬盘驱动器
机箱防盗开关
电源设备
挂锁扣环
电源
连接器
背面板连接器
主机板
微处理器通风罩
AGP 和 PCI 扩充槽
52 安装与快速参考指南
毴ͤ
詤厮猀 猀猀猀 猀
Microsoft
®
Windows
®
XP
如果操作系统安装期间未检测到某个设备,或者检测到但未正确配置,则会出现
Windows XP IRQ 冲突。
要检查运行 Windows XP 的计算机上是否出现冲突,请执行以下步骤:
1
2
3
4
5
单击 Start 緇▐地⥝ 按钮,然后单击 Control Panel 緇▐珼珼珼珼 。
单击 Performance and Maintenance 緇▐珼珼珼珼珼 ,然后单击 System 緇
▐⒔珼 。
单击 Hardware 緇▐珼 标签,然后单击 Device Manager 緇▐珼 。
在 Device Manager 緇▐珼 列表中,检查是否与其它设备发生冲突。
如果存在冲突,则存在冲突的设备旁边将标有一个黄色的感叹号 (
!
) ;如果设备已
禁用,则会标有一个红色的
X
符号。
双击任何冲突,显示 Properties 緇▐珼珼 窗口。
如果存在 IRQ 冲突, Properties 緇▐珼珼 窗口中的 Device 緇▐ 状态区
域将会报告与此设备共用 IRQ 的插卡或设备。
6 重新配置设备或从“ Device Manager ”(设备管理器)中删除设备,以便解决冲突。
要使用 Windows XP 硬件疑难解答,请执行以下步骤:
1
2
3
4
单击 Start 緇▐地⥝ 按钮,然后单击 Help and Support 緇▐⥝珼珼珼 。
在 Search 緇▐珼 字段中键入“ hardware troubleshooter
”(硬件疑难解
答),然后单击箭头开始搜索。
在 Search Results 緇▐珼 列表中单击 Hardware Troubleshooter 緇
▐珼⥝珼 。
在 Hardware Troubleshooter 緇▐珼⥝珼 列表中单击 I need to resolve a hardware conflict on my computer 緇▐珼珼珼珼珼珼珼⥝珼珼珼 ,然后单
击 Next 緇▐⥝ 。
安装与快速参考指南 53
Windows 2000
要检查运行 Windows 2000 的计算机上是否出现冲突,请执行以下步骤:
1
2
3
4
5
6
单击 Start 緇▐地⥝ 按钮,指向 Settings 緇▐ ,然后单击 Control
Panel 緇▐珼珼珼珼 。
在 Control Panel 緇▐珼珼珼珼 窗口中,双击 System 緇▐⒔珼 。
单击 Hardware 緇▐珼 标签。
单击 Device Manager 緇▐珼 。
单击 View 緇▐ ,然后单击 Resources by connection 緇▐咠咠 。
双击 Interrupt request (IRQ) 緇▐咠咠咠 [IRQ] ,查看 IRQ 分配。
如果存在冲突,则存在冲突的设备旁边将标有一个黄色的感叹号 ( !
) ;如果设备已
禁用,则会标有一个红色的
X
符号。
7
8
双击任何冲突,显示 Properties 緇▐珼珼 窗口。
如果存在 IRQ 冲突, Properties 緇▐珼珼 窗口中的 Device 緇▐ 状态区域
将会报告与此设备共用 IRQ 的插卡或设备。
重新配置设备或从“ Device Manager ”(设备管理器)中删除设备,以便解决冲突。
要使用 Windows 2000 硬件疑难解答,请执行以下步骤:
1
2
3
单击 Start 緇▐地⥝ 按钮,然后单击 Help 緇▐⥝ 。
在 Contents 緇▐咠咠 标签上单击 Troubleshooting and Maintenance 緇▐⥝
珼珼珼珼 ,单击 Windows2000 troubleshooters 緇▐ Windows 2000 ⥝
珼 ,然后单击 Hardware 緇▐珼 。
在 Hardware Troubleshooter 緇▐珼⥝珼 列表中单击 I need to resolve a hardware conflict on my computer 緇▐珼珼珼珼珼珼珼⥝珼珼珼 ,然后单
击 Next 緇▐⥝ 。
撔
Windows XP
厮、、 、
Windows XP 操作系统提供了系统还原功能,如果对硬件、软件或其它系统设置所作的
更改使计算机达不到所需的操作状态,则可以使用此功能将计算机返回较早的操作状
态(不影响数据文件)。
緇촨⥝ 定期备份数据文件。系统还原功能不会监控或恢复数据文件。
54 安装与快速参考指南
쥌齰
1 单击 Start 緇▐地⥝ 按钮,然后单击 Help and Support 緇▐⥝珼珼珼 。
2
单击 System Restore 緇▐⒔珼纨纨 。
3 按照屏幕上的说明进行操作。
緇䇈齰齰齰齰齰齰
緇촨⥝ 将计算机还原为较早的操作状态之前,请保存并关闭所有已打开的文件,并关闭所
有已打开的程序。完成系统还原之前,请勿更改、打开或删除任何文件或程序。
1
单击 Start 緇▐地⥝ 按钮,指向 All Programs 緇▐䇈纨纨 → Accessories 緇
▐䇈 ) → System Tools 緇▐⒔珼纨纨 ,然后单击 System Restore 緇
▐⒔珼纨纨 。
2
3
4
确保选择 Restore my computer to an earlier time 緇▐纨⥝珼珼珼珼纨纨纨纨
䇈纨 ,然后单击 Next 緇▐⥝ 。
要将计算机还原到某个日期,请在日历中单击该日期。
Select a Restore Point 緇▐纨纨纨纨纨 屏幕提供了一个日历,使您可以查
看并选择还原点。所有附带可用还原点的日历日期均以粗体显示。
选择一个还原点,然后单击 Next 緇▐⥝ 。
如果日历日期只有一个还原点,则会自动选择该还原点。如果提供了两个或更多
还原点,请单击需要的还原点。
5
6
单击 Next 緇▐⥝ 。
系统还原功能完成数据收集之后,将会显示 Restoration Complete 緇▐纨纨纨
屏幕,然后计算机将自动重新启动。
计算机重新启动后,单击 OK 緇▐纨 。
要更改还原点,您可以使用不同的还原点重复以上步骤,也可撤消还原。
撔
Windows 2000
厮五五 五
1
重新启动计算机,并在显示
Please select the operating system to start
(请选择要启动的操作系统)信息时按 F8 键。
2
突出显示 Last Known Good Setting 緇▐纨纨 ,按 <Enter> 键,
按 <L> 键,然后在提示下选择操作系统。
安装与快速参考指南 55
Ӥ瘔瘔瘔瘔瘔瘔瘔
緇촨⥝ 以下过程将清除硬盘驱动器上的所有信息。
• 如果以上过程不起作用,请对硬盘驱动器进行低级格式化。
有关详情,请参阅操作系统安装指南。
• 使用操作系统安装指南和操作系统 CD ,重新安装您的操作系统。
봌厮
Dell
ꍔ
如果您遇到计算机问题,请执行《用户指南》“解决问题”中的检查步骤并运行 Dell 诊
断程序,然后再与 Dell 联络获得技术帮助。运行 Dell 诊断程序后,您可能无需与 Dell 联
络即可解决问题。如果您确实需要与 Dell 联络,检测结果也可以为 Dell 的服务与支持人
员提供重要信息。
Dell 诊断程序使您可以:
•
•
•
•
•
•
•
对一个或所有设备执行检测。
根据问题的症状选择检测程序。
选择运行多少次检测程序。
检测到错误时暂停检测。
访问对检测程序和设备进行说明的帮助信息。
接收状态信息,了解是否已成功完成检测。
在检测到问题时接收错误信息。
厮
Dell
ꍔ
建议您在开始之前先打印这些过程。
緇촨⥝
Dell 诊断程序仅可用于检测 Dell™ 计算机。如果将此程序用于其它计算机,会导致
出现错误信息。
进入系统设置程序,检查计算机的配置信息,并确保您要检测的设备显示在系统设置
程序中并已激活。
通过硬盘驱动器或 Drivers and Utilities CD (也称为 ResourceCD )启动 Dell 诊断程序。
56 安装与快速参考指南
煜㯔㯔㯔
Dell
緇鎜㯔
1 关闭并重新启动计算机。
2
屏幕显示 DELL™ 徽标时,立即按 <F12> 键。
緇⥝ 如果显示的信息表示未找到诊断公用程序分区,请按照说明通过 Drivers and Utilities
CD 来运行 Dell 诊断程序。
如果您等待的时间太长,并且屏幕上显示了 Microsoft
®
Windows
®
徽标,请继续等待
直至显示 Windows 桌面。然后通过 Start 緇▐地⥝ 菜单关闭计算机并再试一次。
3
4
屏幕显示引导设备列表时,突出显示 Boot to Utility Partition 緇▐ﺤﺤﺤ⥝纨
鎜ﺤ 并按 <Enter> 键。
屏幕显示 Dell 诊断程序主菜单时,选择要运行的检测程序。
煜
Drivers and Utilities CD
㯔
Dell
緇鎜㯔
1 放入 Drivers and Utilities CD 。
2
关闭并重新启动计算机。
3
屏幕显示 DELL 徽标时,立即按 <F12> 键。
如果您等待的时间太长,并且屏幕上显示了 Windows 徽标,请继续等待直至显示
Windows 桌面。然后通过 Start 緇▐地⥝ 菜单关闭计算机并再试一次。
緇⥝ 此功能只能更改一次引导顺序。下一次启动时,计算机将根据系统设置程序中指定的
设备进行引导。
显示引导设备列表时,突出显示 IDE CD-ROM Device 緇▐ IDE CD-ROM
并按 <Enter> 键。
4
5
6
7
8
9
在 CD 引导菜单中选择 IDE CD-ROM Device 緇▐ IDE CD-ROM 选项。
在显示的菜单中选择 Boot from CD-ROM 緇▐ﺤ CD-ROM ﺤﺤ 选项。
键入
1
,启动 ResourceCD 菜单。
键入
2
,启动 Dell 诊断程序。
在已编号的列表中选择 Run the 32 Bit Dell Diagnostics 緇▐ﺤ 32 ̰ Dell 潖咠
纨 。如果列出了多个版本,请选择适用于您的计算机的版本。
屏幕显示 Dell 诊断程序 Main Menu 緇▐ﺤ 时,选择要运行的检测程序。
安装与快速参考指南 57
Dell
緇鎜㯔ὰὰ
1 Dell 诊断程序载入并显示 Main Menu 緇▐ﺤ 屏幕后,单击对应于所需选
项的按钮。
쏠
Express Test
(快速检测)
Extended Test
(扩展检测)
Custom Test
(自定义检测)
Symptom Tree
(症状树视图)
쏠
对设备执行快速检测。此检测通常需要 10 至 20 分
钟,并且无需您参与操作。先运行 㶄 Express Test 緇
㷸쏠㏘ 有利于提高快速找出问题的可能性。
对设备执行彻底的检测。此检测通常需要一个小时
甚至更长时间,并且需要您定期回答一些问题。
检测特定的某个设备。您可以自定义需要运行的检
测程序。
列出最常见的症状,使您可以根据问题的症状来选
择检测程序。
2 如果在检测期间遇到问题,屏幕将出现一则信息,其中显示了错误代码和对问题的
描述。记下错误代码和问题描述,然后按照屏幕上的说明进行操作。
3
如果您无法解决错误,请与 Dell 联系。
緇⥝ 计算机的服务标签位于每个检测屏幕的顶部。如果您与 Dell 联系,技术支持人员会要
求您提供服务标签号码。
如果您通过
Custom Test
緇▐ᅘ纨ᅘ 或
Symptom Tree
緇▐ᅘᅘ 选
项运行检测程序,请单击以下表格中列出的适当标签以了解有关详情。
ﶜ
Results (结果)
Errors (错误)
Help (帮助)
Configuration
(配置)
Parameters (参数)
쏠
显示检测的结果以及遇到的任何错误。
显示遇到的错误、错误代码以及问题描述。
对检测程序进行说明,可能还会提示运行检测程序
所需满足的要求。
显示选定设备的硬件配置。
Dell 诊断程序通过系统设置程序、内存和各种内部
检测程序获得所有设备的配置信息,然后将其显示
在屏幕左窗格的设备列表中。设备列表可能不会显
示计算机中安装的所有组件或计算机连接的所有设
备的名称。
使您可以通过更改检测程序设置来自定义检测。
58 安装与快速参考指南
4
5
如果您通过 Drivers and Utilities CD 运行 Dell 诊断程序,请在完成检测后取出该 CD 。
关闭检测程序屏幕即可返回
Main Menu
緇▐ﺤ 屏幕。要退出
Dell
诊断程
序并重新启动计算机,请关闭 Main Menu 緇▐ﺤ 屏幕。
⏤厮罜
计算机可能会发出用于识别问题的一连串哔声。一连串哔声可能包含一声哔声、短促
的三声哔声,然后是一声哔声(代码为 1-3-1 )。此串哔声表示计算机遇到内存问题。
如果计算机发出哔声代码,请将其记下,然后在《用户指南》中的“哔声代码”下查找
此代码。
緇厮罜
緇⥝ 如果信息未在其中列出,请参阅显示该信息时所运行操作系统或程序的说明文件。
如果计算机在启动期间出现错误,显示器屏幕将会显示一则说明问题的信息。有关解
决任何问题的建议,请参阅《用户指南》中的“错误信息”。
、、罜
计算机配备了多个指示灯,用于帮助您分析和解决问题。
缄 緇ὰ蒜
呈绿色稳定亮起 不适用
呈绿色闪烁 熄灭
呈绿色闪烁数
次,然后熄灭
不适用
緇ὰ
计算机已接通电源,并且操作
正常。
计算机处于暂挂状态( Microsoft
®
Windows
®
2000 和 Windows XP )。
存在配置错误。
无需采取纠正措施。
要唤醒计算机,请按下电源按
钮、移动鼠标或在键盘上按任意
键。请参阅《用户指南》中的
“电源按钮”。
检查诊断指示灯,查看是否可以
识别出特定的问题。
安装与快速参考指南 59
缄
呈黄色稳定亮起
呈黄色闪烁
呈黄色闪烁
在开机自测
(POST) 期间,
呈绿色稳定亮起
并且计算机发出
哔声代码
在开机自测
(POST) 期间,
电源指示灯呈绿
色稳定亮起,系
统未发出哔声代
码并且没有显示
视频图象
在开机自测
(POST) 期间,电
源指示灯呈绿色
稳定亮起,系统
未发出哔声代码
但计算机已锁定
緇ὰ蒜
不适用
熄灭
呈绿色稳定亮起
不适用
不适用
不适用
Dell 诊断程序正在运行检测程
序,或者主机板上的设备出现故
障或未正确安装。
电源设备或主机板出现故障。
主机板或
BIOS
VRM 出现故障。
运行期间检测到问题。
显示器或图形卡可能出现故障,
或者未正确安装。
集成的主机板设备可能出现故障。
緇ὰ
如果正在运行 Dell 诊断程序,请
完成检测过程。
检查诊断指示灯,查看是否可以
识别出特定的问题。请参阅《用
户指南》中的“主机板问题”。
如果计算机不能引导,请与 Dell
联系获取技术帮助。
检查诊断指示灯,查看是否可以
识别出特定的问题。请参阅《用
户指南》中的“电源问题”和
“主机板问题”。
检查诊断指示灯,查看是否可以
识别出特定的问题。请参阅《用
户指南》中的“主机板问题”。
请参阅《用户指南》中的“哔声
代码”。另外,请检查诊断指示
灯,查看是否可以识别出特定的
问题。
检查诊断指示灯,查看是否可以识
别出特定的问题。请参阅《用户指
南》中的“视频和显示问题”。
检查诊断指示灯,查看是否可以
识别出特定的问题。如果不能识
别问题,请与
帮助。
Dell 联系获取技术
60 安装与快速参考指南
ꍔ罜
为帮助您进行故障排除,计算机配备了四个指示灯,分别标记为“ A ”、“ B ”、“ C ”
和“ D ”。诊断指示灯位于小型塔式机计算机的背面和台式计算机的正面。计算机正常
启动时,指示灯将会闪烁。计算机启动之后,所有四个指示灯均会呈绿色稳定亮起。如
果计算机功能不正常,可以通过指示灯的颜色和顺序来识别问题。
可能出现微处理器故障。
A B C D
A B C D
A B C D
A B C D
检测到内存模块,但是出现内存故障。
可能出现扩充卡故障。
可能出现图形卡故障。
緇ὰ
重新安装微处理器,然后重新启动计算机。
有关如何重新安装计算机微处理器的信息,
请参阅《用户指南》。
1 卸下并重新安装所有内存模块。确保所有
连接器卡舌均已锁定。要获得优化性能,
请成对安装 DIMM ( 1 和 2 , 3 和 4 )。
2 重新启动计算机。
1 卸下某个插卡(不是视频卡)并重新启
动计算机,确定是否存在冲突。
2 如果问题仍然存在,请重新安装您卸下
的插卡并卸下另一个插卡,然后重新启
动计算机。
3 对每一个插卡重复此过程。如果计算机
正常启动,则可以确定最后从计算机中
卸下的插卡是造成资源冲突的原因(请
参阅《用户指南》中的“解决软件与硬
件不兼容的问题”)。
4 如果问题仍然存在,请与 Dell 联络。
重新安装图形卡,然后重新启动计算机。
如果问题仍然存在,请安装已知工作正常的
图形卡,然后重新启动计算机。
如果问题仍然存在,请与 Dell 联络。
= 멄
= 緇
= ഄ
安装与快速参考指南 61
可能出现软盘驱动器或硬盘驱动器故障。
緇ὰ
检查所有电源和数据电缆连接,然后重新启
动计算机。
A B C D
可能出现 USB 故障。 重新安装所有 USB 设备,检查电缆连接,
然后重新启动计算机。
A B C D
A B C D
A B C D
A B C D
未检测到内存模块。
主机板出现故障。
检测到内存模块,但是存在内存配置或兼容
性错误。
主机板资源和 / 或硬件可能出现故障。
1 卸下并重新安装所有内存模块。确保所有
连接器卡舌均已锁定。要获得优化性能,
请成对安装 DIMM ( 1 和 2 , 3 和 4 )。
2 重新启动计算机。
执行《用户指南》的“主机板问题”中所述
的步骤。
如果问题仍然存在,请与 Dell 联络。
确保不存在特殊的内存模块 / 内存连接器布
置要求。请参阅《用户指南》中的“内存”
部分。
重新安装内存模块,然后重新启动计算机。
如果问题仍然存在,请与 Dell 联络。
执行《用户指南》的“主机板问题”中所述
的步骤,并参阅“解决软件与硬件不兼容的
问题”。
如果问题仍然存在,请与 Dell 联络。
A B C D
= 멄
= 緇
= ഄ
62 安装与快速参考指南
A B C D
A B C D
可能出现扩充卡故障。
出现其它故障。
计算机在 POST 后进入正常操作状态。
緇ὰ
1 卸下某个插卡并重新启动计算机,确定
是否存在冲突。
2 如果问题仍然存在,请重新安装您卸下
的插卡并卸下另一个插卡,然后重新启
动计算机。
3 对每一个插卡重复此过程。如果计算机
正常启动,则可以确定最后从计算机中
卸下的插卡是造成资源冲突的原因(请
参阅《用户指南》中的“解决软件与硬
件不兼容的问题”)。
4 如果问题仍然存在,请与 Dell 联络。
确保硬盘驱动器、 CD 驱动器和 DVD 驱动
器的电缆已正确地连接至主机板。
如果问题仍然存在,请与 Dell 联络。
无。
A B C D
= 멄
= 緇
= ഄ
Ộͤ
緇쏠
...
将计算机安装为使用两台
显示器?
在显示器电缆连接器似乎无法
插入计算机背面的连接器时连
接显示器?
连接扬声器?
ὰ
有关将两台显示器连接至所附带
如果图形卡使用 DVI 连接器,而
显示器使用的是 VGA 连接器,则
必须使用适配器。包装箱中应该
附带了适配器。
如果您已安装声卡,请将扬声器
连接至插卡上的连接器。
缄㙄
与 Dell 技术支持人员联系,了解
有关详情。
有关详情,请参阅随扬声器附带
的说明文件。
安装与快速参考指南 63
緇쏠
连接器?
...
找到适用于 USB 设备的正确
ὰ
您的 Dell Precision 360 计算机配
备了八个 USB 连接器(正面两
个,背面六个)。
找到用于计算机的硬件相关信
息和其它技术规格?
您的《用户指南》中包含规格
表,提供了有关计算机和硬件的
更详细信息。要找到您的《用户
查找适用于计算机的说明文件? 以下说明文件可用于您的
计算机:
• 《用户指南》
• 《安装与快速参考指南》
• 《系统信息指南》
• 系统信息标签
• 《维修手册》
要找到这些说明文件,请参阅
缄㙄
请在《用户指南》中查看计算机
的正面和背面视图。要找到您的
进入 Dell 支持 Web 站点,然后
使用以下一种支持工具:阅读有
关最新技术的白皮书,或者在
Dell 论坛聊天室内与其他 Dell 用
户进行交流。
如果您丢失了自己的说明文件,
可以在 Dell 支持 Web 站点 support.dell.com 上找到。
64 安装与快速参考指南
advertisement
Related manuals
advertisement
Table of contents
- 1 Setup and Quick Reference Guide
- 3 Contents
- 5 Finding Information for Your Computer
- 8 Setting Up Your Computer
- 14 Monitor Connections
- 16 Completed Setup
- 17 Opening the Computer Cover
- 19 Inside Your Computer
- 20 Solving Problems
- 20 Resolving Software and Hardware Incompatibilities
- 22 Using System Restore in Windows XP
- 23 Using the Last Known Good Configuration in Windows 2000
- 23 When to Use the Dell Diagnostics
- 24 Starting the Dell Diagnostics
- 26 Beep Codes
- 26 Error Messages
- 27 System Lights
- 28 Diagnostic Lights
- 31 Frequently Asked Questions
- 33 安装与快速参考指南
- 35 目录
- 37 查找计算机的相关信息
- 40 安装计算机
- 46 显示器连接
- 48 安装完成后
- 49 打开主机盖
- 51 计算机内部组件
- 53 解决问题
- 53 解决软件与硬件不兼容的问题
- 54 在 Windows XP 中使用系统还原功能
- 55 在 Windows 2000 中使用最后一次正确的配置
- 56 何时使用 Dell 诊断程序
- 56 启动 Dell 诊断程序
- 59 哔声代码
- 59 错误信息
- 59 系统指示灯
- 61 诊断指示灯
- 63 常见问题
- 65 セットアップおよび クイックリファレンスガイド
- 67 目次
- 69 お使いのコンピュータに関する情報の入手先
- 72 コンピュータのセットアップ手順
- 78 モニタの接続
- 80 セットアップ完了図
- 81 コンピュータカバーを開く
- 83 コンピュータ内部
- 85 問題の解決
- 85 ソフトウェアおよびハードウェアの非互換性の問題解決
- 86 Windows XP のシステムの復元の使い方
- 87 Windows 2000 の前回正常起動時の構成機能の使い方
- 88 いつ Dell 診断プログラムを使用するか
- 89 Dell 診断プログラムの起動
- 92 ビープコード
- 92 エラーメッセージ
- 92 システムライト
- 94 診断用ライト
- 98 よくある質問