Getting Started. Toshiba X300 (PQX32A-04S00J), X300, X300 (PQX31C-01G022), Qosmio X300 Series, X300 (PQX31A-01N021), QOSMIO X300-158, QOSMIO X300-15G
Add to My manuals245 Pages
advertisement
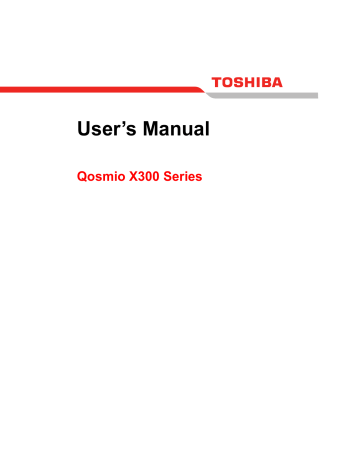
Chapter 3
Getting Started
This chapter provides basic information to start using your computer. It covers the following topics:
■ If the battery pack is not pre-installed in the computer that you purchased, please install the battery pack before you start using the computer.
Please refer to Chapter6-9, Replacing the battery pack for further
information about installing the battery pack.
■
All users should be sure to read the section Starting up for the first time .
■ Be sure to read the enclosed Instruction Manual for Safety and Comfort for information on the safe and proper use of this computer. It is intended to help you be more comfortable and productive while using a notebook computer. By following the recommendations in it you may reduce your chance of developing a painful or disabling injury to your hand, arms, shoulders or neck.
User’s Manual 3-1
Getting Started
■ Connecting the AC adaptor
■ Opening the display
■ Turning on the power
■ Starting up for the first time
■ Turning off the power
■ Restarting the computer
■ Creating Optical Recovery Discs
■ Restoring the pre-installed software from the Recovery hard disk drive
■ Restoring the pre-installed software from your created Recovery Discs
■ Use a virus-check program and make sure it is updated regularly.
■ Never format storage media without checking its content. Formatting destroys all stored data.
■ It is a good idea to periodically back up the internal hard disk drive or other main storage device to external media. General storage media is not durable or stable over long periods of time and under certain conditions may result in data loss.
■ Before you install a device or application, save any data in memory to the hard disk drive or other storage media. Failure to do so may result in the loss of data.
User’s Manual 3-2
Getting Started
Connecting the AC adaptor
Attach the AC adaptor when you need to charge the battery or you want to operate from AC power. It is also the fastest way to get started, because the battery pack will need to be charged before you can operate from battery power.
The AC adaptor can be connected to any power source supplying from 90 to 260 volts and 50 or 60 hertz. For details on using the AC adaptor to charge the battery pack, refer to Chapter 6,
■ Always use the TOSHIBA AC adaptor that was provided with your computer and the TOSHIBA Battery Charger (that may have been provided with your computer), or use AC adaptors and battery chargers specified by TOSHIBA to avoid any risk of fire or other damage to the computer. Use of an incompatible AC adaptor or Battery Charger could cause fire or damage to the computer possibly resulting in serious injury. TOSHIBA assumes no liability for any damage caused by use of an incompatible adaptor or Battery Charger.
■ Never plug the AC adaptor or Battery Charger into a power source that does not correspond to both the voltage and the frequency specified on the regulatory label of the unit. Failure to do so could result in a fire or electric shock, possibly resulting in serious injury.
■ Always use or purchase power cables that comply with the legal voltage and frequency specifications and requirements in the country of use. Failure to do so could result in a fire or electric shock, possibly resulting in serious injury.
■ The supplied power cord conforms to safety rules and regulations in the region the product is bought and should not be used outside this region. For use in other regions, please buy power cords that conform to safety rules and regulations in the particular region.
■ Do not use a 3-pin to 2-pin conversion plug.
■ When you connect the AC adaptor to the computer, always follow the steps in the exact order as described in the User’s Manual. Connecting the power cable to a live electrical outlet should be the last step otherwise the adaptor DC output plug could hold an electrical charge and cause an electrical shock or minor bodily injury when touched. As a general safety precaution, avoid touching any metal parts.
■ Never place your computer or AC adaptor on a wooden surface, furniture, or any other surface that could be marred by exposure to heat since the computer base and AC adaptor's surface increase in temperature during normal use.
■ Always place your computer or AC adaptor on a flat and hard surface that is resistant to heat damage.
Refer to the enclosed Instruction Manual for Safety and Comfort for detailed precautions and handling instructions.
User’s Manual 3-3
User’s Manual
1. Connect the power cord to the AC adaptor.
Getting Started
Figure 3-1 Connecting the power cord to the AC adaptor (3-pin plug)
Either a 2-pin or 3-pin adaptor/cord will be included with the computer depending on the model.
2. Connect the AC adaptor's DC output plug to the DC IN 19V jack on the back of the computer.
DC in 19V jack
Figure 3-2 Connecting the adaptor to the computer
3. Plug the power cord into a live wall outlet - the Battery and DC IN indicators on the front of the computer should glow.
3-4
Getting Started
Opening the display
The computer's display panel can be opened to a wide range of angles for optimal viewing.
Lift up the display panel of the computer and adjust the panel to create a comfortable veiwing angle.
While holding down the palm rest with one hand so that the main body of the computer is not raised, slowly lift the display panel - this will allow the angle of the display panel to be adjusted to provide optimum clarity.
Display panel
Figure 3-3 Opening the display
Use reasonable care when opening and closing the display panel. Opening it vigorously or slamming it shut could damage the computer.
User’s Manual 3-5
Getting Started
■ As the display panel cannot be opened until 180 degrees, please be careful of the angle when flipping open the display panel.
■
Be careful not to open the display panel too far as this could put stress on the display panel’s hinges and cause damage.
■ Do not press or push on the display panel.
■
Do not lift the computer by the display panel.
■ Do not close the display panel with pens or any other objects left in between the display panel and the keyboard.
■ When opening or closing the display panel, place one hand on the palm rest to hold the computer in place and use the other hand to slowly open or close the display panel (Do not use excessive force when opening or closing the display panel).
Turning on the power
This section describes how to turn on the power - the Power indicator will
then indicate the status. Please refer to the Power indicators section in
Chapter 6,
for more information.
■ After you turn on the power for the first time, do not turn it off until you have set up the operating system. Please refer to the section
Starting up for the first time for more information.
■ Volume cannot be adjusted during Windows Setup.
User’s Manual 3-6
1. Open the computer's display panel.
2. Press the computer's power button.
Getting Started
Power button
Figure 3-4 Turning on the power
Starting up for the first time
The Microsoft Windows Vista TM Startup Screen will be the first screen displayed when you turn on the power. Follow the on-screen instructions on each screen in order to properly install the operating system.
When it is displayed, be sure to read the Software License Terms carefully.
Turning off the power
The power can be turned off in one of three modes, either Shut Down
Mode, Hibernation Mode or Sleep Mode.
Shut Down Mode
When you turn off the power in Shut Down Mode no data will be saved and the computer will boot to the operating system's main screen the next time it is turned on.
1. If you have entered data, either save it to the hard disk drive or to other storage media.
2. Make sure all disk/disc activity has stopped before removing the
CD/DVD or floppy diskette.
User’s Manual 3-7
Getting Started
■ Make sure the Hard Disk Drive indicator is off. If you turn off the power while a disk (disc) is being accessed, you may lose data or damage the disk.
■
Never turn off the power while an application is running. Doing so could cause loss of data.
■ Never turn off the power, disconnect an external storage device or remove storage media during data read/write. Doing so can cause data loss.
3. Click Start .
4. Click the arrow button ( ) located in the power management buttons
( ) and select Shut Down from the menu.
5. Turn off any peripheral devices connected to your computer.
Do not turn the computer or peripheral devices back on immediately - wait a short period to avoid any potential damage.
Sleep Mode
If you have to interrupt your work, you are able to turn off the power without exiting from your software by placing the computer into Sleep Mode. In this mode data is maintained in the computer's main memory so that when you turn on the power again, you can continue working right where you left off.
When you have to turn off your computer aboard an aircraft or in places where electronic devices are regulated or controlled, always completely shut down the computer. This includes turning off any wireless communication switches or devices, and canceling settings that reactivate the computer automatically, such as a timer recording function. Failure to completely shut down the computer in this way could allow the operating system to reactivate and run pre-programmed tasks or preserve unsaved data, which could interfere with aviation or other systems, possibly causing serious injury.
■ Before entering Sleep Mode, be sure to save your data.
■ Do not install or remove a memory module while the computer is in
Sleep Mode. The computer or the memory module could be damaged.
■
Do not remove the battery pack while the computer is in Sleep Mode
(unless the computer is connected to an AC power source). Data in memory could be lost.
User’s Manual 3-8
User’s Manual
Getting Started
■ When the AC adaptor is connected, the computer will go into Sleep Mode according to the settings in the Power Options (to access it, Start ->
Control Panel -> System and Maintenance -> Power Options ).
■ To restore the operation of the computer from Sleep Mode, press and hold the power button or any key on the keyboard for a short amount of time. Please note that keyboard keys can only be used if the Wake-up on Keyboard option is enabled within the HW Setup utility.
■ If the computer enters Sleep Mode while a network application is active, the application might not be restored when the computer is next turned on and the system returns from Sleep Mode.
■ To prevent the computer from automatically entering Sleep Mode, disable Sleep Mode within the Power Options (to access it, Start ->
Control Panel -> System and Maintenance -> Power Options ).
■ To use the Hybrid Sleep function, configure it in the Power Options.
Benefits of Sleep Mode
The Sleep Mode feature provides the following benefits:
■ Restores the previous working environment more rapidly than does the
Hibernation Mode feature.
■
Saves power by shutting down the system when the computer receives no input or hardware access for the time period set by the System
Sleep Mode feature.
■ Allows the use of the panel power off feature.
Executing Sleep Mode
You can also enable Sleep Mode by pressing FN + F3 - please refer to
Chapter 5, The Keyboard , for further details.
You can enter Sleep Mode in one of four ways:
■ Click Start then click the power button ( ) located in the power management buttons ( ).
Please note that this feature must be enabled within the Power Options
(to access it, click Start -> Control Panel -> System and Maintenance
-> Power Options ).
■ Click Start then click the arrow button ( ) and select Sleep from the menu.
■ Close the display panel. Please note that this feature must be enabled within the Power Options (to access it, click Start -> Control Panel ->
System and Maintenance -> Power Options ).
■ Press the power button. Please note that this feature must be enabled within the Power Options (to access it, click Start -> Control Panel ->
System and Maintenance -> Power Options ).
3-9
Getting Started
When you turn the power back on, you can continue where you left when you shut down the computer.
■ When the computer is in Sleep Mode, the Power indicator will blink amber.
■
If you are operating the computer on battery power, you can lengthen the overall operating time by turning it off into Hibernation Mode - Sleep
Mode will consume more power while the computer is off.
Sleep Mode limitations
Sleep Mode will not function under the following conditions:
■ Power is turned back on immediately after shutting down.
■ Memory circuits are exposed to static electricity or electrical noise.
Hibernation Mode
The Hibernation Mode feature saves the contents of memory to the hard disk drive when the computer is turned off so that, the next time it is turned on, the previous state is restored. Please note that the Hibernation Mode feature does not save the status of any peripheral devices connected to the computer.
■ Save your data. While entering Hibernation Mode, the computer saves the contents of memory to the hard disk drive. However, for safety sake, it is best to save your data manually.
■ Data will be lost if you remove the battery or disconnect the AC adaptor before the save is completed. Wait for the Hard Disk Drive indicator to go out.
■ Do not install or remove a memory module while the computer is in
Hibernation Mode. Data will be lost.
Benefits of Hibernation Mode
The Hibernation Mode feature provides the following benefits:
■ Saves data to the hard disk drive when the computer automatically shuts down because of a low battery condition.
■ You can return to your previous working environment immediately when you turn on the computer.
■ Saves power by shutting down the system when the computer receives no input or hardware access for the time period set by the System
Hibernate feature.
■ Allows the use of the panel power off feature.
Starting Hibernation Mode
You can also enable Hibernation Mode by pressing FN + F4 - please refer to Chapter 5, The Keyboard , for further details.
User’s Manual 3-10
Getting Started
To enter Hibernation Mode, follow the steps below.
1. Click Start .
2. Click the arrow button ( ) in the power management buttons
( ) and select Hibernate from the menu.
Automatic Hibernation Mode
The computer can be configured to enter Hibernation Mode automatically when you press the power button or close the lid. In order to define these settings, you can follow the steps as described below:
1. Click Start and click the Control Panel .
2. Click System and Maintenance and click Power Options .
3. Click Choose what the power button does or Choose what closing the lid does .
4. Enable the desired Hibernation Mode settings for When I press the power button and When I close the lid .
5. Click the Save changes button.
Data save in Hibernation Mode
When you turn off the power in Hibernation Mode, the computer will take a moment to save the current data in memory to the hard disk drive. During this time, the Hard Disk Drive indicator will glow.
After you turn off the computer, and the content of memory has been saved to the hard disk drive, turn off the power to any peripheral devices.
Do not turn the computer or devices back on immediately. Wait a moment to let all capacitors fully discharge.
Restarting the computer
Certain conditions require that you reset the computer, for example if:
■ You change certain computer settings.
■ An error occurs and the computer does not respond to your keyboard commands.
If you need to restart the computer, there are three ways this can be achieved:
■ Click Start then click the arrow button ( ) in the power management buttons ( ) and select Restart from the menu.
■ Press CTRL , ALT and DEL simultaneously (once) to display the menu window, then select Restart from the Shut down options .
■ Press the power button and hold it down for five seconds. Once the computer has turned itself off, wait between ten and fifteen seconds before turning the power on again by pressing the power button.
User’s Manual 3-11
Getting Started
System Recovery Options
About 1.5GB hidden partition is allocated on the hard disk drive for the
System Recovery Options.
This partition stores files which can be used to repair the system in the event of a problem.
The System Recovery Options feature will be unusable if this partition is deleted.
System Recovery Options
The System Recovery Options feature is installed on the hard disk when shipped from the factory. The System Recovery Options menu includes tools to repair startup problems, run diagnostics or restore the system.
See the Windows Help and Support content for more information about
Startup Repair .
The System Recovery Options can also be run manually to repair problems.
The procedure is as follows. Follow the instructions shown on the on-screen menu.
1. Turn off the computer.
2. While holding the F8 key, turn on the computer.
3. The Advanced Boot Options menu will be displayed.
Use the arrow keys to select Repair Your Computer and press
ENTER .
4. Follow the on-screen instructions.
The Windows Vista ® CompletePC Backup feature can be used on
Windows Vista ® Business Edition and Ultimate Edition.
System Recovery
This section describes the creation of Recovery Discs and their use.
User’s Manual 3-12
Getting Started
Creating Optical Recovery Discs
This section describes how to create Recovery Discs.
■
Be sure to connect the AC adaptor when you create Recovery Discs.
■ Be sure to close all other software programs except the Recovery Disc
Creator.
■
Do not run software such as screen savers which can put a heavy load on the CPU.
■ Operate the computer at full power.
■
Do not use power-saving features.
■ Do not write to the disc when the virus check software is running. Wait for it to finish, then disable virus detection programs including any software that checks files automatically in the background.
■ Do not use utilities, including those intended to enhance hard disk drive access speed. They may cause unstable operation and damage data.
■ Do not shut down/log off or Sleep/Hibernate while writing or rewriting the disc.
■ Set the computer on a level surface and avoid places subjected to vibrations such as airplanes, trains, or cars.
■ Do not use on unstable tables or other any other unstable surfaces.
A recovery image of the software on your computer is stored on the hard disk drive, and can be copied to DVD media by using the following steps:
1. Select either blank DVD media.
2. The application will allow you to choose from a variety of different media onto which the recovery image can be copied including DVD-R, DVD-R
DL, DVD-RW, DVD+R, DVD+R DL and DVD+RW.
Please note that some of the above media may not be compatible with the optical disc drive installed into your computer. You should therefore verify the optical disc drive supports the blank media you have chosen before proceeding.
3. Turn on your computer and allow it to load the Windows Vista ® operating system from the hard disk drive as normal.
4. Insert the first blank media into the optical disc drive tray.
5. Double click the Recovery Disc Creator icon on the Windows Vista ® desktop, or select the application from Start Menu.
6. After Recovery Disc Creator starts, select the type of media and the title you wish to copy, and then click the Create button.
If your optical disc drive can only write to CDs, select 'CD' as the 'Disc Set' within the Recovery Disc Creator application.Otherwise, if your optical disc drive can write both CDs and DVDs, select the type of media you want to create.
User’s Manual 3-13
Getting Started
Restoring the pre-installed software from the Recovery hard disk drive
A portion of the total hard disk drive space is configured as a hidden recovery partition. This partition stores files which can be used to restore pre-installed software in the event of a problem.
If you subsequently set up your hard disk drive again, do not change, delete or add partitions in a manner other than specified in the manual, otherwise you may find that space for the required software is not available.
In addition, if you use a third-party partitioning program to reconfigure the partitions on your hard disk drive, you may find that it becomes impossible to setup your computer.
When the sound mute feature has been activated by pressing the Mute panel (FN+ESC), be sure to disable this to allow sounds to be heard before starting the restore process. Please refer to Chapter 5, The Keyboard , for further details.
You can not use System Recovery Options if restoring the pre-installed software without System Recovery Options.
When you reinstall the Windows operating system, the hard disk will be reformatted and all data will be lost.
1. Turn off your computer.
2. While holding down 0 (zero) key on the keyboard, turn on your computer.
3. A menu will be displayed from which you should follow the on-screen instructions.
Restoring the pre-installed software from your created Recovery
Discs
If the pre-installed files are damaged, you are able to either use the
Recovery Discs you have created or the hard disk drive recovery process to restore the computer to the state it was in when you originally received it.
To perform this restoration, follow the steps below:
When the sound mute feature has been activated by pressing the FN +
ESC key, be sure to disable this to allow sounds to be heard before starting the restore process. Please refer to Chapter 5, The Keyboard , for further details.
You can not use System Recovery Options if restoring the pre-installed software without System Recovery Options.
When you reinstall the Windows operating system, the hard disk will be reformatted and all data will be lost.
User’s Manual 3-14
Getting Started
1. Load the Recovery Discs into the optical disc drive and turn off the computer's power.
2. While holding down F12 key on the keyboard, turn on your computer - when the Qosmio logo screen appears, release the F12 key.
For 2HDD Model, If HDD1 is first, go to step 3. If HDD1 is not first, do as follows:
■ Select Enter Setup .
■ Press the F9 key to set to default settings, and select the Yes .
■ When the " In Touch with Tomorrow TOSHIBA " prompt appears, press the F12 key to display the Boot menu. Continue with step 3.
3. Use the up and down cursors key to select the CD-ROM icon from the menu. Please refer to the Boot Priority section in Chapter 7, HW Setup for further information.
4. A menu will be displayed from which you should follow the on-screen instructions.
When removing pre-installed drivers / utilities or when installing, you can setup the respective drivers / utilities from the following folder.
C:\TOSAPINS\***
User’s Manual 3-15
advertisement
Related manuals
advertisement
Table of contents
- 6 Copyright
- 6 Disclaimer
- 7 Trademarks
- 7 Macrovision License
- 8 FCC information
- 9 EU Declaration of Conformity
- 9 VCCI Class B Information
- 9 Important Safety Information for Computers with TV tuner
- 10 Modem warning notice
- 10 Japan regulations
- 13 Instructions for IC CS-03 certified equipment
- 14 Notes for Users in Australia and New Zealand
- 17 Following information is only for EU-member states:
- 18 Optical disc drive safety instructions
- 22 International precautions
- 24 Conventions
- 27 Provide adequate ventilation
- 28 Creating a computer-friendly environment
- 28 Stress injury
- 28 Heat injury
- 29 Pressure or impact damage
- 29 Mobile phones
- 29 Instruction Manual for Safety and Comfort
- 29 The cautions on use of a Qosmio X300 series computer
- 31 Introduction
- 31 Equipment checklist
- 33 Hardware
- 41 Special features
- 43 TOSHIBA Value Added Package
- 44 Utilities and Applications
- 48 Optional accessories
- 49 The Grand Tour
- 49 Front with the display closed
- 50 Left side
- 52 Right side
- 53 Back
- 55 Underside
- 57 Front with the display open
- 60 System indicators
- 62 Optical disc drives
- 64 AC adaptor
- 65 Getting Started
- 67 Connecting the AC adaptor
- 69 Opening the display
- 70 Turning on the power
- 71 Starting up for the first time
- 71 Turning off the power
- 75 Restarting the computer
- 76 System Recovery Options
- 76 System Recovery
- 80 Operating Basics
- 80 Using the Touch Pad
- 81 AV Controller
- 81 Using the Fingerprint Sensor
- 88 Web Camera
- 90 Using TOSHIBA Face Recognition
- 93 Using DVD Super-Multi drive
- 97 Writng CD/DVD on DVD Super Multi drives
- 107 TOSHIBA DVD PLAYER
- 110 Remote Controller
- 111 Slim size remote controller
- 113 Using the Remote Controller
- 114 Installing/Removing batteries
- 118 Media care
- 119 Sound system
- 122 Modem
- 125 FM tuner
- 125 Listen to radio
- 126 Wireless communications
- 129 LAN
- 131 Computer Handling
- 134 The Keyboard
- 134 Typewriter keys
- 135 Function keys: F1 … F9
- 135 Soft keys: FN key combinations
- 135 Hot keys
- 137 Windows special keys
- 138 Desktop-style Keyboard
- 138 Generating ASCII characters
- 139 Power
- 139 Power conditions
- 140 Power indicators
- 141 Battery types
- 143 Care and use of the battery pack
- 147 Replacing the battery pack
- 150 TOSHIBA Password Utility
- 152 Power-up modes
- 152 Panel power on/off
- 152 System automatic Sleep/Hibernation
- 153 HW Setup
- 153 Accessing HW Setup
- 153 HW Setup Window
- 158 Optional Devices
- 159 ExpressCard
- 161 Bridge media slot
- 165 Additional memory module
- 169 Battery Packs
- 169 Universal AC Adaptor
- 169 USB floppy diskette drive
- 171 eSATA (External Serial ATA)
- 172 External monitor
- 173 HDMI
- 176 i.LINK (IEEE1394)
- 178 Security lock
- 179 Troubleshooting
- 179 Problem solving process
- 181 Hardware and system checklist
- 202 TOSHIBA support
- 205 Legal Footnotes
- 205 CPU*1
- 206 Memory (Main System)*2
- 207 Battery Life*3
- 207 Hard Disk Drive (HDD) Capacity*4
- 207 LCD*5
- 207 Graphics Processor Unit ("GPU”)*6
- 208 Wireless LAN*7
- 208 Non-applicable Icons*8
- 208 Copy Protection*9
- 208 TV Tuner*10
- 208 LCD Brightness and Eye Stain*11
- 208 Safety Use for TV Tuner*12
- 209 USB Sleep and Charge*13
- 210 Specifications
- 210 Physical Dimensions
- 213 Display Controller and Video modes
- 213 Display controller
- 213 Video modes
- 214 Wireless LAN
- 214 Card Specifications
- 215 Radio Characteristics
- 215 Supported Frequency Sub-bands
- 219 Bluetooth wireless technology Interoperability
- 220 Bluetooth wireless technology and your Health
- 220 Regulatory statements
- 222 Using Bluetooth™ Card from TOSHIBA equipment in Japan
- 225 AC Power Cord and Connectors
- 225 Certification agencies
- 227 Usage Restrictions
- 228 Glossary
- 242 Index

