Power. Toshiba X300 (PQX32A-04S00J), X300, X300 (PQX31C-01G022), Qosmio X300 Series, X300 (PQX31A-01N021), QOSMIO X300-158, QOSMIO X300-15G
Add to My manuals245 Pages
advertisement
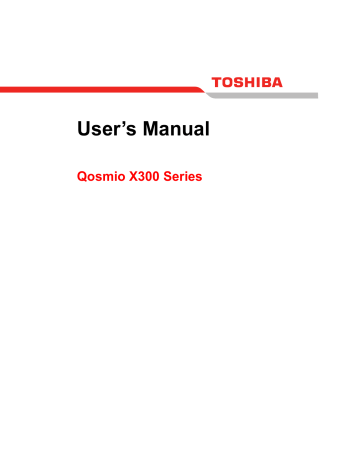
Chapter 6
Power
The computer's power resources include the AC adaptor, battery pack and any internal batteries. This chapter provides details on making the most effective use of these resources, and includes information on charging and changing batteries, tips for saving battery power, and information on the different power-up modes.
Power conditions
The computer's operating capability and battery charge status are affected by different power conditions, including whether an AC adaptor is connected, whether a battery pack is installed and what the charge level is for that battery.
Table 6-1 Power conditions
Power on Power off
(no operation)
• LED: Battery Red
DC IN Red
AC adaptor connected
Battery fully charged
Battery partially charged or no charge
• Operates
• Quick Charge
• LED: Battery amber
DC IN Red
No battery installed
• Operates
• LED: Battery Red
DC IN Red
• Operates
• No charge
• LED: Battery off
DC IN Red
• Quick charge
• LED: Battery amber
DC IN Red
• No charge
• LED: Battery off
DC IN Red
User’s Manual 6-1
Power
Table 6-1 Power conditions continued
Power on Power off
(no operation)
AC adaptor not connected
Battery charge is above low battery trigger point
Battery charge is below low battery trigger point
Battery charge is exhausted
No battery installed
• Operates
• LED: Battery off
DC IN off
• Operates
• LED: Battery flashes amber
DC IN off
Computer goes into Sleep
Mode and shuts down
• Cannot operate
• LED: Battery off
DC IN off
Power indicators
As shown in the below table, the Battery , DC IN and Power indicators on the system indicator alert you to the computer’s operating capability and battery charge status.
Battery indicator
Check the Battery indicator to determine the status of the battery pack - the following indicator conditions should be noted:
Flashing amber
Amber
Red
The battery charge is low, the AC adaptor must be connected in order to recharge the battery.
Indicates the AC adaptor is connected and the battery is charging.
Indicates the AC adaptor is connected and the battery is fully charged.
No light
Under any other conditions, the indicator does not light.
If the battery pack becomes too hot while it is being charged, the charge will stop and the Battery indicator will go out. When the battery pack's temperature falls to a normal range, charging will resume - this process will occur regardless of whether the computer's power is on or off.
User’s Manual 6-2
Power
DC IN indicator
Check the DC IN indicator to determine the power status with the AC adaptor connected - the following indicator conditions should be noted:
Red
Flashing amber
No light
Indicates the AC adaptor is connected and is correctly supplying power to the computer.
Indicates a problem with the power supply. You should initially try plugging the AC adaptor into another power outlet - if it still does not operate properly, you should contact your reseller or dealer.
Under any other conditions, the indicator does not light.
Power indicator
Check the Power indicator to determine the power status of the computer - the following indicator conditions should be noted:
Red
Indicates power is being supplied to the computer and the computer is turned on.
Blinking amber
No light
Indicates that the computer is in Sleep Mode and that there is sufficient power available (AC adaptor or battery) to maintain this condition. In
Sleep Mode, this indicator will turn on for one second and off for two seconds.
Under any other conditions, the indicator does not light.
Battery types
The computer has two different types of batteries:
■ Battery pack
■
Real Time Clock (RTC) battery
User’s Manual 6-3
Power
Battery pack
When the AC adaptor is not connected, the computer's main power source is a removable lithium ion battery pack, also referred to in this manual as the battery. You can purchase additional battery packs for extended use of the computer away from an AC power source although you should not change the battery pack while the AC adaptor is connected.
Before you remove the battery pack, save your data and shut down the computer, or place the computer into Hibernation Mode. Please be aware that, when placing the computer into Hibernation Mode, the contents of memory will be saved to the hard disk drive, although for safety sake, it is best to also save your data manually.
■ The battery pack is a lithium ion battery, which can explode if not properly replaced, used, handled or disposed of. Dispose of the battery as required by local ordinances or regulations. Use only batteries recommended by TOSHIBA as replacements.
■
Always use the battery pack supplied as an accessory or an equivalent battery pack specified in the User's Manual. Other battery packs have different voltage and terminal polarities. Use of non-conforming battery packs could generate smoke or cause fire or rupture, possibly resulting in serious injury.
■ Always dispose of used battery packs in compliance with all applicable laws and regulations. Put insulating tape, such as cellophane tape, on the electrode during transportation to avoid a possible short circuit, fire or electric shock. Failure to do so could possibly result in serious injury.
■
Do not remove the battery pack while the computer is in Sleep Mode.
Data is stored in RAM, so if the computer loses power it will be lost.
When the computer is powered off in Sleep Mode, and the AC adaptor is not connected, the battery pack supplies power to maintain data and programs in memory. If the battery pack is completely discharged,
Sleep Mode will not function and the computer loses all data in memory.
To ensure that the battery pack maintains its maximum capacity, operate the computer on battery power at least once a month until the battery pack
is fully discharged - please refer to Extending battery life
in this chapter for details of the procedure.
If the computer is continuously operated on AC power through connection to an AC adaptor for an extended period, for example more than a month, the battery may fail to retain a charge, it may not function efficiently over its expected life and the Battery indicator may not properly indicate a lowbattery condition.
User’s Manual 6-4
Power
Real Time Clock battery
The Real Time Clock (RTC) battery provides power for the internal real time clock and calendar function and also maintains the system configuration while the computer is turned off. If the RTC battery becomes completely discharged, the system will lose this information and the real time clock and calendar will stop working - in this instance the following message will be displayed when you turn on the power:
S
ERROR 0271: Check date and time settings.
WARNING 0251: System CMOS checksum bad - Default configuration used.
Press <F1> to resume, <F2> to Setup.
The computer's RTC battery is a lithium battery and should be replaced only by your dealer or by a TOSHIBA service representative. The battery can explode if not properly replaced, used, handled or disposed of.
Dispose of the battery as required by local ordinances or regulations.
When this error appears, the following action is recommended.
1. Connect the AC adapter and let the battery charge for 24-hours.
2. Press F2 to enter BIOS setup menu.
3. Set correct time and date.
If you still see the error message after performing the above actions, please contact your TOSHIBA service representative.
Care and use of the battery pack
The battery pack is a vital component of portable computing and, as such, taking proper care of it will help ensure a longer operating time on battery power as well as deliver a longer life for your battery pack. The instructions detailed in this section will help to ensure safe operation and maximum performance.
Refer to the enclosed Instruction Manual for Safety and Comfort for detailed precautions and handling instructions.
■ Make sure the battery is securely installed in the computer before attempting to charge the battery pack. Improper installation could generate smoke or fire, or cause the battery pack to rupture.
■
Keep the battery pack out of reach of infants and children. It can cause injury.
User’s Manual 6-5
Power
■
The battery pack is lithium ion battery, which can explode if not replaced, used, handled or disposed of properly. Dispose of the battery as required by local ordinances or regulations. Use only batteries recommended by TOSHIBA as replacements.
■ Charge the battery pack only in an ambient temperature between 5 and
35 degrees Celsius. Otherwise, the electrolyte solution might leak, battery pack performance might deteriorate and the battery life might be shortened.
■
Never install or remove the battery pack without first turning off the power and disconnecting the AC adaptor. Never remove the battery pack while the computer is in Sleep Mode. Data will be lost.
■ Never remove the battery pack while the Wake-up on LAN function is enabled. Data will be lost. Before you remove a battery pack, disable the Wake-up on LAN function.
Charging the batteries
When the power in the battery pack becomes low, the Battery indicator will flash amber to indicate that only a few minutes of battery power remain. If you continue to use the computer while the Battery indicator flashes, the computer will enable Hibernation Mode so that you do not lose any data, and automatically turn itself off.
You must recharge a battery pack when it becomes discharged.
Procedures
To recharge a battery pack while it is installed in the computer, connect the
AC adaptor to the DC IN 19V jack and plug the other end into a working outlet - the Battery indicator will glow amber while the battery is being charged.
Use only the computer connected to an AC power source or the optional
TOSHIBA Battery charger to charge the battery pack. Never attempt to charge the battery pack with any other charger.
Time
The following table shows the approximate time required to fully charge a discharged battery.
Battery type
Battery Pack
Charging time (hours)
Power on Power off about 12.0 or longer about 4.0
RTC battery 24 about 24 with AC or
Battery pack
User’s Manual 6-6
Power
Please be aware that the charging time when the computer is on is affected by ambient temperature, the temperature of the computer and how you are using the computer - if you make heavy use of external devices for example, the battery might scarcely charge at all during
operation. Please refer to the section Maximizing battery operating time
for further information.
Battery charging notice
The battery may not begin charging immediately under the following conditions:
■ The battery is extremely hot or cold (if the battery is extremely hot, it might not charge at all). To ensure the battery charges to its full capacity, you should charge it at room temperature of between 5° to
35°C (41° to 95°F).
■ The battery is nearly completely discharged. In this instance you should leave the AC adaptor connected for a few minutes and the battery should begin charging.
The Battery indicator may show a rapid decrease in battery operating time when you try to charge a battery under the following conditions:
■ The battery has not been used for a long time.
■ The battery has completely discharged and been left in the computer for a long time.
■ A cool battery is installed in a warm computer.
In such cases you should follow the steps as detailed below:
1. Fully discharge the battery by leaving it in the computer with the power on until the system automatically turns itself off.
2. Connect the AC adaptor to the DC IN 19V jack of the computer, and to a wall outlet that is supplying power.
3. Charge the battery until the Battery indicator glows blue.
Repeat these steps two or three times until the battery recovers normal capacity.
Monitoring battery capacity
Remaining battery power can be monitored using the following methods.
■ Clicking the battery icon on the task bar
■ Via the Battery Status in the Windows Mobility Center window
User’s Manual 6-7
Power
■ You should wait at least 16 seconds after turning on the computer before trying to monitor the remaining operating time. This is because the computer needs this time to check the battery's remaining capacity and then calculate the remaining operating time, based on this together with the current power consumption.
■
Please be aware that the actual remaining operating time may differ slightly from the calculated time.
■ With repeated discharges and recharges, the battery's capacity will gradually decrease. In view of this it will be noted that an often used, older battery will not operate for as long as a new battery even when both are fully charged.
Maximizing battery operating time
A battery's usefulness depends on how long it can supply power on a single charge, while how long the charge lasts in a battery depends on:
■
Processor speed
■ Screen brightness
■ System Sleep Mode
■ System Hibernation Mode
■
Display power off period
■ Hard disk drive power off period
■
How often and for how long you use the hard disk drive, optical disc and floppy diskette drives.
■ How much charge the battery contained to begin with.
■
How you use optional devices, such as a PC Cards, to which the battery supplies power.
■ Whether you enable Sleep Mode, which can conserve battery power if you are frequently turning the computer off and on.
■ Where you store your programs and data.
■ Whether you close the display panel when you are not using the keyboard - closing the display saves power.
■ The environmental temperature - operating time decreases at low temperatures.
■ The condition of the battery terminals - you should always ensure the terminals stay clean by wiping them with a clean dry cloth before installing the battery pack.
User’s Manual 6-8
Power
Retaining data with power off
When you turn off your computer with fully charged batteries, the batteries retain data for the following approximate time periods.
Battery type
Battery Pack
RTC battery
Retention Time
State and Retention Time
About 1.5 days (Sleep Mode)
About 20 days (Shut down Mode)
30 days
Extending battery life
To maximize the life of your battery packs:
■ At least once a month, disconnect the computer from a power source and operate it on battery power until the battery pack fully discharges.
Before doing so, follow the steps as detailed below.
1. Turn off the computer's power.
2. Disconnect the AC adaptor and turn on the computer's power - if it does not turn on then go to Step 4.
3. Operate the computer on battery power for five minutes. If you find that the battery pack has at least five minutes of operating time, continue operating until the battery pack is fully discharged, however, if the Battery indicator flashes or there is some other warning to indicate a low battery condition, go to Step 4.
4. Connect the AC adaptor to the DC IN 19V jack of the computer, and to a wall outlet that is supplying power. The DC IN indicator should glow blue, and the Battery indicator should glow amber to indicate that the battery pack is being charged, however, in the event that
DC IN indicator does not glow this indicates that power is not being supplied - check the connections for the AC adaptor and the power cord.
5. Charge the battery pack until the Battery indicator glows blue.
■ If you have extra battery packs, rotate their use.
■ If you will not be using the system for an extended period, for example for more than one month, remove the battery pack from the computer.
■ Disconnect the AC adaptor when the battery is fully charged - overcharging will make the battery hot and can shorten its operating life.
■ If you are not going to use the computer for more than eight hours, disconnect the AC adaptor.
■ Store spare battery packs in a cool dry place out of direct sunlight.
Replacing the battery pack
Please be aware that the battery pack is classified as a consumable item.
User’s Manual 6-9
Power
The operating life of the battery pack will gradually reduce through repeated charging and discharging, and will need to be replaced when it reaches the end of its operating life. In addition to this, you might also replace a discharged battery pack with a charged spare when you are operating your computer away from an AC power source for an extended period of time.
This section explains how to remove and install the battery pack, and begins with the removal process which is detailed through the following steps.
■
Do not remove the battery pack while the computer is in Sleep Mode.
Data is stored in RAM, so if the computer loses power it will be lost.
■ In Hibernation Mode, data will be lost if you remove the battery pack or disconnect the AC adaptor before the save is completed. Wait for the
Hard Disk Drive indicator to go out.
■ Do not touch the battery release latch while holding the computer or the battery pack might fall out due to the unintentional release of the battery release latch and cause injuries.
To remove a discharged battery, follow the steps as detailed below:
1. Save your work.
2. Turn the computer's power off - ensure that the Power indicator is off.
3. Remove all cables and peripherals that are connected to the computer.
4. Close the display panel and turn the computer upside down.
5. Slide the battery safety lock towards the release ( ) position to make the battery release latch movable.
Battery Safety Lock
User’s Manual
Battery Pack
Figure 6-1 Releasing the battery pack (1)
6. Slide and hold the battery release latch (1) to disengage the battery pack and then remove it from the computer (2).
6-10
Power
Battery Safety Lock
Battery Pack
Figure 6-2 Releasing the battery pack (2)
To install a battery, follow the steps as detailed below:
1. Insert the battery pack as far as it will go into the computer (1).
2. Ensure that the battery pack is securely in place and the battery safety lock (2) is in its ( ) position.
Battery Pack
User’s Manual
Step 2
Figure 6-3 Securing the battery pack
6-11
Power
3. Turn your computer over.
TOSHIBA Password Utility
The TOSHIBA Password Utility provides two levels of password security:
User and Supervisor.
Passwords set by the TOSHIBA Password Utility function are different from the Windows password.
User Password
To start the utility, point to or click the following items:
Start -> All Programs -> TOSHIBA -> Utilities ->Password Utility
User Password field
■ Set (button)
Click this button to register a password of up to 50 characters. After a password is set, you will be prompted to enter it when you start the computer.
■ After you set the password, a dialog box will be displayed asking whether you want to save it to a floppy diskette or other media. If you forget the password, you can open the password file on another computer. Be sure to keep the media in a safe place.
■ When entering the character string to register the password, enter from the keyboard character by character and do not enter as ASCII code or copy-and-paste the character string. In addition, ensure that the registered password is correct by outputting the character string to the password file.
■ When entering a password, do not enter any characters (for example
"!" or "#") produced by pressing the SHIFT or ALT keys and so on.
■ Delete (button)
Click this button to delete a registered password. Before you can delete a password, you must first enter the current password correctly.
■ Change (button)
Click this button to change a registered password. Before you can change a password, you must first enter the current password correctly.
■ Owner String (text box)
You can use this box to associate text with the password. After you enter text, click Apply or OK . When the computer is started, this text will be displayed together with the prompt asking you to enter a password.
User’s Manual 6-12
Power
■ If you forget your HDD User Password, TOSHIBA will NOT be able to assist you, and your HDD will be rendered COMPLETELY and
PERMANENTLY INOPERABLE. TOSHIBA will NOT be held responsible for any loss of any data, any loss of use or access to your
HDD, or for any other losses to you or any other person or organization that result from the loss of access to your HDD. If you can’t accept this risk, don’t register the HDD User Password.
■
When saving the HDD User Password shut down or restart the computer. If the computer is not shut down or restarted, the saved data may not be correctly reflected. For more information on shutting down
or restarting the computer, refer to Turning on the power
in Chapter 3.
Supervisor password
If you set a Supervisor Password, some functions might be restricted when a user logs on with the User Password. To set a Supervisor Password, execute the file TOSPU.EXE. The file is located at:
C:\Program Files\Toshiba\PasswordUtility\TOSPU.exe
This utility lets you do the following:
■ Register, delete or change the Supervisor Password.
■ Specify restrictions for general users.
Starting the computer by password
If you have already registered a password, there are two ways to start the computer:
■ Swipe your fingerprint on the sensor if you have already registered the fingerprint with the Fingerprint utility and enabled Fingerprint Poweron Security . If you would not like to swipe your finger or cannot authenticate the fingerprint for some reasons, push the BkSp key to skip the fingerprint authentication screen. You can try to swipe the fingerprint up to five times. If you failed fingerprint authentication more than five times, you must enter the password manually to start the computer.
■ Enter the password manually.
The password is necessary only if the computer was shut down in boot mode, not in Hibernation or Sleep mode.
To enter a password manually, follow these steps:
1. Turn on the power as described in Chapter 3, Getting Started. The following message will appear in the LCD:
Enter Password [xxxxxxxx]
At this point, the hotkeys FN + F1 to F9 do not work. They will function after you enter the password.
2. Enter the Password.
3. Press Enter .
User’s Manual 6-13
Power
If you enter the password incorrectly three consecutive times, the computer shuts down. You must turn on the computer again and re-enter the password.
Power-up modes
The computer has three different power-up modes as follows:
■ Shut down mode: The computer will shut down without saving data - in view of this you must always save your work before you turn the computer off.
■ Hibernation Mode: Data in memory will be saved to the hard disk drive.
■ Sleep Mode: Data will maintained in the computer's memory.
Please refer to the sections
for further information.
Windows utilities
You can configure various settings associated with both Sleep Mode and
Hibernation Mode within the Power Options (to access it, Start -> Control
Panel -> System and Maintenance -> Power Options ).
Hot keys
You can use the FN + F3 hot key to enter Sleep Mode or FN + F4 to enter
Hibernation Mode - please refer to Chapter 5, The Keyboard
for further details.
Panel power on/off
You can set up your computer so that power is turned off automatically when you close the display panel, and turned on again when you open it.
Please note that this function is only available for Sleep Mode or
Hibernation Mode, not for Shut down mode.
If the panel power off function is enabled, and you manually shut down
Windows, do not close the computer's display panel until the shut down process has been completed.
System automatic Sleep/Hibernation
This feature automatically turns off the system in Sleep or Hibernation
User’s Manual 6-14
advertisement
Related manuals
advertisement
Table of contents
- 6 Copyright
- 6 Disclaimer
- 7 Trademarks
- 7 Macrovision License
- 8 FCC information
- 9 EU Declaration of Conformity
- 9 VCCI Class B Information
- 9 Important Safety Information for Computers with TV tuner
- 10 Modem warning notice
- 10 Japan regulations
- 13 Instructions for IC CS-03 certified equipment
- 14 Notes for Users in Australia and New Zealand
- 17 Following information is only for EU-member states:
- 18 Optical disc drive safety instructions
- 22 International precautions
- 24 Conventions
- 27 Provide adequate ventilation
- 28 Creating a computer-friendly environment
- 28 Stress injury
- 28 Heat injury
- 29 Pressure or impact damage
- 29 Mobile phones
- 29 Instruction Manual for Safety and Comfort
- 29 The cautions on use of a Qosmio X300 series computer
- 31 Introduction
- 31 Equipment checklist
- 33 Hardware
- 41 Special features
- 43 TOSHIBA Value Added Package
- 44 Utilities and Applications
- 48 Optional accessories
- 49 The Grand Tour
- 49 Front with the display closed
- 50 Left side
- 52 Right side
- 53 Back
- 55 Underside
- 57 Front with the display open
- 60 System indicators
- 62 Optical disc drives
- 64 AC adaptor
- 65 Getting Started
- 67 Connecting the AC adaptor
- 69 Opening the display
- 70 Turning on the power
- 71 Starting up for the first time
- 71 Turning off the power
- 75 Restarting the computer
- 76 System Recovery Options
- 76 System Recovery
- 80 Operating Basics
- 80 Using the Touch Pad
- 81 AV Controller
- 81 Using the Fingerprint Sensor
- 88 Web Camera
- 90 Using TOSHIBA Face Recognition
- 93 Using DVD Super-Multi drive
- 97 Writng CD/DVD on DVD Super Multi drives
- 107 TOSHIBA DVD PLAYER
- 110 Remote Controller
- 111 Slim size remote controller
- 113 Using the Remote Controller
- 114 Installing/Removing batteries
- 118 Media care
- 119 Sound system
- 122 Modem
- 125 FM tuner
- 125 Listen to radio
- 126 Wireless communications
- 129 LAN
- 131 Computer Handling
- 134 The Keyboard
- 134 Typewriter keys
- 135 Function keys: F1 … F9
- 135 Soft keys: FN key combinations
- 135 Hot keys
- 137 Windows special keys
- 138 Desktop-style Keyboard
- 138 Generating ASCII characters
- 139 Power
- 139 Power conditions
- 140 Power indicators
- 141 Battery types
- 143 Care and use of the battery pack
- 147 Replacing the battery pack
- 150 TOSHIBA Password Utility
- 152 Power-up modes
- 152 Panel power on/off
- 152 System automatic Sleep/Hibernation
- 153 HW Setup
- 153 Accessing HW Setup
- 153 HW Setup Window
- 158 Optional Devices
- 159 ExpressCard
- 161 Bridge media slot
- 165 Additional memory module
- 169 Battery Packs
- 169 Universal AC Adaptor
- 169 USB floppy diskette drive
- 171 eSATA (External Serial ATA)
- 172 External monitor
- 173 HDMI
- 176 i.LINK (IEEE1394)
- 178 Security lock
- 179 Troubleshooting
- 179 Problem solving process
- 181 Hardware and system checklist
- 202 TOSHIBA support
- 205 Legal Footnotes
- 205 CPU*1
- 206 Memory (Main System)*2
- 207 Battery Life*3
- 207 Hard Disk Drive (HDD) Capacity*4
- 207 LCD*5
- 207 Graphics Processor Unit ("GPU”)*6
- 208 Wireless LAN*7
- 208 Non-applicable Icons*8
- 208 Copy Protection*9
- 208 TV Tuner*10
- 208 LCD Brightness and Eye Stain*11
- 208 Safety Use for TV Tuner*12
- 209 USB Sleep and Charge*13
- 210 Specifications
- 210 Physical Dimensions
- 213 Display Controller and Video modes
- 213 Display controller
- 213 Video modes
- 214 Wireless LAN
- 214 Card Specifications
- 215 Radio Characteristics
- 215 Supported Frequency Sub-bands
- 219 Bluetooth wireless technology Interoperability
- 220 Bluetooth wireless technology and your Health
- 220 Regulatory statements
- 222 Using Bluetooth™ Card from TOSHIBA equipment in Japan
- 225 AC Power Cord and Connectors
- 225 Certification agencies
- 227 Usage Restrictions
- 228 Glossary
- 242 Index

