Manejo del teléfono. Gigaset GS290, Full Display HD Glass Protector (GS290), Book Case SMART (GS290), Booklet Case SMART (GS290)
Add to My manuals102 Pages
advertisement
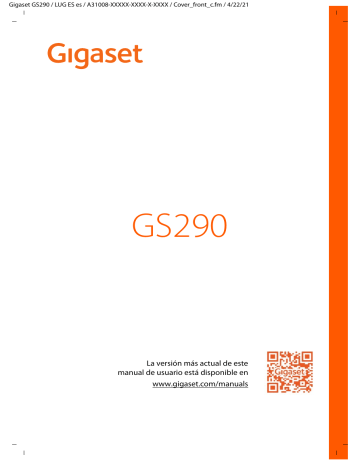
Gigaset GS290 / LUG ES es / A31008-XXXXX-XXXX-X-XXXX / operating.fm / 4/22/21
Conocer el teléfono
Manejo del teléfono
Conocer el teléfono
Encender/apagar el teléfono
Encender
Pulse la tecla de encender/apagar de forma prolongada . . . El teléfono se enciende
Desbloquear la tarjeta SIM
Introduzca el código PIN de su tarjeta SIM
Borrar notificaciones (si las hay)
Borrar una notificación:
Atender una notificación más tarde:
arrástrela hacia la derecha o hacia la izquierda arrástrela hacia arriba hasta la barra de notificaciones
Si está activado el bloqueo de pantalla contra uso no autorizado
Deslizar hacia arriba Desactive el bloqueo de pantalla . . . Se muestra la pantalla de inicio
Apagar
Pulse la tecla de encender/apagar de forma prolongada Pulse en Apagar Aceptar
También puede cambiar el smartphone al Modo avión . De este modo, solo desactivará las funciones inalámbricas del dispositivo; el resto de funciones siguen operativas.
Poner el teléfono en estado de reposo/finalizar el estado de reposo
Poner el teléfono en estado de reposo
Pulse la tecla de encender/apagar de forma breve
Si el teléfono no se utiliza durante un determinado periodo de tiempo, pasa automáticamente al estado de reposo.
Definir el periodo de inactividad para el paso al estado de reposo
Ajustes Pantalla Tiempo de espera para suspender la pantalla
Seleccione el periodo de tiempo
14
12:32
Gigaset GS290 / LUG ES es / A31008-XXXXX-XXXX-X-XXXX / operating.fm / 4/22/21
Conocer el teléfono
Finalizar el estado de reposo
Pulse la tecla de encender/apagar de forma breve De ser necesario, borre las notificaciones Deslizar hacia arriba Desbloquee la pantalla
Algunas aplicaciones se pueden abrir directamente desde el estado de reposo con la
huella dactilar ( p. 31) o una abreviatura.
Manejar la pantalla táctil
Movimientos y gestos para manejar la pantalla táctil:
Pulsar
Tocar brevemente la pantalla con el dedo
Ejemplos:
Iniciar aplicaciones, seleccionar una función o un ajuste: Pulse en el elemento
Introducir texto: Pulse en un campo de texto . . . Se abre un teclado
Tocar y mantener
Mantener el dedo sobre un elemento hasta que reaccione.
Arrastras y soltar
Toque y mantenga el elemento Arrastre el dedo por la pantalla hasta la posición deseada Suelte el elemento
Ejemplo: Enviar aplicaciones a la pantalla de inicio
Deslizar
Mover rápidamente el dedo por la pantalla sin detenerse
Ejemplo: pasar de una pantalla de inicio a otra
Doble pulsación
Pulsar brevemente dos veces seguidas en la pantalla.
En función de la aplicación: p. ej. ampliar vista (hacer zoom), seleccionar texto...
Ampliar/reducir
Coloque dos o más dedos al mismo tiempo en la pantalla
Ampliar vista:
Reducir vista:
Separe los dedos
Junte los dedos
Ejemplo: Modificar el tamaño de contenidos. Solo es posible en páginas especiales, como
Google Maps y Chrome.
15
Gigaset GS290 / LUG ES es / A31008-XXXXX-XXXX-X-XXXX / operating.fm / 4/22/21
Conocer el teléfono
Controlar el dispositivo con gestos
Navegación por gestos
Algunas funciones se pueden controlar levantando, girando o agitando el dispositivo.
Ajustes Asistencia inteligente . . . Ahora se mostrarán las posibles acciones
Active las acciones deseadas con el botón
Ajustar la melodía y la vibración con la tecla de volumen
Pulse en una de las teclas de volumen situadas a la derecha del dispositivo . . .
Se abre el regulador deslizante del volumen Ajuste el volumen con el regulador deslizante o las teclas de volumen
En función de lo que esté haciendo, modificará un volumen u otro. Si va a llamar por teléfono, modifique el volumen del auricular. En estado de reposo se modificará el volumen de medios.
Desactivar el tono de llamada
Deslizar el regulador completamente hasta abajo o bien: Pulse
Cambiar entre tono de llamada, vibración y modo silencio
Desactivar el tono de llamada, activar la vibración:
Desactivar la vibración, desactivar el tono de llamada (silencio):
Activar el tono de llamada: pulse pulse pulse
Configurar el volumen de la reproducción de medios, el auricular, el tono de llamada y el despertador
Pulse en . . . Se mostrarán los reguladores deslizantes de Volumen de multimedia ,
Volumen de llamada , Volumen del tono , Volumen de la alarma Ajuste el volumen deseado con el regulador deslizante
Configuración avanzada del audio
Pulse en Ver más . . . Se abrirá el menú Ajustes – Sonido
16
Gigaset GS290 / LUG ES es / A31008-XXXXX-XXXX-X-XXXX / operating.fm / 4/22/21
Conocer el teléfono
La pantalla de inicio
Se muestra una pantalla de inicio cuando enciende o desbloquea el teléfono y no hay ninguna aplicación abierta.
Puede crear varias pantallas de inicio y personalizarlas para poder acceder más rápido a sus aplicaciones y contenidos favoritos
Regresar a la pantalla de inicio desde cualquier situación
Con el manejo por gestos: desde la barra de navegación, deslice el dedo hacia arriba
Con teclas virtuales:
Pulse la tecla de inicio de la barra de navegación . . . se muestra la pantalla de inicio que estaba abierta la última vez
Cambiar entre pantallas de inicio
Deslice el dedo hacia la derecha o la izquierda hasta la pantalla de inicio deseada.
A la izquierda del todo de la página se muestra Google Feed.
Para seleccionar los mensajes mostrados en el Feed, Google utiliza información de su dispositivo, de otros productos de Google y los datos guardados en su cuenta de
Google.
Puede determinar el tipo de información que debe mostrarse en su Feed a través de la configuración.
Cambiar entre pantallas de inicio y aplicaciones
en la parte inferior de cada pantalla se encuentra la barra de navegación. En función de la configuración seleccionada, la navegación se efectuará por medio de gestos o de tres teclas virtuales.
Configurar la barra de navegación
Seleccionar Ajustes Barra de navegación Navegación por gestos o Botón virtual
Navegación a través de gestos
Navegación por gestos está configurado.
17
Gigaset GS290 / LUG ES es / A31008-XXXXX-XXXX-X-XXXX / operating.fm / 4/22/21
Conocer el teléfono
Manejo dentro de la pantalla de inicio
Función
Abrir la lista de las últimas aplicaciones utilizadas:
Abrir la lista de todas las aplicaciones:
Abrir el asistente de Google:
Gesto arrastre un fragmento de la línea inferior hacia arriba y suéltelo deslice el dedo hacia arriba desde la línea inferior deslice el dedo hacia arriba desde la esquina derecha o izquierda
Manejo dentro de las aplicaciones
En la parte inferior de la pantalla (barra de navegación) se muestra una línea.
Función
Regresar a la pantalla de inicio:
Cambiar entre aplicaciones abiertas:
Navegar hacia adelante/atrás dentro de la aplicación:
Gesto deslice el dedo hacia arriba desde la línea deslice el dedo hacia la derecha o la izquierda sobre la línea deslice el dedo hacia el medio desde el margen derecho o izquierdo de la pantalla.
Navegación a través de teclas virtuales
Botón virtual está configurado.
18
Abre la última pantalla visualizada. Puede volver varias veces, como máximo hasta la pantalla de inicio.
Tecla de inicio
Pulsar brevemente: Abre la pantalla de inicio que se abrió la última vez.
Tocar y mantener: Abre el asistente de Google Ayuda de Google
Abre una vista general de las aplicaciones y de las pestañas del navegador que utilizó por última vez.
Desplazarse por la lista de las aplicaciones arrástrela hacia la derecha o hacia la izquierda
Abrir aplicación:
Cerrar aplicación:
Cerrar todas las aplicaciones: pulse en ella deslice la aplicación hacia arriba deslice completamente a la derecha Pulse en
Gigaset GS290 / LUG ES es / A31008-XXXXX-XXXX-X-XXXX / operating.fm / 4/22/21
Conocer el teléfono
Modificar la barra de navegación
Ajustes Barra de navegación
Mostrar/ocultar la barra de navegación
(
Activar/desactivar La barra de navegación puede estar oculta con el botón
= la barra de navegación se muestra; = la barra de navegación se oculta)
Si la barra de navegación está oculta:
Mostrar: deslizar de abajo a arriba
Ocultar: pulsar
Modificar la distribución de los botones de navegación
Intercambiar la posición de los botones y .
Seleccionar la combinación deseada, p. ej.
Ajustes rápidos
Con los ajustes rápidos puede acceder a los ajustes de uso común desde cualquier situación, p. ej., de la iluminación de la pantalla, del Wi-Fi o el Bluetooth, entre otros.
Abrir ajustes rápidos
Desde la barra de estado, deslice el dedo hacia abajo . . . Se muestran los ajustes rápidos más importantes
Vuelva a deslizar hacia abajo . . . Se muestran ajustes rápidos adicionales
Activar/desactivar una función
Pulse el ajuste . . . el icono del ajuste se muestra en color cuando está activado y en gris cuando está desactivado
Modificar un ajuste (si está disponible)
Toque y mantenga pulsado el icono Cambie el ajuste según desee
Editar los ajustes rápidos
Puede hacer que aparezcan otros ajustes rápidos en pantalla, eliminar los que no utiliza y ordenar los iconos de otra manera.
Pulse en . . . Los ajustes rápidos que no se están utilizando actualmente se muestran abajo Toque el icono, mantenga el dedo sobre él y arrástrelo hasta la posición deseada
Restablecer al estado de suministro: Pulse en Restablecer
Finalizar la edición: Pulse en en la parte superior izquierda
Si el ajuste que desea no está disponible como ajuste rápido: pulse . . . se abren los Ajustes del dispositivo; aquí tiene acceso a todos los ajustes del smartphone.
19
Gigaset GS290 / LUG ES es / A31008-XXXXX-XXXX-X-XXXX / operating.fm / 4/22/21
Conocer el teléfono
Escribir y editar texto
Para escribir un texto, utilice el teclado de Google.
Abrir el teclado
Pulse en un lugar en el que pueda introducir texto
Puede introducir letras, cifras y caracteres especiales.
Alternar entre la introducción de letras y cifras/caracteres especiales: Pulse en
Cerrar el teclado
En la barra de navegación, pulse .
Añadir texto
Introducir letras o caracteres:
Introducir mayúsculas:
Pulse en una tecla
Pulse en la tecla de mayúsculas
Activar/desactivar el bloqueo de mayúsculas:
Doble pulsación en la tecla de mayúsculas
Mostrar diéresis: Toque y mantenga la tecla
Durante la introducción de texto se muestran sobre el teclado propuestas del diccionario del teclado.
Aceptar propuesta: Pulse en la palabra . . . Se añade la palabra y a continuación automáticamente un espacio en blanco
Editar texto
Colocar el cursor:
Mover el cursor:
Borrar caracteres:
Seleccionar texto:
Seleccionar todo:
Cortar el texto seleccionado:
Copiar el texto seleccionado:
Insertar texto:
Compartir texto:
Pulse en el lugar en el que desea colocar el cursor
Mover el dedo sobre el texto hacia la izquierda o la derecha
Pulsar en la tecla de retroceso
Toque y mantenga una palabra Con las marcas que aparecen a ambos lados de la palabra, seleccione más o menos texto
Toque y mantenga una palabra Seleccionar todo
Pulse en Cortar
Pulse en Copiar
Coloque el cursor Pulse el cursor Pegar
Seleccionar texto Compartir Seleccionar la aplicación mediante la cual desea compartir el texto con otros
20
Gigaset GS290 / LUG ES es / A31008-XXXXX-XXXX-X-XXXX / operating.fm / 4/22/21
Crear una pantalla de inicio
Si, por cuestiones de espacio, no se muestran todas las opciones: pulse
Cambiar los ajustes del teclado
Puede cambiar diferentes ajustes del teclado, como el idioma para la distribución de las teclas, la reacción a la pulsación de una tecla o el diseño del teclado.
Ajustes Sistema Idiomas e introducción de texto Teclado virtual
Gboard
Ajustar el comando de voz
Si una aplicación lo permite, también puede introducir texto mediante el comando de voz a través del micrófono. La función está activada por defecto.
Activar/desactivar el comando de voz:
Ajustes Sistema Idiomas e introducción de texto Teclado virtual
Gestionar teclados Desactive/active Google Entrada de voz con el botón
Ajustes para el comando de voz:
Ajustes Sistema Idiomas e introducción de texto Teclado virtual
Google Entrada de voz
Crear una pantalla de inicio
Puede crear varias pantallas de inicio y personalizarlas para poder acceder más rápido a sus aplicaciones y contenidos favoritos.
Adaptar la barra de favoritos
En la parte inferior de cada pantalla de inicio se encuentra la barra de favoritos, a través de la cual podrá acceder rápidamente a las aplicaciones que más utilice.
Eliminar una aplicación de la barra de favoritos
Tocar la aplicación en la barra de favoritos, mantenerla pulsada y arrastrarla hacia arriba
Arrástrela hasta el botón Olvidar situado en el borde superior de la pantalla y suéltela o bien
Arrástrela hasta otro lugar de la pantalla y suéltela
21
Gigaset GS290 / LUG ES es / A31008-XXXXX-XXXX-X-XXXX / operating.fm / 4/22/21
Crear una pantalla de inicio
Añadir aplicación
Seleccionar la aplicación deseada Tocar la aplicación, mantenerla pulsada y arrastrar . . . En el fondo se muestra la pantalla de inicio Arrastrar la aplicación hasta un espacio de la lista de favoritos y soltar.
Si la aplicación se encuentra ya en el lugar deseado, se creará una carpeta de
Cambiar el fondo
Toque y mantenga el fondo Pulse en Fondos de pantalla Seleccionar la imagen de los fondos predefinidos o una fotografía propia de la galería de imágenes Pulse en Seleccionar fondo de...
Seleccionar dónde usar el fondo de pantalla/la foto ( Inicio , Pantalla de bloqueo , Pantalla de inicio y de bloqueo )
Puede descargar más imágenes de fondo en Google Play.
Añadir una aplicación a una pantalla de inicio
Abra el menú de aplicaciones Busque la aplicación que desee Toque la aplicación y arrástrela . . . De fondo se muestra la pantalla de inicio Arrastre la aplicación hasta un espacio libre en una pantalla de inicio y suéltela
Añadir un widget a una pantalla de inicio
Los widgets son elementos especialmente diseñados para ser visualizados en una página de inicio, p. ej., el campo de entrada de un motor de búsqueda, un reloj, una hoja de calendario para el día actual, una entrada importante de la lista de contactos o una marcación directa.
Toque y mantenga un espacio vacío en una pantalla de inicio Pulse en Widgets
Toque y mantenga el widget deseado . . . De fondo se muestra la pantalla de inicio Arrastre el widget hasta un espacio libre en una pantalla de inicio y suéltelo
Algunos widgets permiten modificar su tamaño:
Toque y mantenga el widget Suéltelo . . . Si el tamaño del widget se puede cambiar, verá un marco de puntos en los bordes Cambie el tamaño del widget tirando de los puntos
Una vez ajustado el tamaño correcto: Pulse en algún lugar fuera del widget
Mover aplicaciones y widgets
Toque y mantenga la aplicación o widget en la pantalla de inicio Arrastre la aplicación o widget hasta la posición deseada o hacia la derecha o izquierda hasta otra pantalla de inicio y suéltelo
22
Gigaset GS290 / LUG ES es / A31008-XXXXX-XXXX-X-XXXX / operating.fm / 4/22/21
Crear una pantalla de inicio
Crear una carpeta para aplicaciones
Toque y mantenga la aplicación en la pantalla de inicio Coloque el icono de la aplicación sobre otro icono de aplicación . . . Se crea un símbolo común para las dos aplicaciones
Añadir aplicaciones:
Toque y mantenga la aplicación Arrástrela hasta la carpeta
Eliminar una aplicación:
Abra la carpeta Toque y mantenga pulsada la aplicación Arrástrela fuera de la carpeta hacia el fondo de pantalla
Cambiar el nombre de la carpeta:
Abra la carpeta Pulse en el nombre . . . Se abre el teclado Borre el nombre anterior
Escriba el nombre nuevo
Eliminar una aplicación o widget
Toque y mantenga la aplicación o widget en la pantalla de inicio Arrástrelo hacia arriba hasta la opción Eliminar y suéltelo
Añadir, reordenar o eliminar pantallas de inicio
Si ha creado varias pantallas de inicio, al deslizar la pantalla hacia la derecha o la izquierda aparece una delgada barra blanca sobre la barra de favoritos que indica el número de pantallas de inicio y la posición de la pantalla de inicio actual.
Añadir pantallas de inicio
Toque y mantenga la aplicación Arrastre la aplicación hacia la derecha hasta que aparezca una pantalla de inicio vacía Suéltela . . . Se crea una pantalla de inicio nueva y en ella se coloca la aplicación
Eliminar una pantalla de inicio
Elimine todas las aplicaciones y widgets de la pantalla de inicio (bórrelos o arrástrelos hasta otra pantalla de inicio) . . . Al eliminar la última aplicación o el último widget, también se elimina la pantalla de inicio
Otros ajustes de la pantalla de inicio
Puede realizar más ajustes para configurar la pantalla de inicio como, p. ej., la apariencia de los iconos de las apps.
Toque y mantenga pulsado un espacio vacío en una pantalla de inicio Pulse Ajustes de la pantalla de inicio Seleccione la opción deseada y ajústela como desee
23
Gigaset GS290 / LUG ES es / A31008-XXXXX-XXXX-X-XXXX / operating.fm / 4/22/21
Notificaciones
Notificaciones
Las notificaciones le informan sobre diferentes eventos, p. ej., la entrada de un nuevo mensaje de voz o correo electrónico, eventos del calendario o alarmas.
Las notificaciones se muestran de la manera siguiente:
• En la barra de notificaciones : Deslice el dedo de arriba hacia abajo por la pantalla
Las notificaciones disponibles se muestran mediante un icono en la barra de notificaciones.
• En la pantalla de bloqueo: al encender el teléfono o cuando el teléfono sale del estado de reposo
• Arriba en la pantalla, mientras hace otra cosa en el teléfono. p. ej., leer un correo electrónico o ver un vídeo
• Si las burbujas de notificación están habilitadas: mediante un punto de color sobre el icono de la aplicación que ha enviado una notificación
• Brevemente en la pantalla en estado de reposo
Cambiar los ajustes para visualizar notificaciones: p. 25
Si hay notificaciones nuevas, el LED de mensajes parpadea.
Editar notificaciones
Ver/responder notificaciones
Pulse en la notificación . . . El contenido del mensaje se muestra en la aplicación correspondiente. Si hay varias aplicaciones posibles, puede seleccionar una de ellas.
La información que se muestra y las acciones posibles dependen de la aplicación que ha generado la notificación.
Algunas aplicaciones permiten acciones para reaccionar a la notificación. Puede, por ejemplo, responder directamente a un correo, desactivar una alarma o visualizar en el mapa el punto de encuentro de una cita.
Cambiar las opciones de visualización de la aplicación para notificaciones: p. 25
Borrar/restablecer notificaciones
Borrar una notificación:
Deslice la notificación con el dedo hacia la derecha o la izquierda
Borrar todas las notificaciones de la página de notificaciones:
Desplácese hacia abajo hasta el final de las notificaciones BORRAR TODO
Restablecer la notificación en la pantalla de bloqueo o en el margen superior de la pantalla para leerla más tarde:
Deslice la notificación con el dedo hacia arriba
24
Gigaset GS290 / LUG ES es / A31008-XXXXX-XXXX-X-XXXX / operating.fm / 4/22/21
Notificaciones
Visualizar las últimas notificaciones recibidas
Ajustes Aplicaciones y notificaciones Notificaciones
En Ver las de los últimos 7 días se muestra una lista de las aplicaciones que han enviado las
últimas notificaciones.
Ajustes para notificaciones
Cambiar la melodía de notificación estándar
Ajustes Sonido Sonido de notificación predeterminado Seleccione el tono de las notificaciones Aceptar
Ninguna melodía de notificación: Seleccione Ninguno (primer registro en la lista)
• Si no desea ser molestado, puede silenciar su teléfono. De este modo, no se escuchará la melodía de notificación.
Silenciar el teléfono con el modo "No molestar" p. 35
•
Con algunas aplicaciones, los ajustes de sonido y de vibración para notificaciones se pueden llevar a cabo directamente en la aplicación a través del menú Ajustes .
•
Si el volumen de la melodía se reduce hasta el modo de vibración ( p. 57), el telé-
fono vibra cuando se recibe una notificación en lugar de sonar. Con las notificaciones que ya tenían ajustado el modo de vibración, el smartphone vibra al igual que antes.
Cambiar los ajustes para las notificaciones de aplicaciones
Definir cómo y cuándo se deben mostrar notificaciones de una aplicación
Ajustes Aplicaciones y notificaciones Mostrar todas las aplicaciones
Seleccione la aplicación Notificaciones o bien
Toque y mantenga pulsada la notificación de una aplicación Pulse
Se muestran los posibles ajustes de notificaciones de la aplicación.
Permitir/no permitir burbujas de notificación
Las burbujas de notificación indican la existencia de nuevos mensajes de una aplicación a través de un punto de color sobre el icono de la aplicación.
Configuración estándar para todas las aplicaciones:
Ajustes Aplicaciones y notificaciones Notificaciones Active o desactive
Permitir puntos de notificación con el botón
Configuración específica de una aplicación:
Ajustes Aplicaciones y notificaciones Mostrar todas las aplicaciones
Seleccione la aplicación Notificaciones Active o desactive Permitir punto de notificación con el botón
25
Gigaset GS290 / LUG ES es / A31008-XXXXX-XXXX-X-XXXX / operating.fm / 4/22/21
Aplicaciones
Notificaciones en la pantalla de bloqueo
Para la pantalla de bloqueo existen los siguientes ajustes:
•
No mostrar notificaciones
•
Mostrar alertas y silenciar notificaciones
•
Mostrar solo notificaciones de alertas
Puede utilizar esta configuración como predeterminada para todas las aplicaciones.
Ajustes Aplicaciones y notificaciones Notificaciones Notificaciones en la pantalla de bloqueo Seleccione la opción deseada
Aplicaciones
Las aplicaciones disponibles para el teléfono se encuentran en el menú de aplicaciones. El teléfono se entrega con una serie de aplicaciones estándar. En cuanto inserte la tarjeta SIM se instalarán aplicaciones adicionales de su operador.
Puede descargar e instalar más aplicaciones o desactivar o desinstalar aplicaciones existentes.
Puede colocar directamente las aplicaciones que más utilice en una pantalla de inicio
( p. 22), y las cinco más importantes en la barra de favoritos ( p. 21).
Abrir y cerrar aplicaciones
Abrir una aplicación desde el menú de aplicaciones
La pantalla de inicio está abierta. De no ser así: Deslice de abajo a arriba.
Deslice de abajo a arriba . . . Se muestran todas las aplicaciones Pulse en la aplicación que desea abrir
Cambiar entre aplicaciones
Deslice lentamente de abajo a arriba . . . Se mostrarán las últimas aplicaciones utilizadas En caso necesario, desplácese por la lista deslizando el dedo hacia la derecha e izquierda Pulse en la aplicación que desee abrir
Salir de aplicaciones o cerrarlas
Salir de una aplicación
Deslice de abajo a arriba . . . Se muestra la pantalla de inicio. La aplicación permanece abierta y se añade a la vista de aplicaciones.
26
Gigaset GS290 / LUG ES es / A31008-XXXXX-XXXX-X-XXXX / operating.fm / 4/22/21
Aplicaciones
Cerrar una aplicación
Deslice lentamente de abajo a arriba . . . Se mostrarán las últimas aplicaciones utilizadas Deslice hacia arriba para cerrar la aplicación
Cerrar todas las aplicaciones: Deslice completamente a la derecha Pulse en
Buscar una aplicación
Deslice de abajo a arriba en la pantalla de inicio . . . Se muestran todas las aplicaciones
Encima de la lista de aplicaciones, pulse en Buscar aplicaciones Escriba las letras iniciales de la aplicación que busca . . . Se muestran todas las aplicaciones que coinciden
Instalar/desinstalar aplicaciones
Instalar aplicaciones nuevas
Descargar aplicaciones de Google Play:
Play Store . . . Se abre el Play Store de Google Busque la aplicación deseada
Abra la página de la aplicación Instalar
Desinstalar o desactivar aplicaciones
Puede eliminar del teléfono aquellas aplicaciones que ya no utilice.
Puede desinstalar las aplicaciones que hayan sido descargadas. Se eliminarán por completo del teléfono. Las aplicaciones previamente instaladas en el teléfono (aplicaciones del sistema) se pueden desactivar, pero no eliminar por completo. Las aplicaciones desactivadas dejan de mostrarse en el teléfono.
La desactivación de una aplicación del sistema puede provocar fallos en otras aplicaciones.
Ajustes Aplicaciones y notificaciones Mostrar todas las aplicaciones
Seleccione la aplicación que desea desinstalar Desinstalar / Inhabilitar o bien (para aplicaciones que se pueden desinstalar)
Toque y mantenga la aplicación que desea desinstalar Arrástrela hasta la opción
DESINSTALAR y suéltela
Mostrar aplicaciones y procesos del sistema:
Ajustes Aplicaciones y notificaciones Mostrar todas las aplicaciones Pulse en Mostrar aplicaciones del sistema
27
Gigaset GS290 / LUG ES es / A31008-XXXXX-XXXX-X-XXXX / operating.fm / 4/22/21
Aplicaciones
Aplicaciones estándar de Google preinstaladas
El smartphone ofrece muchas de las aplicaciones estándar de Google, por ejemplo:
Google Buscar en Internet y en el smartphone
Chrome
Gmail
Maps
YouTube
Archivos
Drive
Google Play Music
Navegador para navegar por Internet
Recibir, escribir y enviar correos electrónicos
Buscar y explorar lugares en todo el mundo
Reproducir vídeos y listas de reproducción de YouTube
Gestor de archivos
Guardar datos de forma centralizada
Escuchar música
Google Play Películas y Series Ver películas y series
Fotos Guardar y gestionar fotos de forma centralizada
Calendario
Duo
Administrar fechas y tareas
Llamar con visionado de vídeo
Google Play Store Descargar aplicaciones
Información detallada sobre las aplicaciones de Google Ayuda de Google
Acelerar el funcionamiento de aplicaciones con DuraSpeed
Las aplicaciones que se están ejecutando en segundo plano pueden ralentizar el funcionamiento de las aplicaciones en primer plano. Por ello, las aplicaciones en segundo plano suelen ejecutarse normalmente de forma limitada, por ejemplo, retrasando las notificaciones.
Con DuraSpeed puede determinar qué aplicaciones de las que se están ejecutando en segundo plano deben funcionar sin limitaciones cuando hay una aplicación activa en primer plano. La función no viene activada de fábrica.
Ajustes DuraSpeed Active o desactive la función con el botón
Si está activada:
Active o desactive las aplicaciones que deben ejecutarse en segundo plano sin limitaciones.
28
Gigaset GS290 / LUG ES es / A31008-XXXXX-XXXX-X-XXXX / operating.fm / 4/22/21
Aplicaciones
Utilizar dos aplicaciones al mismo tiempo
En el modo de pantalla dividida (splitscreen) puede visualizar en la pantalla dos aplicaciones, una junto a otra o una encima de la otra, y trabajar con ambas en paralelo.
Las dos aplicaciones son compatibles con esta función.
Iniciar el modo de pantalla dividida (splitscreen)
Seleccionar la primera aplicación
Abrir la primera aplicación desde una página de inicio o desde el menú de aplicaciones
Deslizar de abajo a arriba lentamente Pulsar en el icono de la parte superior de la imagen de la aplicación Pulsar en Splitscreen . . . La aplicación se muestra arriba (o a un lado)
Seleccionar la segunda aplicación
Abrir la segunda aplicación desde una página de inicio, el menú de aplicaciones o la lista de las últimas aplicaciones utilizadas . . . La aplicación se carga en la segunda mitad de la pantalla
Cambiar la segunda aplicación
Abrir otra aplicación desde una página de inicio, el menú de aplicaciones o la lista de las
últimas aplicaciones utilizadas
Finalizar el modo de pantalla dividida (splitscreen)
Deslice la barra negra situada entre las dos aplicaciones completamente hacia arriba o hacia abajo o bien hacia la derecha o la izquierda . . . la segunda aplicación se cierra y el dispositivo regresa al modo estándar
Protección contra aplicaciones dañinas
Descargar aplicaciones de fuentes distintas a Google Play
Si desea descargar aplicaciones desde otras fuentes diferentes a Google Play, deberá permitirlo de forma explícita. Encontrará esta función en los ajustes de las aplicaciones que permiten la descarga, p. ej., navegadores o programas de correo electrónico.
Ajustes Aplicaciones y notificaciones Mostrar todas las aplicaciones
Seleccione la aplicación con la que desea descargar aplicaciones desde otras fuentes
Instalar aplicaciones desconocidas Active el botón Autorizar descargas de esta fuente .
Si quiere utilizar aplicaciones clasificadas por Google como poco seguras, deberá autorizar de forma explícita el uso de dichas aplicaciones. Infórmese previamente en Google acerca de los riesgos para la seguridad.
29
Gigaset GS290 / LUG ES es / A31008-XXXXX-XXXX-X-XXXX / operating.fm / 4/22/21
Aplicaciones
Las aplicaciones de fuentes desconocidas pueden representar un riesgo para la seguridad de su smartphone. Una descarga puede dañar el teléfono, los datos personales pueden verse comprometidos o se pueden perder.
Buscar amenazas de seguridad del dispositivo
Google Play Protect comprueba las aplicaciones durante la instalación y examina su dispositivo regularmente de forma automática en busca de amenazas de seguridad. Si Play Protect encuentra una aplicación potencialmente dañina, recibirá una notificación.
Ajustes Google Seguridad Google Play Protect . . . se muestra información sobre las aplicaciones comprobadas recientemente.
iniciar la comprobación manualmente: Pulse Buscar
Activar/desactivar la comprobación automática:
Pulse Active o desactive Analizar aplicaciones con Play Protect con el botón
Cuando instala una aplicación de una fuente distinta a Google Play, se realizará una de las siguientes acciones:
•
Se recomienda no instalar la aplicación.
• La instalación de la aplicación se bloquea por completo si existe una amenaza para la seguridad del dispositivo.
• Se envía a Google la información relativa a la identificación de la aplicación, p. ej., datos de registro, URL relacionadas con la aplicación, ID del dispositivo, la versión de su sistema operativo y la dirección IP.
Las aplicaciones instaladas en el teléfono se analizan periódicamente. Si se detecta una aplicación potencialmente dañina, la función Verificar aplicaciones puede adoptar las siguientes medidas:
• Recomendarle que desinstale la aplicación de inmediato.
•
Eliminar de su teléfono la aplicación que no sea segura.
Mejorar la detección de aplicaciones dañinas
La función Analizar aplicaciones con Play Protect está activada.
Si la función está activada, Google recibe también información anónima sobre todas las aplicaciones instaladas que no proceden de Google Play Store. Con esta información, Google puede proteger a los usuarios ante las aplicaciones dañinas de forma más efectiva.
Ajustes Google Seguridad Google Play Project Active el botón
Mejorar la detección de aplicaciones dañinas
Es posible que esta opción no funcione con todas las aplicaciones, ya que los programadores pueden desactivar esta función para evitar que sus aplicaciones sean sometidas a verificación.
30
Gigaset GS290 / LUG ES es / A31008-XXXXX-XXXX-X-XXXX / operating.fm / 4/22/21
Descargas
Descargas
Puede descargar archivos de páginas web en el teléfono. Generalmente, los archivos descargados se guardan en la aplicación de gestión de archivos, p. ej., Archivos .
Por norma general, los contenidos como música, programas de TV o libros, no se guardan en el gestor de archivos, sino en la aplicación con la que se llevó a cabo la descarga.
Trabajar con archivos descargados
Files Descargas
Mostrar con iconos grandes/pequeños:
Abrir un archivo:
Borrar un archivo:
Compartir un archivo:
Pulse en /
Pulse en el archivo
Toque y mantenga el archivo Pulse en
Toque y mantenga el archivo Pulse en
Sensor de huella dactilar
El teléfono dispone de un sensor de huella dactilar. Con él puede, p. ej., autorizar compras, iniciar sesión en determinadas aplicaciones o abrir rápidamente un contacto desde el estado de reposo.
Configurar la huella dactilar
Ajustes Huella digital . . . Se abre un asistente que le guiará por los pasos que hay que seguir Siguiente
Si está activado el bloqueo de pantalla: Introduzca el patrón, el PIN o la contraseña
Si aún no está activado el bloqueo de pantalla: Configurar bloqueo de pantalla
El patrón, el PIN o la contraseña sirven como alternativa para la huella dactilar.
El método alternativo deberá utilizarse en los siguientes casos:
• Si la huella dactilar no se reconoce después de varios intentos
• Para editar huellas dactilares
• Si han transcurrido más de 48 horas desde que se utilizó el método alternativo para desbloquear
Escanear la huella dactilar
Coloque el dedo en el sensor situado en la parte trasera del teléfono. Sostenga el teléfono tal y como lo sostendrá más tarde para desbloquearlo. Siguiente
Mantenga el dedo en el sensor hasta que aparezca el mensaje Huella digital añadida .
Cambie repetidamente la posición del dedo.
31
Gigaset GS290 / LUG ES es / A31008-XXXXX-XXXX-X-XXXX / operating.fm / 4/22/21
Protección frente a fallos no deseados
Finalizar el escaneo: Listo
Añadir más huellas dactilares Huella digital Añadir huella digital
Puede añadir hasta cinco huellas dactilares. Se guardan con los nombres Huella 1 -
Huella 5
Tenga en cuenta que todas las personas cuyas huellas dactilares añada podrán desbloquear el teléfono y autorizar compras con su cuenta.
La huella dactilar se guarda de forma segura y nunca fuera del teléfono.
Cambiar el nombre de la huella dactilar
Asigne un nombre adecuado a la huella dactilar, p. ej., "índice izquierdo".
Ajustes Huella digital Utilice el método alternativo (patrón, PIN o contraseña) para desbloquear el teléfono Toque el nombre Introduzca el nombre nuevo en el campo de texto (máx. 15 caracteres) Aceptar
Utilizar la huella dactilar
Si una acción se puede autorizar con la huella dactilar, se muestra el icono o el patrón alternativo si se ha bloqueado la pantalla con huella dactilar.
Pulse en el sensor de huella dactilar con un dedo cuya huella dactilar haya sido escaneada
Repita la operación en caso necesario
Si la huella dactilar no se reconoce después de varios intentos, se activa automáticamente el modo alternativo.
Protección frente a fallos no deseados
Digital Wellbeing
En "Digital Wellbeing" están recopiladas distintas funciones con las que obtendrá un resumen del uso del smartphone y con las que podrá reducir el tiempo empleado en su smartphone.
Digital Wellbeing le ofrece la posibilidad de utilizar su smartphone de forma más consciente.
Ajustes Digital Wellbeing y protección infantil
Al abrir la primera vez: Pulse en Mostrar mis datos
En el diagrama puede observar cuánto tiempo ha usado hoy su smartphone y cómo ha repartido dicho uso entre las distintas actividades.
Mostrar más información:
Pulse en el diagrama o en Tablero Seleccione la información deseada
Tiempo de uso del dispositivo
En el diagrama podrá ver el tiempo de uso de la semana en curso.
Debajo se muestra una lista de las aplicaciones que ha utilizado y durante cuánto tiempo. Las aplicaciones que aún no ha utilizado se encuentran en Mostrar todas las aplicaciones <nn> .
32
Gigaset GS290 / LUG ES es / A31008-XXXXX-XXXX-X-XXXX / operating.fm / 4/22/21
Protección frente a fallos no deseados
Notificaciones recibidas
Muestra de qué aplicaciones ha obtenido más notificaciones.
¿Cada cuánto se abre?
Muestra cada cuánto ha desbloqueado su smartphone y ha abierto ciertas aplicaciones.
Mostrar más información sobre cada aplicación:
Pulse en la aplicación Seleccione la información deseada
Limitar el uso de una aplicación
Ajustes Digital Wellbeing y protección infantil Pulsar en el diagrama
Pulse en junto a la aplicación cuyo tiempo de uso desee configurar Configure el tiempo en horas y minutos Aceptar . . . En el símbolo se muestra el tiempo configurado
Una vez transcurrido el tiempo, la aplicación se cierra y el símbolo de la aplicación se atenúa.
Recibirá un aviso.
Borrar temporizador:
Pulse en Ajustes del aviso . . . Se abre la aplicación Digital Wellbeing y protección infantil
Pulse en junto a la aplicación Aceptar
Los temporizadores de las aplicaciones se restablecerán a las 0.00 horas.
Comprobar y limitar el uso de la página web
Si utiliza Chrome como navegador web.
Para otros navegadores solo puede configurar el temporizador de la aplicación. El acceso a páginas web individuales no es posible.
La visualización de la página web ofrece un resumen del tiempo pasado en cada página.
Ajustes Digital Wellbeing y protección infantil Pulsar en el diagrama
Si Chrome no aparece en la lista: Mostrar todas las aplicaciones
Mostrar páginas web Mostrar . . . Se muestran todas las páginas web con el tiempo de uso correspondiente que se hayan visitado en el periodo de tiempo analizado
Finalizar la indicación: Eliminar páginas web
Mostrar más información sobre cada página web: Pulsar sobre el nombre de la página web
33
Gigaset GS290 / LUG ES es / A31008-XXXXX-XXXX-X-XXXX / operating.fm / 4/22/21
Protección frente a fallos no deseados
Configurar tiempo de uso:
Pulse en junto a la página web cuyo tiempo de uso desee configurar Configure el tiempo en horas y minutos Aceptar
Una vez transcurrido el tiempo, la página web se cierra. Recibirá un aviso.
Borrar temporizador:
Pulsar en Ajustes del aviso . . . Se abre la aplicación Digital Wellbeing y protección infantil Pulsar en junto a la página web Aceptar
Los temporizadores de las páginas web se restablecerán a las 0.00 horas.
Configurar el modo Descanso
Con el modo Descanso activado, el smartphone puede silenciarse a una hora definida o cambiar la pantalla a una escala de grises.
Ajustes Digital Wellbeing y protección infantil Modo Descanso Seleccionar cómo se activará el modo Descanso:
En función de la hora de descanso
Definir la hora de inicio y de fin así como los días de la semana.
Para cargarlo durante el descanso
Definir el periodo de tiempo mediante Después y Antes . . . El modo Descanso se activa al cargar el smartphone durante este periodo de tiempo
Con el modo Descanso activado, defina qué opciones se aplican durante su descanso.
Pulsar en Adaptar
Activar No molestar con el botón . . . Los ajustes actuales para la función "No molestar" se
activarán durante el modo Descanso ( p. 35)
Activar Escala de grises con el botón . . . A la hora de descanso configurada la pantalla cambiará a una escala de grises
Configurar el modo de concentración
Con el modo de concentración puede establecer periodos de tiempo en los que no desea ser molestado por ciertas aplicaciones y en los que desea concentrarse en otras cosas.
Cuando está activado el modo de concentración, puede dejar de utilizar las aplicaciones seleccionadas y no obtener ninguna notificación de las mismas.
Ajustes Digital Wellbeing y protección infantil Modo de concentración
Marcar las aplicaciones que desea pausar
Activar o desactivar el modo de concentración de inmediato:
Pulse en Activar ahora / Desactivar ahora
Activar o desactivar el modo de concentración automáticamente con un interruptor temporizado:
Definir programación Definir la hora de inicio y de fin así como los días de la semana
Definir
34
Gigaset GS290 / LUG ES es / A31008-XXXXX-XXXX-X-XXXX / operating.fm / 4/22/21
Protección frente a fallos no deseados
Permitir/no permitir notificaciones de aplicaciones
Ajustes Digital Wellbeing y protección infantil Administrar notificaciones
. . . Se muestra una lista de las aplicaciones
No permitir las notificaciones de una aplicación: Active o desactive el botón junto a la aplicación
Configuración detallada de las notificaciones de una aplicación: Pulse la aplicación
Más información sobre las notificaciones: p. 24
"No molestar"
La función "No molestar" silencia el teléfono; ni suena ni vibra. De este modo evitará, por ejemplo, que el teléfono suene por la noche o durante una reunión, o todas las molestias con excepción de una alarma.
Activar/desactivar "No molestar"
Desde la barra de estado, deslice el dedo hacia abajo . . . Se muestran los ajustes rápidos
Activar: pulse . . . "No molestar" se activa con las reglas ajustadas actualmente; el icono se muestra en color; en la barra de estado se muestra
Desactivar: pulse . . . se vuelven a activar todas las señales, el icono se pone en gris o bien
Ajustes Digital Wellbeing y protección infantil No molestar Activar ahora / Desactivar ahora
Establecer reglas para "No molestar"
Toque y mantenga pulsado el icono / . . . se abre la página de configuración de No molestar o bien
Ajustes Digital Wellbeing y protección infantil No molestar . . . Se abre la página de configuración de No molestar
Permitir llamadas
Puede seleccionar si se admiten llamadas con el estado "No molestar" y cuáles.
Pulse Llamadas Permitir llamadas Seleccione las llamadas permitidas ( De cualquier persona , Solo de contactos , Solo de contactos destacados , No permitir ninguna llamada )
35
Gigaset GS290 / LUG ES es / A31008-XXXXX-XXXX-X-XXXX / operating.fm / 4/22/21
Protección frente a fallos no deseados
Editar la lista de contactos marcados
Si ha seleccionado Solo de contactos destacados , puede editar la lista de estos contactos. Los contactos marcados son los favoritos de su la lista de contactos.
Pulse Llamadas Contactos destacados . . . se abrirá una lista de sus contactos con estatus de favorito
Eliminar marca: pulse sobre el contacto Pulse . . . el contacto se elimina de la lista
Añadir contactos marcados:
Toque Añadir contactos marcados Seleccione el contacto
Permitir llamadas repetidas
Para no perder llamadas importantes, puede permitir llamadas repetidas en un periodo de
15 minutos.
Pulse Llamadas Activar Permitir llamadas repetidas con el botón
Permitir mensajes, citas y recordatorios
Pulse Aplicaciones de SMS, MMS y mensajería Determine los eventos que desea permitir
Funciones del smartphone a las que no debe aplicarse "No molestar"
De este modo, puede excluir funcionalidades como el despertador de la función de "No molestar".
(
Pulse Ver todas las excepciones activar tono y vibración para las funciones deseadas
= activado, es decir, no se aplica "No molestar" para esta función)
Pulse Notificaciones Seleccione el Configuración; siga las explicaciones y las instrucciones de la pantalla
Reglas para notificaciones
Puede configurar de manera detalla el modo en que deben tratarse las notificaciones cuando
"No molestar" está activado.
Pulse Restringir notificaciones Seleccione el Configuración; siga las explicaciones y las instrucciones de la pantalla
Definir programación
Defina cuánto tiempo debe estar activa la función "No molestar":
Pulse Duración predeterminada seleccione el ajuste deseado
Definir reglas para la activación automática:
Pulse Programaciones . . . se ofrece las reglas predefinidas Durmiendo y Evento Modifique la regla predefinida o cree una regla propia Active la regla con Usar programación
Activar reglas
Pulse ACTIVAR AHORA . . . se activa la función "No molestar" con todas las reglas establecidas
36
Gigaset GS290 / LUG ES es / A31008-XXXXX-XXXX-X-XXXX / operating.fm / 4/22/21
Otras funciones
Protección infantil
Con la ayuda de los ajustes de protección infantil puede definir reglas para el manejo del smartphone por parte de su hijo. Para ello deberá instalar la aplicación Family Link en su smartphone y el de su hijo. Con Family Link puede establecer reglas que garanticen un manejo de los medios digitales apropiado para su edad, p. ej.,
• No perder de vista las actividades del niño
•
Administrar las aplicaciones del niño
• Aprobar descargas y compras y ocultar los contenidos de Google Play no apropiados para su edad
• Instalar las aplicaciones recomendadas por los profesores
•
Establecer límites de tiempo y bloquear el dispositivo desde su smartphone
• Determinar el paradero de su hijo
Ajustes Digital Wellbeing y protección infantil Configurar ajustes de protección infantil
Instalar la aplicación Google Family Link para padres en su dispositivo y la aplicación de
Google Family Link para niños y adolescentes en el dispositivo del niño
Crear una cuenta de Google para el niño y vincularla con el dispositivo del niño
Iniciar Family Link de Google para padres en su dispositivo
Vincular los dispositivos entre ellos; para ello, siga paso a paso las instrucciones de la aplicación
A continuación puede definir reglas para el uso del smartphone de su hijo, consultar la ubicación del niño y visualizar los protocolos de uso o las notificaciones de la aplicación.
Información detallada sobre Ayuda de Google de Family Link de Google
También puede aplicar los ajustes de protección infantil a un navegador del PC si no utiliza un smartphone.
Otras funciones
Crear varios usuarios
Puede habilitar el dispositivo para otros usuarios. Cada usuario dispondrá de su propio espacio, que puede configurar a su gusto, p. ej., su propia pantalla de inicio, sus propias aplicaciones, cuentas, contactos, etc. Los diferentes usuarios se representan mediante iconos de usuario de diferentes colores.
Crear usuarios
Ajustes Sistema Varios usuarios . . . Se muestran todos los usuarios disponibles Añadir usuario Aceptar . . . Se añade un usuario Configurar ahora . . . El dispositivo cambia al área del nuevo usuario
37
Gigaset GS290 / LUG ES es / A31008-XXXXX-XXXX-X-XXXX / operating.fm / 4/22/21
Otras funciones
Se abre el asistente de configuración.
Realice los ajustes específicos de usuario con el asistente.Una vez cerrado el asistente, el usuario verá en los ajustes rápidos.
Cambiar el nombre:
Desde la barra de iconos, deslice hacia abajo Pulse MÁS OPCIONES Seleccione el usuario Introduzca el nombre Aceptar
Cambiar de usuario
Desde la barra de iconos, deslice hacia abajo Pulse en . . . Se muestran todos los usuarios disponibles Pulse en el usuario deseado . . . Se cargan los ajustes del usuario seleccionado
Borrar usuarios
El usuario principal puede borrar todas las entradas de usuarios excepto las propias:
Desde la barra de iconos, deslice hacia abajo Pulse en MÁS OPCIONES
Seleccionar usuario Pulse en Eliminar usuario Eliminar
El resto de usuarios solo puede borrar su propia entrada:
Desde la barra de iconos, deslice hacia abajo Pulse MÁS OPCIONES Seleccione el usuario Pulse en Borrar <nombre de usuario> del dispositivo Eliminar
La creación de nuevos usuarios solo es posible en el menú de configuración del usuario principal.
La actualización de aplicaciones la pueden llevar a cabo todos los usuarios y es válida para todos los usuarios.
Crear capturas de pantalla
Guardar el contenido de la pantalla del smartphone como imagen, editarla, compartirla y enviarla.
Hacer una captura de pantalla
Abra la pantalla que desea guardar.
Pulse la tecla de encender/apagar de forma prolongada Captura de pantalla o bien
Pulse simultáneamente la tecla de encender/apagar y la tecla de volumen.
El contenido de la pantalla se guarda en la aplicación Archivos . En la barra de notificaciones se muestra el icono .
38
Gigaset GS290 / LUG ES es / A31008-XXXXX-XXXX-X-XXXX / operating.fm / 4/22/21
Otras funciones
Ver la captura de pantalla
Deslice la barra de notificaciones hacia abajo Pulse la notificación . . . Se muestra la captura de pantalla
Si hay varias aplicaciones disponibles para la edición de imágenes, p. ej., Fotos y Galería :
Seleccione la aplicación deseada
Las capturas de pantalla se pueden editar con medios de la aplicación.
Información detallada sobre la aplicación Fotos Ayuda de Google
Transferir archivos entre el ordenador y el smartphone
Transferir fotos, música, melodías y otros archivos entre un ordenador y el smartphone a través de un cable USB.
El ordenador detecta el dispositivo conectado a la toma USB. Se añade como unidad.
Conectar el cable USB
Conecte el dispositivo a un ordenador con el cable USB suministrado
Por norma general, el dispositivo se conecta para la carga.
Si desea utilizar la conexión USB para el intercambio de datos, deberá habilitarla.
Transferir archivos
Para intercambiar datos con un Mac: en el ordenador está instalado e iniciado el programa Android File Transfer.
Deslice la barra de notificaciones hacia abajo Toque en la notificación USB Seleccione
Transferencia de archivos o bien
Ajustes Dispositivos conectados USB Transferencia de archivos
Windows: En el ordenador se abre la función de detección automática de unidades Abra el explorador de Windows Mueva los archivos mediante "drag and drop" (arrastrar y soltar), al igual que hace cuando utiliza otros dispositivos externos
Mac: En el ordenador se abre la ventana Android File Transfer Mueva los archivos mediante
"drag and drop" (arrastrar y soltar)
39
Gigaset GS290 / LUG ES es / A31008-XXXXX-XXXX-X-XXXX / operating.fm / 4/22/21
Otras funciones
Administrar música
Subir música desde el ordenador hasta la mediateca de Google Play con el administrador de música.
Información para administrar música con Google Play Música: Ayuda de Google
Imprimir
Puede imprimir a través del teléfono con la ayuda de aplicaciones con función de impresión.
Se dispone de una impresora configurada que puede recibir datos de impresión a través de una conexión Wi-Fi o una red de telefonía móvil.
Ajustes Pantalla Impresión Seleccionar servicio
Servicio de impresión predeterminado :
Se muestran las impresoras de la red
Añadir servicio : Descargar e instalar otro servicio de impresión de Google Play
El procedimiento para imprimir depende de la aplicación empleada.
Abra el menú a través del icono o Pulse en Impresión
Imprimir el contenido de la pantalla: Haga una captura de pantalla ( p. 38) y entonces imprí-
mala.
Transferir el contenido de la pantalla a otro dispositivo
(streaming)
Transferir la imagen y el sonido de su smartphone a una televisión.
La televisión está equipada con un dispositivo de streaming (p. ej., Chromecast) y accesible mediante Wi-Fi. La aplicación cuyos contenidos desee transferir es compatible con la misma versión de Chromecast.
Iniciar la transferencia
Inicie el vídeo en el smartphone
Desde la barra de estado, deslice dos dedos hacia abajo . . . Se abren los ajustes rápidos
Pulse en Enviar pantalla . . . Se buscan los dispositivos de al alcance En la lista, toque en el dispositivo de streaming al que se ha de transferir el contenido de la pantalla . . .
Comienza la transferencia. En la barra de notificaciones se muestra el icono
Dado el caso, tendrá que habilitar el icono de streaming en los ajustes rápidos
40
Gigaset GS290 / LUG ES es / A31008-XXXXX-XXXX-X-XXXX / operating.fm / 4/22/21
Otras funciones
Detener la transferencia
Pulsar en . . . La transmisión finaliza
Admitir, activar y desactivar dispositivos de streaming
Ajustes Pantalla Enviar pantalla . . . Se buscan los dispositivos de streaming al alcance Seleccione el dispositivo . . . Se incluye en la lista
Eliminar dispositivo de la lista: Seleccionar el dispositivo Olvidar
Información sobre Chromecast Ayuda de Google
41
advertisement
Related manuals
advertisement
Table of contents
- 2 Tabla de contenidos
- 3 Vista general
- 3 El Gigaset GS290
- 4 La pantalla de inicio
- 5 Representación en las instrucciones de uso
- 5 Iconos
- 5 Procedimientos
- 6 Indicaciones de seguridad
- 9 Primeros pasos
- 9 Insertar las tarjetas SIM y de memoria
- 10 Cargar la batería
- 10 Encender el teléfono
- 11 Asistente de configuración del teléfono
- 11 Seleccionar idioma
- 11 Insertar tarjetas SIM
- 11 Establecer una conexión Wi-Fi
- 11 Copiar aplicaciones y datos
- 12 Uso de servicios de Google
- 12 Configurar bloqueo de pantalla
- 12 Registrar huella dactilar
- 12 Activar el asistente de Google
- 13 Configurar otras funciones
- 14 Manejo del teléfono
- 14 Conocer el teléfono
- 14 Encender/apagar el teléfono
- 14 Poner el teléfono en estado de reposo/finalizar el estado de reposo
- 15 Manejar la pantalla táctil
- 16 Controlar el dispositivo con gestos
- 16 Ajustar la melodía y la vibración con la tecla de volumen
- 17 La pantalla de inicio
- 17 Cambiar entre pantallas de inicio y aplicaciones
- 17 Configurar la barra de navegación
- 17 Navegación a través de gestos
- 18 Navegación a través de teclas virtuales
- 19 Modificar la barra de navegación
- 19 Ajustes rápidos
- 20 Escribir y editar texto
- 20 Añadir texto
- 20 Editar texto
- 21 Cambiar los ajustes del teclado
- 21 Ajustar el comando de voz
- 21 Crear una pantalla de inicio
- 21 Adaptar la barra de favoritos
- 22 Cambiar el fondo
- 22 Añadir una aplicación a una pantalla de inicio
- 22 Añadir un widget a una pantalla de inicio
- 22 Mover aplicaciones y widgets
- 23 Crear una carpeta para aplicaciones
- 23 Eliminar una aplicación o widget
- 23 Añadir, reordenar o eliminar pantallas de inicio
- 23 Otros ajustes de la pantalla de inicio
- 24 Notificaciones
- 24 Editar notificaciones
- 24 Ver/responder notificaciones
- 24 Borrar/restablecer notificaciones
- 25 Visualizar las últimas notificaciones recibidas
- 25 Ajustes para notificaciones
- 25 Cambiar la melodía de notificación estándar
- 25 Cambiar los ajustes para las notificaciones de aplicaciones
- 25 Permitir/no permitir burbujas de notificación
- 26 Notificaciones en la pantalla de bloqueo
- 26 Aplicaciones
- 26 Abrir y cerrar aplicaciones
- 26 Abrir una aplicación desde el menú de aplicaciones
- 26 Cambiar entre aplicaciones
- 26 Salir de aplicaciones o cerrarlas
- 27 Buscar una aplicación
- 27 Instalar/desinstalar aplicaciones
- 27 Instalar aplicaciones nuevas
- 27 Desinstalar o desactivar aplicaciones
- 28 Aplicaciones estándar de Google preinstaladas
- 28 Acelerar el funcionamiento de aplicaciones con DuraSpeed
- 29 Utilizar dos aplicaciones al mismo tiempo
- 29 Protección contra aplicaciones dañinas
- 29 Descargar aplicaciones de fuentes distintas a Google Play
- 30 Buscar amenazas de seguridad del dispositivo
- 30 Mejorar la detección de aplicaciones dañinas
- 31 Descargas
- 31 Trabajar con archivos descargados
- 31 Sensor de huella dactilar
- 31 Configurar la huella dactilar
- 32 Cambiar el nombre de la huella dactilar
- 32 Utilizar la huella dactilar
- 32 Protección frente a fallos no deseados
- 32 Digital Wellbeing
- 33 Limitar el uso de una aplicación
- 33 Comprobar y limitar el uso de la página web
- 34 Configurar el modo Descanso
- 34 Configurar el modo de concentración
- 35 Permitir/no permitir notificaciones de aplicaciones
- 35 "No molestar"
- 35 Activar/desactivar "No molestar"
- 35 Establecer reglas para "No molestar"
- 37 Protección infantil
- 37 Otras funciones
- 37 Crear varios usuarios
- 38 Crear capturas de pantalla
- 38 Hacer una captura de pantalla
- 39 Ver la captura de pantalla
- 39 Transferir archivos entre el ordenador y el smartphone
- 39 Conectar el cable USB
- 39 Transferir archivos
- 40 Administrar música
- 40 Imprimir
- 40 Transferir el contenido de la pantalla a otro dispositivo (streaming)
- 42 Comunicación
- 42 Hablar por teléfono
- 42 Realizar una llamada
- 43 Llamadas entrantes
- 43 Opciones durante una llamada
- 44 Ajustes de llamada
- 44 Ver el nombre del autor de la llamada en la lista de llamadas y de contactos de la aplicación Teléfono
- 44 Ajustes de sonido y vibración
- 44 Editar respuestas cortas (SMS)
- 45 Bloquear números de teléfono
- 45 Utilizar TTY para llamadas
- 45 Ajustes específicos de red
- 46 Lista de llamadas
- 46 Mostrar la lista de llamadas
- 46 Ponerse en contacto con el autor de la llamada
- 46 Añadir un número de teléfono a contactos
- 46 Borrar llamadas desde la lista de llamadas
- 47 Contactos
- 47 Utilizar contactos
- 47 Ver contactos
- 48 Utilizar un contacto para la comunicación
- 48 Agrupar contactos
- 49 Añadir contactos
- 49 Crear un contacto
- 49 Importar/exportar contactos
- 49 Editar contactos
- 49 Editar detalles de contactos
- 50 Agregar un contacto a Favoritos
- 50 Ajustar una melodía especial para un contacto
- 50 Desviar las llamadas de un contacto al buzón de voz
- 50 Borrar contactos
- 50 Colocar un contacto en la pantalla de inicio para la marcación directa
- 50 Restablecer los cambios en la lista de contactos
- 51 Mensajes (SMS/MMS)
- 51 Enviar o responder un mensaje
- 51 Escribir un SMS
- 52 Escribir un MMS
- 53 Enviar un mensaje
- 53 Responder a mensajes recibidos
- 53 Leer y administrar mensajes
- 53 Leer mensajes
- 53 Administrar mensajes
- 54 Buscar en mensajes
- 54 Administrar conversaciones
- 55 Ajustes
- 55 Dispositivo
- 55 Idioma
- 55 Pantalla
- 55 Brillo
- 56 Luz nocturna
- 56 Diseño oscuro
- 56 Tamaño de fuente
- 56 Orientación de la pantalla
- 57 Melodías y volumen
- 57 Ajustar el volumen
- 57 Activar la vibración
- 57 Melodías
- 57 Activar/desactivar otros tonos
- 58 Establecer tonos del teclado
- 58 Ahorro de energía
- 58 Mostrar el estado de carga de la batería
- 58 Mostrar el consumo de energía
- 58 Definir el limite de carga de la batería
- 58 Utilizar el modo de ahorro de energía
- 59 Memoria
- 59 Administración de la memoria del teléfono sin tarjeta de memoria
- 59 Administración de la memoria del teléfono con tarjeta de memoria
- 60 Liberar espacio en la memoria del teléfono
- 60 Funciones de accesibilidad
- 61 Seguridad
- 61 Protección de datos
- 61 Bloqueo de pantalla
- 61 Configurar un bloqueo de pantalla
- 62 Ajustes para el bloqueo de pantalla
- 62 Desbloquear el dispositivo automáticamente con Smart Lock
- 63 Desbloquear pantalla mediante reconocimiento facial
- 64 Añadir información de emergencia en la pantalla de bloqueo
- 64 Fijación de pantalla
- 64 Activar/desactivar la fijación de pantalla
- 64 Fijar la pantalla
- 64 Cancelar la fijación de pantalla
- 65 Bloqueo de tarjeta SIM
- 65 Permisos de aplicaciones
- 65 Permisos durante la instalación de aplicaciones
- 65 Activar/desactivar permisos para aplicaciones en el smartphone
- 66 Gestor de permisos
- 66 Administrador de dispositivos Android
- 67 Administradores de dispositivos
- 67 Certificados
- 68 Administrar certificados
- 68 Instalar los certificados de cliente y de CA
- 68 Cuentas y determinación de ubicación
- 68 Cuentas
- 69 Tipos de cuenta
- 69 Añadir una cuenta
- 69 Eliminar una cuenta
- 69 Sincronizar
- 70 Activar/desactivar la sincronización automática
- 70 Sincronizar una cuenta manualmente
- 70 Determinación de ubicación
- 70 Activar/desactivar la determinación de ubicación
- 71 Comprobar la determinación de ubicación mediante aplicaciones
- 71 Administrar historial de ubicaciones
- 71 Activar servicio de ubicación para emergencias
- 72 Aplicaciones
- 72 Aplicación estándar
- 72 Seleccionar aplicación estándar para una acción
- 72 Deshacer un ajuste de aplicación estándar
- 72 Definir una aplicación estándar para una función de uso frecuente
- 72 Cambiar los ajustes de una aplicación
- 74 Ajustes generales de aplicación
- 74 Restablecer los ajustes de una aplicación
- 74 Conexiones de red
- 74 Redes de telefonía móvil
- 75 Activar/desactivar los datos móviles
- 75 Adaptar ajustes
- 76 Utilizar dos tarjetas SIM
- 76 Wi-Fi
- 76 Activar/desactivar la función Wi-Fi
- 77 Establecer una conexión a una red Wi-Fi
- 77 Añadir más redes Wi-Fi
- 77 Eliminar una red Wi-Fi
- 77 Compartir acceso WLAN
- 77 Ver los detalles de una red Wi-Fi
- 78 Configuración de conexión
- 78 Opciones avanzadas
- 79 Uso de datos
- 79 Comprobar el uso de datos
- 79 Definir límite y advertencia para el uso de datos móviles
- 80 Activar/desactivar el modo de ahorro de datos
- 81 Otras medidas para reducir el uso de datos
- 81 Bluetooth
- 81 Activar/desactivar el Bluetooth
- 82 Vincular los dispositivos
- 82 Cambiar el nombre de los dispositivos Bluetooth conectados o desvincularlos
- 82 Habilitar funciones para dispositivos conectados
- 82 Cambiar el nombre Bluetooth del smartphone
- 82 Mostrar información sobre la transferencia de datos
- 83 Modo avión
- 83 Redes privadas virtuales (VPN)
- 83 Añadir VPN
- 83 Establecer una conexión con una VPN
- 84 Finalizar la conexión VPN
- 84 Borrar VPN
- 84 Editar ajustes de VPN
- 84 Activar/desactivar la opción "VPN siempre activada"
- 84 Establecer conexión mediante dispositivo portátil a través de zona Wi-Fi, Bluetooth o USB
- 85 Activar o desactivar una zona Wi-Fi
- 85 Personalizar los ajustes de la zona Wi-Fi
- 85 Conectar un dispositivo a la zona Wi-Fi
- 86 Configurar y utilizar una conexión mediante un dispositivo portátil a través de Bluetooth
- 86 Configurar y utilizar una conexión mediante un dispositivo portátil a través de USB
- 87 Sistema
- 87 Fecha y hora
- 87 Actualizaciones de software
- 87 Comprobar la versión de Android
- 88 Descargar actualizaciones de software actuales
- 89 Hacer una copia de seguridad y restablecer el sistema
- 89 Hacer una copia de seguridad de datos y ajustes
- 89 Restablecer ajustes de red
- 89 Restablecer los ajustes de una aplicación
- 90 Restablecer el dispositivo a la configuración de fábrica
- 91 Anexo
- 91 Servicio de atención al cliente
- 91 Certificado de garantía
- 92 Indicaciones del fabricante
- 92 Conformidad
- 93 Residuos y protección del medio ambiente
- 93 Eliminación correcta de este producto
- 93 Observaciones sobre la emisión de radiaciones
- 94 Especificaciones técnicas
- 94 Especificaciones técnicas generales
- 94 Batería
- 95 Accesorios
- 95 Fuente de alimentación
- 96 Software de código abierto
- 96 Generalidades
- 96 Observaciones sobre licencias y derechos de autor
- 97 Índice alfabético