Comunicación. Gigaset GS290, Full Display HD Glass Protector (GS290), Book Case SMART (GS290), Booklet Case SMART (GS290)
Add to My manuals102 Pages
advertisement
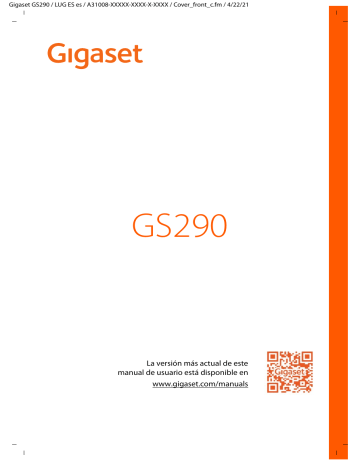
Gigaset GS290 / LUG ES es / A31008-XXXXX-XXXX-X-XXXX / telephony.fm / 4/22/21
Hablar por teléfono
Comunicación
Hablar por teléfono
Para hablar por teléfono, utilice la aplicación Teléfono . Se encuentra generalmente en la
barra de favoritos de la pantalla de inicio ( p. 21).
Realizar una llamada
Teléfono . . .
Introducir el número de teléfono
Pulse en . . . Aparecen las teclas de marcación Marque el número de teléfono Pulse en
Al introducir los números de teléfono, se van mostrando las posibles coincidencias de contactos. Si no hay entradas que coincidan, puede guardar el número de teléfono introducido en la lista de contactos.
Utilizar el número de teléfono de un contacto
Pulse en Contactos . . . Se abre la lista de contactos Seleccione una entrada . . . Se muestran todos los números de teléfono guardados para ese contacto Pulse en el número de teléfono deseado
Utilizar el número de teléfono de un contacto favorito
Pulse en . . . Se abre la lista de favoritos Pulse en el contacto deseado . . . Se marca el número de teléfono principal del contacto
Agregar un contacto a Favoritos p. 50
Utilizar un número de teléfono desde la lista de llamadas
Pulse en . . . Se abre la lista de llamadas Pulse en el número de teléfono deseado
Finalizar una llamada
Pulse en
Las llamadas también pueden iniciarse desde otras aplicaciones o widgets , p. ej., desde la aplicación Contactos .
42
Gigaset GS290 / LUG ES es / A31008-XXXXX-XXXX-X-XXXX / telephony.fm / 4/22/21
Hablar por teléfono
Llamadas entrantes
Cuando entra una llamada, el número del autor de la llamada se muestra siempre y cuando esté disponible. Es posible que también se muestre información relativa al contacto o el ID de la persona que llama.
Aceptar una llamada
Bloqueo de pantalla activado:
Sin bloqueo de pantalla:
Toque el círculo blanco y arrástrelo hacia arriba
Pulse en Responder
Rechazar una llamada
Bloqueo de pantalla activado:
Sin bloqueo de pantalla:
Toque el círculo blanco y arrástrelo hacia abajo
Pulse en Rechazar
Rechazar una llamada y enviar un SMS al autor de la llamada
Toque el icono de mensajes Seleccione una respuesta corta predefinida o escriba su propio mensaje . . . El autor de la llamada recibe un mensaje con el texto seleccionado
Cambiar los mensajes predefinidos p. 44
Si su operador le ha creado un buzón de voz, las personas cuya llamada ha rechazado pueden dejar un mensaje en él.
Si acepta una llamada mientras está hablando con otra persona, la llamada en curso se retiene.
Opciones durante una llamada
Mostrar las teclas de marcación durante una llamada
Pulse en
Cambiar entre auriculares, altavoz y microauriculares Bluetooth conectados
Pulse en
Silenciar el micrófono / volver a activarlo
Pulse en /
Interrumpir / reanudar una conversación
Pulse en
Consulta, alternar llamadas
Pulse en Marque el número de teléfono del segundo interlocutor con o selecciónelo de los contactos con Pulse en . . . Se inicia la llamada. La primera llamada se retiene.
En la parte superior de la pantalla se muestra la llamada retenida con el número de teléfono como En espera .
Cambiar entre las llamadas (alternar):
Pulse en . . . La llamada retenida pasa a ser la llamada activa
43
Gigaset GS290 / LUG ES es / A31008-XXXXX-XXXX-X-XXXX / telephony.fm / 4/22/21
Hablar por teléfono
Combinar dos llamadas en una conferencia telefónica
Una llamada activa, otra retenida.
Pulse en . . . Las llamadas se combinan
Finalizar la conferencia: Pulse en . . . Se muestran los números de teléfono de los interlocutores
Pulse en junto a un número de teléfono . . . La comunicación con este interlocutor finaliza o bien
Pulse en junto a un número de teléfono . . . Las llamadas vuelven a separarse, las comunicaciones siguen activas
Ajustes de llamada
Ver el nombre del autor de la llamada en la lista de llamadas y de contactos de la aplicación Teléfono
Teléfono Pulse en Ajustes Opciones de visualización . . .
Definir cómo deben ordenarse las llamadas:
Ordenar por Seleccione Nombre o Apellidos
Definir cómo deben mostrarse los nombres de contactos:
Formato de nombre Seleccione Nombre primero o Apellidos primero
Ajustes de sonido y vibración
Teléfono Pulse en Ajustes Sonido y vibración . . .
Cambiar la melodía: Tono del teléfono Seleccione la melodía Aceptar
Vibrar al recibir una llamada: Active la opción Vibrar también en llamadas
Tono al pulsar las teclas de marcación: Active la opción Tonos del teclado
Otros ajustes de sonido a través de la aplicación Ajustes
Editar respuestas cortas (SMS)
Si no quiere atender una llamada, puede enviar en su lugar un SMS predefinido ( p. 43).
Editar el texto de los SMS enviados automáticamente:
Teléfono Pulse en Ajustes Respuestas rápidas . . . Se muestra una lista con cuatro mensajes predefinidos Pulse en una respuesta Edite la respuesta Aceptar
44
Gigaset GS290 / LUG ES es / A31008-XXXXX-XXXX-X-XXXX / telephony.fm / 4/22/21
Hablar por teléfono
Bloquear números de teléfono
Protéjase frente a llamadas y SMS no deseados.
Teléfono Pulse en Ajustes Números bloqueados . . . Se muestra una lista de los números de teléfono bloqueados
Añadir número de teléfono:
Añadir número Tecleé cifra a cifra el número de teléfono BLOQUEAR
Desbloquear un número de teléfono:
Pulse en junto al número DESBLOQUEAR
Utilizar TTY para llamadas
En el modo TTY (Telephone TYpewriter), las personas con discapacidad auditiva y oral pueden comunicarse con el smartphone mediante la entrada de texto.
El smartphone está conectado a un teléfono de texto especial o a otro dispositivo
TTY a través de la conexión USB.
Activar el modo TTY:
Teléfono Pulse en Ajustes Accesibilidad Modo TTY Seleccione el modo deseado
TTY (completo) Ver la conversación en forma de texto y escucharla como audio.
TTY HCO
TTY VCO
Escuchar lo que dice el interlocutor, responder mediante entrada de texto.
Ver en forma de texto lo que la otra persona dice y responder en voz alta.
Ajustes específicos de red
En función de su operador, puede utilizar otros servicios de red, p. ej., un buzón de voz, desvío de llamadas, llamada en espera, entre otros. Puede configurar estos servicios a través del menú de configuración de la aplicación Teléfono, y activarlos o desactivarlos según desee.
Teléfono Pulse en Ajustes Cuentas de llamadas Pulse en la tarjeta SIM cuyos servicios de red desea editar
45
Gigaset GS290 / LUG ES es / A31008-XXXXX-XXXX-X-XXXX / telephony.fm / 4/22/21
Hablar por teléfono
Lista de llamadas
La lista de llamadas muestra todas las llamadas realizadas, recibidas y perdidas.
Mostrar la lista de llamadas
Teléfono Pulse en . . . las llamadas se muestran con nombre o número de teléfono, lugar y fecha. Los iconos de flecha indican el tipo de llamada:
Llamada perdida
Llamada aceptada
Llamada enviada
Mostrar todas las llamadas perdidas, recibidas y salientes de este número de teléfono con información adicional
Pulse en la llamada Consultar historial
Ponerse en contacto con el autor de la llamada
Teléfono Pulse en . . .
Llamar:
Enviar un SMS:
Pulse en junto a la entrada
Pulse en la llamada Enviar SMS Escriba el mensaje Pulse en
Añadir un número de teléfono a contactos
Teléfono Pulse en Pulse en la llamada Añadir contacto
Borrar llamadas desde la lista de llamadas
Teléfono Pulse en . . .
Borrar una llamada: Pulse y mantenga la llamada Eliminar
Borrar todas las entradas:
Pulse en Historial Pulse en Borrar historial de llamadas Confirme con
Aceptar
46
Gigaset GS290 / LUG ES es / A31008-XXXXX-XXXX-X-XXXX / telephony.fm / 4/22/21
Contactos
Contactos
Con la aplicación Contactos puede registrar y organizar toda la información de sus contactos, p. ej., diferentes números de teléfono, dirección, dirección de correo electrónico y mucho más. Otras aplicaciones, como por ejemplo, la aplicación Teléfono , acceden a dicha información y la ofrecen allí donde se necesita.
Utilizar contactos
Ver contactos
Contactos . . . Primero se muestran los favoritos. Después se muestran todos los contactos en orden alfabético.
Definir cómo deben ordenarse los contactos:
Pulse en Ajustes Ordenar por Seleccione Nombre o Apellidos
Definir cómo deben mostrarse los nombres de contactos:
Pulse en Ajustes Formato de nombre Seleccione Nombre primero o Apellidos primero
Personalizar vista
Los contactos se pueden guardar en diferentes lugares, de forma local en el smartphone o en la tarjeta SIM, o en la nube de una cuenta. De forma predeterminada, se muestran todos los contactos. Puede limitar la información mostrada, p. ej., ocultar determinadas etiquetas
(grupos).
Mostrar solo determinados contactos:
Pulse Personalizar vista Personalizar . . . Se muestran todas las fuentes de los contactos
Marque los contactos que desee Guardar . . . Solo se mostrarán los contactos seleccionados
47
Gigaset GS290 / LUG ES es / A31008-XXXXX-XXXX-X-XXXX / telephony.fm / 4/22/21
Contactos
Utilizar un contacto para la comunicación
Llamar a un contacto, enviar un correo electrónico o un SMS a un contacto.
Contactos Desplácese por la lista y seleccione el contacto deseado Seleccione una acción
Llamar:
Enviar un SMS:
Iniciar la videollamada:
Enviar un correo electrónico:
Pulse en el número de teléfono o en . . . Se inicia la llamada
Pulse en . . . Escriba el mensaje de texto Pulse en pulsar . . . para la videollamada se abrirá la app Duo
Pulse en la dirección de correo electrónico o en
Escriba el correo electrónico Pulse en
Dependiendo de la información guardada para un contacto, puede haber otros botones.
Agrupar contactos
Agrupar contactos bajo una etiqueta común en grupos. A los miembros de una etiqueta se les puede enviar, p. ej., un mensaje de grupo o un correo electrónico de grupo. Hay diferentes etiquetas predefinidas, como por ejemplo, familia y amigos.
Contactos Pulse en . . . Se muestra una lista de las etiquetas existentes
Crear una nueva etiqueta:
Crear etiqueta Introduzca el nombre de la etiqueta Aceptar Añadir contacto
Seleccione un contacto . . . La etiqueta se crea con este contacto
Añadir contactos a la etiqueta:
Contactos Pulse en Seleccione la etiqueta
Añadir un nuevo contacto:
Pulse en Introduzca los datos de contacto Guardar
Añadir un contacto de la lista de contactos:
Pulse en . . . Se muestra una lista con todos los contactos pertenecientes a la cuenta
Seleccione un contacto
Un contacto puede pertenecer a varios grupos.
Eliminar un contacto de una etiqueta:
Pulse en la etiqueta Toque y mantenga el contacto Pulse en Eliminar de la etiqueta
Borrar una etiqueta:
Contactos Pulse en Seleccione una etiqueta Pulse en Eliminar etiqueta
48
Gigaset GS290 / LUG ES es / A31008-XXXXX-XXXX-X-XXXX / telephony.fm / 4/22/21
Contactos
Añadir contactos
Si ha configurado una cuenta de Google, también podrá crear y actualizar contactos desde su ordenador. Los contactos se sincronizan automáticamente con el smartphone .
Crear un contacto
Contactos Pulse en Introduzca el nombre, el número de teléfono y el resto de datos del contacto Guardar
Importar/exportar contactos
Los contactos se pueden exportar desde cualquier ubicación e importarse a otra ubicación, p. ej., puede importar los contactos guardados en la tarjeta SIM a su cuenta de Google o guardar los contactos de Google como vCards en la memoria interna del dispositivo.
Exportar contactos:
Contactos Pulse Ajustes Exportar . . . se muestra la carpeta Descargas dado el caso, seleccionar otro destino, cambiar de carpeta o crear una nueva Introduzca el nombre del archivo VCF Guardar
Importar contactos:
Contactos Pulse Ajustes Importar Seleccione la fuente para la importación (archivo VCF o tarjeta SIM) Aceptar
Archivo VCF:
Tarjeta SIM:
Seleccione la ubicación de almacenamiento de los contactos importados (cuenta o dispositivo)
. . . Se mostrarán los contactos de la tarjeta SIM Seleccione los contactos que deben importarse
Editar contactos
Editar detalles de contactos
Contactos Seleccione el contacto que desea editar Pulse en
Pulse en el campo que desea editar Cambie el contenido Guardar o bien
Desplácese hacia abajo Pulse en Más campos Rellene los campos deseados
Guardar
49
Gigaset GS290 / LUG ES es / A31008-XXXXX-XXXX-X-XXXX / telephony.fm / 4/22/21
Contactos
Agregar un contacto a Favoritos
Puede convertir en favoritos a aquellas personas a las que llama con frecuencia. Los favoritos se muestran en la aplicación Teléfono
en una lista aparte ( p. 42). Además, por lo general,
pueden usarse para las reglas de la función "No molestar" ( p. 35).
Contactos Seleccione un contacto Pulse en . . . El contacto se muestra en la aplicación en la lista de favoritos
Ajustar una melodía especial para un contacto
Contactos Seleccione un contacto Pulse en Seleccionar tono Seleccione una melodía Aceptar
Desviar las llamadas de un contacto al buzón de voz
Contactos Seleccione un contacto Pulse en Redirigir al buzón de voz
Borrar contactos
Contactos Seleccione un contacto Pulse en Eliminar Aceptar
Borrar simultáneamente varios contactos:
Toque y mantenga pulsado el contacto Seleccionar más contactos pulse
Eliminar
Colocar un contacto en la pantalla de inicio para la marcación directa
Contactos Seleccione un contacto Pulse en Añadir a la pantalla de inicio
Añadir automáticamente
Restablecer los cambios en la lista de contactos
Puede restablecer la lista de contacto a un estado anterior.
Contactos Pulse Ajustes Deshacer cambios Seleccione el periodo de tiempo Confirmar
50
Gigaset GS290 / LUG ES es / A31008-XXXXX-XXXX-X-XXXX / messages.fm / 4/22/21
Mensajes (SMS/MMS)
Mensajes (SMS/MMS)
Para enviar y recibir mensajes, utilice la aplicación Messages . Se encuentra generalmente
en la barra de favoritos de la pantalla de inicio ( p. 21).
Información de referencia sobre la aplicación Mensajes :
Messages Pulse en Ayuda y sugerencias
Aquí encontrará información sobre las opciones de configuración de la aplicación.
Enviar o responder un mensaje
En algunas ocasiones, las aplicaciones envían SMS a través de servicios Premium de pago. Android detecta cada intento que una aplicación hace de enviar un SMS en su nombre. Si sospecha que el SMS puede generar costes adicionales, emite una advertencia. En ese caso, podrá descartar el SMS o enviarlo si lo cree oportuno.
Escribir un SMS
Los mensajes de texto (SMS) pueden tener hasta 160 caracteres. Si escribe más caracteres, el mensaje se enviará dividido en varios mensajes siempre y cuando su operador permita esta función.
Messages . . . Se muestra la lista de conversaciones
Mensaje en una conversación ya existente: Pulse en la conversación
Crear una conversación nueva: Pulse en
Introduzca el número de teléfono, el nombre o la dirección de correo electrónico . . .
Durante la introducción se van mostrando las posibles coincidencias de la lista de contactos Pulse en una de las propuestas o siga introduciendo datos o bien
Seleccione el contacto (o varios) al que desea enviar el mensaje
Escribir el mensaje: Introduzca el texto
Agrear un smiley (emoticono)
Mientras está escribiendo un mensaje, junto al campo de texto, en , pulse Seleccione el icono deseado
Regresar al teclado: pulse el campo de texto
Guardar un mensaje como borrador
Mientras está escribiendo un mensaje de texto, pulse en . . . El mensaje se guarda en la lista de conversaciones como borrador
Continuar escribiendo: Pulse en esa conversación.
51
Gigaset GS290 / LUG ES es / A31008-XXXXX-XXXX-X-XXXX / messages.fm / 4/22/21
Mensajes (SMS/MMS)
Escribir un MMS
Los mensajes multimedia (MMS) pueden contener texto, imágenes, mensajes de voz, fotografías o vídeos, stickers (iconos móviles) o información sobre una ubicación.
Mientras está escribiendo un mensaje, pulse en a la izquierda del campo de texto
Seleccione el adjunto deseado (es posible seleccionar varios adjuntos) . . .
Vídeos GIF (Giphies) pulse . . . Se mostrarán diferentes categorías (p. ej., entusiasmado, triste, sí, no, ...)
Seleccione la categoría Seleccione el vídeo GIF
Sticker
Pulse en . . . Se muestran los stickers (iconos móviles) Seleccione un sticker
Mapa con ubicación
Pulse en . . . Se muestra un mapa con su ubicación actual
Enviar ubicación o bien: Desplace el mapa hacia arriba, mueva la ubicación, seleccione otra posición
Mensajes de voz
Toque y mantenga pulsado el icono de micrófono Diga el mensaje de voz Suelte el icono
Los mensajes de voz no se guardan en el teléfono.
Contactos
Pulse en . . . Se abre la lista de contactos Seleccione el contacto
Archivo
Pulse en . . . Se muestran los archivos almacenados en la memoria interna de su smartphone En caso necesario, seleccione a través de otras fuentes Seleccione el archivo
Fotografías y vídeos
Mientras está escribiendo un mensaje, pulse en a la izquierda del campo de texto
Haga una foto o seleccione la imagen de la galería o la captura de pantalla que desee, es posible seleccionar varios adjuntos . . .
Los archivos adjuntos se muestran en el mensaje.
Mostrar vista previa: Pulse en el adjunto
Borrar un adjunto: Pulse en la situada arriba a la derecha
52
Gigaset GS290 / LUG ES es / A31008-XXXXX-XXXX-X-XXXX / messages.fm / 4/22/21
Mensajes (SMS/MMS)
Enviar un mensaje
Escriba un mensaje de texto o multimedia Pulse en . . . El mensaje se envía
Regresar a la lista de conversaciones: Pulse en
El mensaje es el inicio de una conversación. Se guarda en la lista de mensajes debajo del nombre o del número de teléfono del destinatario. Las respuestas del destinatario del mensaje se muestran en la misma conversación.
Responder a mensajes recibidos
Cuando entra un nuevo mensaje, se emite una notificación y se muestra el icono en la barra de notificaciones.
Pulse en la notificación . . . Se abre el mensaje o bien
Messages . . . Se muestra la lista de conversaciones Pulse en la conversación con el mensaje nuevo
Escriba la respuesta Pulse en
Leer y administrar mensajes
Leer mensajes
Messages . . . Se muestra la lista de conversaciones Pulse en una conversación . . . Se muestran en orden cronológico todos los mensajes de esa conversación
Administrar mensajes
Toque un mensaje y manténgalo pulsado . . . En el margen superior aparece una barra de opciones Seleccione una opción . . .
Compartir un mensaje:
Pulse en Compartir . . . Se muestran las aplicaciones con las que puede editar y reenviar el mensaje, como p. ej., otro Messenger, correo electrónico, Google Drive, etc.
Reenviar el mensaje a un contacto o a otro destinatario:
Pulse en Reenviar seleccionar destinatario . . . con el texto se inicia una nueva conversación en caso necesario, completar el texto y enviar con
Copiar texto del mensaje:
Pulse en . . . El texto se copia en el portapapeles. Lo puede utilizar para cualquier entrada de texto.
Insertar texto copiado: Toque y mantenga el espacio del campo de entrada Pegar
53
Gigaset GS290 / LUG ES es / A31008-XXXXX-XXXX-X-XXXX / messages.fm / 4/22/21
Mensajes (SMS/MMS)
Ver más información sobre el mensaje y el remitente:
Pulse en Ver detalles . . . Se muestra información detallada según el mensaje
Guardar fotografías o vídeos de un MMS en el teléfono:
Pulse en . . . La foto se guarda en la memoria interna del teléfono, en la carpeta Pictures/
Messages
Borrar un mensaje de la conversación:
Pulse en Confirme con Eliminar
Buscar en mensajes
Messages Pulse en Introduzca el texto de búsqueda . . . Se muestran los mensajes en los que aparece el término buscado
Administrar conversaciones
Messages . . . Se muestra la lista de las conversaciones Toque una conversación (o varías) y manténgala pulsada
. . . Todas las conversaciones seleccionadas se marcan con . En el margen superior aparece una barra de opciones Seleccione la opción deseada . . .
Borrar conversaciones
Pulse en Confirme con Eliminar
Archivar conversaciones
Las conversaciones archivadas ya no se muestran en la pantalla de la aplicación, pero aún podrá leerlas.
Pulse en . . . Las conversaciones seleccionadas se archivan
Abrir el archivo: Pulse en Archivada . . . Se muestran las conversaciones archivadas
Recuperar conversaciones del archivo: Toque una conversación (o varias) y manténgala pulsada Pulse en . . . Las conversaciones vuelven a mostrarse en la página de inicio
Bloquear conversaciones
Si no desea seguir recibiendo llamadas ni mensajes de determinadas personas, las puede bloquear.
Toque prolongadamente la tecla de comunicación Pulse en BLOQUEAR . . . Las llamadas y los mensajes de determinados contactos dejan de señalizarse
Desbloquear un contacto: Pulse en Contactos bloqueados Pulse en junto al número DESBLOQUEAR
54
advertisement
Related manuals
advertisement
Table of contents
- 2 Tabla de contenidos
- 3 Vista general
- 3 El Gigaset GS290
- 4 La pantalla de inicio
- 5 Representación en las instrucciones de uso
- 5 Iconos
- 5 Procedimientos
- 6 Indicaciones de seguridad
- 9 Primeros pasos
- 9 Insertar las tarjetas SIM y de memoria
- 10 Cargar la batería
- 10 Encender el teléfono
- 11 Asistente de configuración del teléfono
- 11 Seleccionar idioma
- 11 Insertar tarjetas SIM
- 11 Establecer una conexión Wi-Fi
- 11 Copiar aplicaciones y datos
- 12 Uso de servicios de Google
- 12 Configurar bloqueo de pantalla
- 12 Registrar huella dactilar
- 12 Activar el asistente de Google
- 13 Configurar otras funciones
- 14 Manejo del teléfono
- 14 Conocer el teléfono
- 14 Encender/apagar el teléfono
- 14 Poner el teléfono en estado de reposo/finalizar el estado de reposo
- 15 Manejar la pantalla táctil
- 16 Controlar el dispositivo con gestos
- 16 Ajustar la melodía y la vibración con la tecla de volumen
- 17 La pantalla de inicio
- 17 Cambiar entre pantallas de inicio y aplicaciones
- 17 Configurar la barra de navegación
- 17 Navegación a través de gestos
- 18 Navegación a través de teclas virtuales
- 19 Modificar la barra de navegación
- 19 Ajustes rápidos
- 20 Escribir y editar texto
- 20 Añadir texto
- 20 Editar texto
- 21 Cambiar los ajustes del teclado
- 21 Ajustar el comando de voz
- 21 Crear una pantalla de inicio
- 21 Adaptar la barra de favoritos
- 22 Cambiar el fondo
- 22 Añadir una aplicación a una pantalla de inicio
- 22 Añadir un widget a una pantalla de inicio
- 22 Mover aplicaciones y widgets
- 23 Crear una carpeta para aplicaciones
- 23 Eliminar una aplicación o widget
- 23 Añadir, reordenar o eliminar pantallas de inicio
- 23 Otros ajustes de la pantalla de inicio
- 24 Notificaciones
- 24 Editar notificaciones
- 24 Ver/responder notificaciones
- 24 Borrar/restablecer notificaciones
- 25 Visualizar las últimas notificaciones recibidas
- 25 Ajustes para notificaciones
- 25 Cambiar la melodía de notificación estándar
- 25 Cambiar los ajustes para las notificaciones de aplicaciones
- 25 Permitir/no permitir burbujas de notificación
- 26 Notificaciones en la pantalla de bloqueo
- 26 Aplicaciones
- 26 Abrir y cerrar aplicaciones
- 26 Abrir una aplicación desde el menú de aplicaciones
- 26 Cambiar entre aplicaciones
- 26 Salir de aplicaciones o cerrarlas
- 27 Buscar una aplicación
- 27 Instalar/desinstalar aplicaciones
- 27 Instalar aplicaciones nuevas
- 27 Desinstalar o desactivar aplicaciones
- 28 Aplicaciones estándar de Google preinstaladas
- 28 Acelerar el funcionamiento de aplicaciones con DuraSpeed
- 29 Utilizar dos aplicaciones al mismo tiempo
- 29 Protección contra aplicaciones dañinas
- 29 Descargar aplicaciones de fuentes distintas a Google Play
- 30 Buscar amenazas de seguridad del dispositivo
- 30 Mejorar la detección de aplicaciones dañinas
- 31 Descargas
- 31 Trabajar con archivos descargados
- 31 Sensor de huella dactilar
- 31 Configurar la huella dactilar
- 32 Cambiar el nombre de la huella dactilar
- 32 Utilizar la huella dactilar
- 32 Protección frente a fallos no deseados
- 32 Digital Wellbeing
- 33 Limitar el uso de una aplicación
- 33 Comprobar y limitar el uso de la página web
- 34 Configurar el modo Descanso
- 34 Configurar el modo de concentración
- 35 Permitir/no permitir notificaciones de aplicaciones
- 35 "No molestar"
- 35 Activar/desactivar "No molestar"
- 35 Establecer reglas para "No molestar"
- 37 Protección infantil
- 37 Otras funciones
- 37 Crear varios usuarios
- 38 Crear capturas de pantalla
- 38 Hacer una captura de pantalla
- 39 Ver la captura de pantalla
- 39 Transferir archivos entre el ordenador y el smartphone
- 39 Conectar el cable USB
- 39 Transferir archivos
- 40 Administrar música
- 40 Imprimir
- 40 Transferir el contenido de la pantalla a otro dispositivo (streaming)
- 42 Comunicación
- 42 Hablar por teléfono
- 42 Realizar una llamada
- 43 Llamadas entrantes
- 43 Opciones durante una llamada
- 44 Ajustes de llamada
- 44 Ver el nombre del autor de la llamada en la lista de llamadas y de contactos de la aplicación Teléfono
- 44 Ajustes de sonido y vibración
- 44 Editar respuestas cortas (SMS)
- 45 Bloquear números de teléfono
- 45 Utilizar TTY para llamadas
- 45 Ajustes específicos de red
- 46 Lista de llamadas
- 46 Mostrar la lista de llamadas
- 46 Ponerse en contacto con el autor de la llamada
- 46 Añadir un número de teléfono a contactos
- 46 Borrar llamadas desde la lista de llamadas
- 47 Contactos
- 47 Utilizar contactos
- 47 Ver contactos
- 48 Utilizar un contacto para la comunicación
- 48 Agrupar contactos
- 49 Añadir contactos
- 49 Crear un contacto
- 49 Importar/exportar contactos
- 49 Editar contactos
- 49 Editar detalles de contactos
- 50 Agregar un contacto a Favoritos
- 50 Ajustar una melodía especial para un contacto
- 50 Desviar las llamadas de un contacto al buzón de voz
- 50 Borrar contactos
- 50 Colocar un contacto en la pantalla de inicio para la marcación directa
- 50 Restablecer los cambios en la lista de contactos
- 51 Mensajes (SMS/MMS)
- 51 Enviar o responder un mensaje
- 51 Escribir un SMS
- 52 Escribir un MMS
- 53 Enviar un mensaje
- 53 Responder a mensajes recibidos
- 53 Leer y administrar mensajes
- 53 Leer mensajes
- 53 Administrar mensajes
- 54 Buscar en mensajes
- 54 Administrar conversaciones
- 55 Ajustes
- 55 Dispositivo
- 55 Idioma
- 55 Pantalla
- 55 Brillo
- 56 Luz nocturna
- 56 Diseño oscuro
- 56 Tamaño de fuente
- 56 Orientación de la pantalla
- 57 Melodías y volumen
- 57 Ajustar el volumen
- 57 Activar la vibración
- 57 Melodías
- 57 Activar/desactivar otros tonos
- 58 Establecer tonos del teclado
- 58 Ahorro de energía
- 58 Mostrar el estado de carga de la batería
- 58 Mostrar el consumo de energía
- 58 Definir el limite de carga de la batería
- 58 Utilizar el modo de ahorro de energía
- 59 Memoria
- 59 Administración de la memoria del teléfono sin tarjeta de memoria
- 59 Administración de la memoria del teléfono con tarjeta de memoria
- 60 Liberar espacio en la memoria del teléfono
- 60 Funciones de accesibilidad
- 61 Seguridad
- 61 Protección de datos
- 61 Bloqueo de pantalla
- 61 Configurar un bloqueo de pantalla
- 62 Ajustes para el bloqueo de pantalla
- 62 Desbloquear el dispositivo automáticamente con Smart Lock
- 63 Desbloquear pantalla mediante reconocimiento facial
- 64 Añadir información de emergencia en la pantalla de bloqueo
- 64 Fijación de pantalla
- 64 Activar/desactivar la fijación de pantalla
- 64 Fijar la pantalla
- 64 Cancelar la fijación de pantalla
- 65 Bloqueo de tarjeta SIM
- 65 Permisos de aplicaciones
- 65 Permisos durante la instalación de aplicaciones
- 65 Activar/desactivar permisos para aplicaciones en el smartphone
- 66 Gestor de permisos
- 66 Administrador de dispositivos Android
- 67 Administradores de dispositivos
- 67 Certificados
- 68 Administrar certificados
- 68 Instalar los certificados de cliente y de CA
- 68 Cuentas y determinación de ubicación
- 68 Cuentas
- 69 Tipos de cuenta
- 69 Añadir una cuenta
- 69 Eliminar una cuenta
- 69 Sincronizar
- 70 Activar/desactivar la sincronización automática
- 70 Sincronizar una cuenta manualmente
- 70 Determinación de ubicación
- 70 Activar/desactivar la determinación de ubicación
- 71 Comprobar la determinación de ubicación mediante aplicaciones
- 71 Administrar historial de ubicaciones
- 71 Activar servicio de ubicación para emergencias
- 72 Aplicaciones
- 72 Aplicación estándar
- 72 Seleccionar aplicación estándar para una acción
- 72 Deshacer un ajuste de aplicación estándar
- 72 Definir una aplicación estándar para una función de uso frecuente
- 72 Cambiar los ajustes de una aplicación
- 74 Ajustes generales de aplicación
- 74 Restablecer los ajustes de una aplicación
- 74 Conexiones de red
- 74 Redes de telefonía móvil
- 75 Activar/desactivar los datos móviles
- 75 Adaptar ajustes
- 76 Utilizar dos tarjetas SIM
- 76 Wi-Fi
- 76 Activar/desactivar la función Wi-Fi
- 77 Establecer una conexión a una red Wi-Fi
- 77 Añadir más redes Wi-Fi
- 77 Eliminar una red Wi-Fi
- 77 Compartir acceso WLAN
- 77 Ver los detalles de una red Wi-Fi
- 78 Configuración de conexión
- 78 Opciones avanzadas
- 79 Uso de datos
- 79 Comprobar el uso de datos
- 79 Definir límite y advertencia para el uso de datos móviles
- 80 Activar/desactivar el modo de ahorro de datos
- 81 Otras medidas para reducir el uso de datos
- 81 Bluetooth
- 81 Activar/desactivar el Bluetooth
- 82 Vincular los dispositivos
- 82 Cambiar el nombre de los dispositivos Bluetooth conectados o desvincularlos
- 82 Habilitar funciones para dispositivos conectados
- 82 Cambiar el nombre Bluetooth del smartphone
- 82 Mostrar información sobre la transferencia de datos
- 83 Modo avión
- 83 Redes privadas virtuales (VPN)
- 83 Añadir VPN
- 83 Establecer una conexión con una VPN
- 84 Finalizar la conexión VPN
- 84 Borrar VPN
- 84 Editar ajustes de VPN
- 84 Activar/desactivar la opción "VPN siempre activada"
- 84 Establecer conexión mediante dispositivo portátil a través de zona Wi-Fi, Bluetooth o USB
- 85 Activar o desactivar una zona Wi-Fi
- 85 Personalizar los ajustes de la zona Wi-Fi
- 85 Conectar un dispositivo a la zona Wi-Fi
- 86 Configurar y utilizar una conexión mediante un dispositivo portátil a través de Bluetooth
- 86 Configurar y utilizar una conexión mediante un dispositivo portátil a través de USB
- 87 Sistema
- 87 Fecha y hora
- 87 Actualizaciones de software
- 87 Comprobar la versión de Android
- 88 Descargar actualizaciones de software actuales
- 89 Hacer una copia de seguridad y restablecer el sistema
- 89 Hacer una copia de seguridad de datos y ajustes
- 89 Restablecer ajustes de red
- 89 Restablecer los ajustes de una aplicación
- 90 Restablecer el dispositivo a la configuración de fábrica
- 91 Anexo
- 91 Servicio de atención al cliente
- 91 Certificado de garantía
- 92 Indicaciones del fabricante
- 92 Conformidad
- 93 Residuos y protección del medio ambiente
- 93 Eliminación correcta de este producto
- 93 Observaciones sobre la emisión de radiaciones
- 94 Especificaciones técnicas
- 94 Especificaciones técnicas generales
- 94 Batería
- 95 Accesorios
- 95 Fuente de alimentación
- 96 Software de código abierto
- 96 Generalidades
- 96 Observaciones sobre licencias y derechos de autor
- 97 Índice alfabético