Ajustes. Gigaset GS290, Full Display HD Glass Protector (GS290), Book Case SMART (GS290), Booklet Case SMART (GS290)
Add to My manuals102 Pages
advertisement
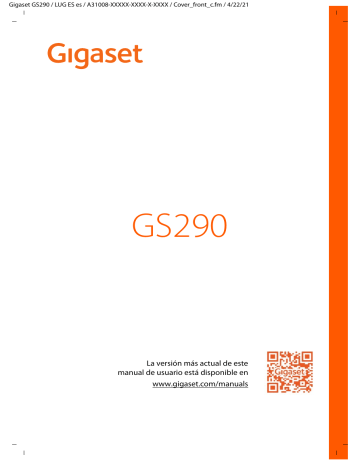
Gigaset GS290 / LUG ES es / A31008-XXXXX-XXXX-X-XXXX / settings.fm / 4/22/21
Dispositivo
Ajustes
Dispositivo
Idioma
Cambiar el idioma para las indicaciones en pantalla.
Ajustes Sistema Idiomas e introducción de texto Idiomas . . . Se muestran todos los idiomas disponibles en una lista. El idioma actualmente en uso aparece el primero.
Añadir más idiomas a la lista:
Añadir un idioma Deslice la lista hacia abajo y seleccione el idioma Seleccione el país
. . . El idioma se incluye en la lista
Seleccionar idioma:
Toque la entrada y manténgala pulsada Arrástrela hacia arriba y suéltela
Borrar un idioma de la lista:
Pulse en Quitar Marque el idioma que desea borrar Pulse en Aceptar
Pantalla
Brillo
Cambiar el brillo de la pantalla o adaptarlo al entorno.
Desde la barra de estado, deslice dos dedos hacia abajo . . . Se abren los ajustes rápidos o bien
Ajustes Pantalla Nivel de brillo
Ajuste el nivel de brillo con el regulador deslizante
Adaptar automáticamente el nivel de brillo a las condiciones de luminosidad del entorno
Pulsar junto al regulador deslizante o bien
Ajustes Pantalla Brillo automático Active o desactive con el botón
Incluso cuando el brillo está ajustado a adaptación automática, puede adaptar el nivel de brillo con el regulador deslizante.
55
Gigaset GS290 / LUG ES es / A31008-XXXXX-XXXX-X-XXXX / settings.fm / 4/22/21
Dispositivo
Luz nocturna
Para proteger sus ojos de una luz demasiado clara, puede programar la reducción de la brillo de la pantalla.
Ajustes Pantalla Luz nocturna ajuste el nivel de brillo deseado con el regulador deslizante
Activar: pulse Activar ahora . . . la luz nocturna se activa de inmediato
Activación programada:
Programación Seleccione el ajuste deseado Dado el caso, ajuste la hora de inicio y de fin Active la función . . . la luz nocturna se activará según su configuración
Diseño oscuro
Si la función está activada, tanto el color de fondo del sistema como de las aplicaciones instaladas de fábrica cambia a negro.
Ajustes Pantalla Tema oscuro Activar o desactivar o bien
Desde la barra de estado, deslice dos dedos hacia abajo . . . Se abren los ajustes rápidos
Activar o desactivar Tema oscuro mediante el botón
La configuración solo se aplica a aplicaciones compatibles con el diseño oscuro.
La función Tema oscuro
debe estar disponible en los ajustes rápidos ( p. 19).
Tamaño de fuente
Cambiar el tamaño de visualización del texto.
Ajustes Pantalla Tamaño de la fuente Tamaño de la fuente Seleccione el tamaño de fuente con el regulador deslizante en cuatro niveles.
Orientación de la pantalla
Definir el comportamiento del contenido de la pantalla cuando se gira el teléfono.
Ajustes Pantalla Active o desactive Girar pantalla automáticamente
Esta opción también se puede activar y desactivar en las funciones de accesibilidad y en los ajustes rápidos.
56
Gigaset GS290 / LUG ES es / A31008-XXXXX-XXXX-X-XXXX / settings.fm / 4/22/21
Dispositivo
Melodías y volumen
La configuración detallada del audio se realiza en el menú Sonido .
La función "No molestar" está para realizar ajustes especiales de silencio ( p. 35).
Realizar ajustes de audio mediante la tecla de volumen: p. 16
Ajustar el volumen
Configurar independientemente el volumen del tono de llamada, las notificaciones, la música y demás sonidos multimedia, y el despertador.
Ajustes Sonido Ajustar el volumen del tono de llamada, el sonido multimedia y el despertador con el regulador deslizante
Activar la vibración
Ajustes Sonido Active o desactive la opción Vibrar en llamadas con el botón
Melodías
Cambiar la melodía estándar
Ajustes Sonido Tono del teléfono Seleccione la melodía Aceptar
Añadir melodías nuevas
Aplicaciones de melodías: Descargue la aplicación de melodías de Google Play Store proceda a su instalación
y
Transferir archivos de música (MP3) desde un ordenador:
Conecte el dispositivo a un ordenador a través del cable USB suministrado
Transfiera el archivo de música (MP3) desde el administrador de archivos a la carpeta Ringtones o a la tarjeta de memoria
Ajustes Sonido Tono del teléfono Desplazarse hasta abajo Añadir tono de llamada Si es necesario, seleccionar otra carpeta o la tarjeta de memoria en el menú
Seleccionar el archivo de tono de llamada o bien
Pulsar Grabadora de sonidos Grabar tono de llamada con la grabadora de sonidos
Activar/desactivar otros tonos
Determinar si al utilizar las teclas de marcación deben emitirse tonos con cada toque cuando el bloqueo de pantalla está activado o si el dispositivo debe vibrar.
Ajustes Sonido En Otros sonidos y vibraciones , active o desactive la opción con el botón.
57
Gigaset GS290 / LUG ES es / A31008-XXXXX-XXXX-X-XXXX / settings.fm / 4/22/21
Dispositivo
Establecer tonos del teclado
Está utilizando el teclado Android estándar.
Ajustes Sistema Idiomas e introducción de texto Teclado virtual
Gboard Preferencias En Pulsación de tecla , realice los ajustes para los tonos del teclado
Ahorro de energía
Para que la batería de su smartphone dure el máximo tiempo posible, el dispositivo ofrece diferentes posibilidades para aprovechar de forma óptima la capacidad de la batería.
Mostrar el estado de carga de la batería
El estado de carga se muestra en la barra de estado con el icono
Mostrar el estado de carga en tanto por ciento en el icono de batería:
.
Ajustes Batería Active o desactive la función Porcentaje de batería con el teclado
Mostrar el consumo de energía
Ajustes Batería . . . Se muestra el estado de carga actual
Mostrar más información:
Pulse . . . se muestra información adicional sobre el estado de carga y sobre el consumo de las diferentes aplicaciones
Definir el limite de carga de la batería
Puede prolongar la vida útil de su batería si no la carga por completo. El estado de carga de la batería óptimo máximo es de entre el 80 y el 90 %.
Ajustes Batería Activar la opción Battery charging limit con el botón
Pulsar en Charging limit value Seleccionar valor límite
Utilizar el modo de ahorro de energía
Ahorrar energía hasta que se pueda volver a cargar el dispositivo.
En el modo de ahorro de energía, algunas funciones del teléfono están limitadas, p. ej., actividades en segundo plano, efectos ópticos y otras funciones de gran consumo de energía.
Activar/desactivar el modo de ahorro de energía:
Desde la barra de estado, deslice dos dedos hacia abajo Pulse en el icono de ahorro de energía . . . Se activa o desactiva el modo de ahorro de energía.
58
Gigaset GS290 / LUG ES es / A31008-XXXXX-XXXX-X-XXXX / settings.fm / 4/22/21
Dispositivo
La función Ahorro de batería
debe estar disponible en los ajustes rápidos ( p. 19).
o bien
Ajustes Batería Ahorro de batería Activar ahora
Activar o desactivar modo de ahorro de energía según el estado de carga
Ajustes Batería Ahorro de batería Definir una programación
Seleccionar Según el porcentaje Con el interruptor deslizante, configurar un estado de carga con el cual se active automáticamente el modo de ahorro de energía
Desactivar automáticamente el modo de ahorro de energía cuando el estado de carga sea suficiente
Si esta función está activada, el modo de ahorro de energía se desactiva automáticamente si la batería está cargada al 90 %.
Ajustes Batería Ahorro de batería Activar o desactivar la opción Desactivar con la carga al máximo con el botón
Con el modo de ahorro de energía activado, la función Tema oscuro se activa y junto al icono de batería aparece una pequeña llama .
El modo de ahorro de energía se desactiva automáticamente cuando se pone a cargar el dispositivo.
Memoria
El dispositivo distingue entre una memoria del teléfono permanente, que puede ampliarse con una tarjeta de memoria, y una memoria de trabajo. La memoria permanente del teléfono sirve para guardar datos, como p. ej., canciones y fotos. La memoria de trabajo es una memoria temporal que el dispositivo utiliza para ejecutar aplicaciones y el sistema general.
Administración de la memoria del teléfono sin tarjeta de memoria
Comprobar el espacio de memoria disponible y el uso de memoria de aplicaciones.
Ajustes Sistema Almacenamiento . . . Se muestra el espacio de memoria disponible en total y el que está en uso actualmente, así como una lista de componentes que utilizan espacio de memoria
Mostrar más información: Pulse en una entrada
Administración de la memoria del teléfono con tarjeta de memoria
El teléfono reconoce tarjetas de memoria con una capacidad de memoria de 32 GB. Se pueden utilizar tarjetas de mayor capacidad (hasta 512 GB) siempre y cuando se formateen en el Gigaset GS290 (no en el PC).
Ajustes Sistema Almacenamiento . . .
59
Gigaset GS290 / LUG ES es / A31008-XXXXX-XXXX-X-XXXX / settings.fm / 4/22/21
Dispositivo
Comprobar el espacio de memoria disponible y el uso de memoria de aplicaciones:
Junto a pulsar sobre Almacenamiento interno compartido
Consultar el contenido de la tarjeta de memoria:
Pulse el nombre de la tarjeta de memoria al lado de Seleccionar la aplicación en caso necesario . . . el contenido de la tarjeta de memoria se mostrará.
Expulsar la tarjeta de memoria:
Pulse en junto a la tarjeta de memoria . . . La tarjeta de memoria se desactiva. Ya no se puede seguir utilizando como memoria, los datos de la tarjeta de memoria dejan de estar disponibles.
Volver a poner la tarjeta de memoria en servicio:
Pulse el nombre del a tarjeta de memoria junto a Activar
Liberar espacio en la memoria del teléfono
Desinstale las aplicaciones que no utilice ( p. 27)
Borre fotos y vídeos guardados y/o guárdelos en la nube, p. ej., con Google Fotos
Borre canciones, películas y otros medios descargados
Vacíe o borre la caché o los datos de las distintas aplicaciones ( p. 72)
Funciones de accesibilidad
Para personas con discapacidad se ofrece una serie de ajustes útiles para adaptar el manejo del smartphone a las necesidades de cada uno.
Ajustes Sistema Accesibilidad Active/desactive o instale la función deseada
Información sobre las funciones de accesibilidad: Ayuda de Google
60
Gigaset GS290 / LUG ES es / A31008-XXXXX-XXXX-X-XXXX / settings.fm / 4/22/21
Seguridad
Seguridad
Protección de datos
En el menú Privacidad encontrará distintos ajustes para proteger su esfera privada.
Ajustes Privacidad . . .
Gestor de permisos
Mostrar contraseñas
Configurar permisos para aplicaciones por tipos de
Activar o desactivar la visualización de caracteres durante la introducción de contraseñas con el botón.
Servicio Autocompletar
Google-Historial de Ubicaciones Efectuar ajustes para el almacenamiento de información
de ubicación en la cuenta de Google ( p. 71).
Ajustes de actividad Definir qué datos relativos a su actividad en Internet se almacenarán en su cuenta de Google.
Publicidad Realizar ajustes relativos a la actividad de la publicidad de Google.
Uso y diagnósticos
Permitir la cumplimentación automática de formularios con información almacenada en su cuenta de Google, como direcciones o contraseñas.
Permitir o prohibir que Google utilice datos de diagnóstico, del dispositivo o de las aplicaciones de su smartphone.
Bloqueo de pantalla
El bloqueo de pantalla protege el teléfono contra un uso no autorizado. Cuando enciende el teléfono o activa la pantalla, se le pide que desbloquee el dispositivo.
El bloqueo de pantalla se activa tras un periodo de tiempo determinado después de que el dispositivo haya pasado al estado de reposo.
Como bloqueo de pantalla se utiliza un patrón, un PIN o una contraseña.
También se puede utilizar una huella dactilar como bloqueo de pantalla ( p. 31).
En este caso, el bloqueo de pantalla configurado sirve como método alternativo.
Configurar un bloqueo de pantalla
Ajustes Seguridad Bloqueo de pantalla Introduzca el PIN, el patrón o la contraseña si ya ha definido un bloqueo Seleccione el método . . .
Ninguno . . . Ninguna seguridad
Deslizar . . . La pantalla se puede desbloquear deslizando un dedo por la misma
61
Gigaset GS290 / LUG ES es / A31008-XXXXX-XXXX-X-XXXX / settings.fm / 4/22/21
Seguridad
Para Patrón :
Dibuje el patrón (para ello deberá unir al menos cuatro puntos) Continuar Repita el patrón Confirmar
Para PIN :
Introduzca al menos cuatro letras o cifras Continuar Repita el PIN Confirmar
Para Contraseña :
Introduzca al menos cuatro letras o cifras Continuar Repita la contraseña
Confirmar
Ajustes para el bloqueo de pantalla
Ajustes Seguridad Pulse en junto a Bloqueo de pantalla Lleve a cabo la configuración
Hacer que el patrón sea visible/invisible
Solo con bloqueo de pantalla con patrón. Al introducir el patrón de desbloqueo, el patrón se muestra por defecto en forma de línea. Puede impedirlo para una mayor seguridad.
Active o desactive el botón junto a Mostrar el patrón dibujado
Definir el momento para el bloqueo de pantalla automático
El bloqueo de pantalla se activa cuando el dispositivo pasa un determinado tiempo en el estado de reposo.
Bloquear automáticamente Seleccione la duración del estado de reposo
Activar el bloqueo de pantalla al encender/apagar
Active o desactive el botón junto a Bloquear con botón de apagado
Los ajustes para Bloquear automáticamente y Bloquear con botón de apagado se pueden cancelar mediante Smart Lock.
Desbloquear el dispositivo automáticamente con Smart Lock
Con la ayuda de Smart Lock se puede desbloquear automáticamente el smartphone en determinadas situaciones, p. ej., cuando lo lleva encima o cuando se encuentra en casa.
Hay activado un bloqueo de pantalla.
Smart Lock debe estar habilitado como función de confianza (agente de confianza):
Ajustes Seguridad Agentes de confianza
Configurar Smart Lock:
Ajustes Seguridad Smart Lock
Información adicional sobre Smart Lock: Ayuda de Google
62
Gigaset GS290 / LUG ES es / A31008-XXXXX-XXXX-X-XXXX / settings.fm / 4/22/21
Seguridad
Desbloquear pantalla mediante reconocimiento facial
El dispositivo se desbloquea cuando se detecta un rostro de confianza. Para ello, escanee su rostro. Al encenderse, el dispositivo realiza un reconocimiento facial y se desbloquea si reconoce el rostro.
El reconocimiento facial no es tan seguro como un PIN, un patrón o una contraseña.
Una persona con rasgos similares a los suyos podría desbloquear su smartphone.
Configurar el reconocimiento facial
Ajustes cara Utilizar el método de desbloqueo de pantalla actual (patrón,
PIN, contraseña) . . . se abre el asistente de configuración del desbloqueo por reconocimiento facial Siga las instrucciones de la pantalla
Activar/desactivar el desbloqueo por reconocimiento facial
Ajustes cara Utilizar procedimiento actual de bloqueo de pantalla (patrón,
PIN, contraseña) Activar o desactivar Usa la cara para desbloquear con el botón
Definir cuándo se producirá el desbloqueo por reconocimiento facial (de inmediato, cuando la pantalla está encendida o al deslizar hacia arriba):
Pulsar en Método de desbloqueo facial Seleccionar modo
Configuración del reconocimiento facial
Ajustes cara Utilizar procedimiento actual de bloqueo de pantalla (patrón,
PIN, contraseña)
Para que el reconocimiento facial pueda funcionar en la oscuridad, deberá activarse el brillo de la pantalla:
Activar o desactivar con el botón Luz de relleno de pantalla
Cuando falla el reconocimiento facial, se indica con una vibración:
Activar o desactivar con el botón Retroalimentación de vibración
Borrar datos faciales
Ajustes cara Eliminar datos faciales Listo
Los datos empleados para el reconocimiento facial solo se almacenan en el dispositivo. Las aplicaciones no tienen acceso a los datos y estos tampoco se guardan en servidores de Google.
63
Gigaset GS290 / LUG ES es / A31008-XXXXX-XXXX-X-XXXX / settings.fm / 4/22/21
Seguridad
Añadir información de emergencia en la pantalla de bloqueo
Añada a la pantalla de bloqueo un enlace a información personal de emergencia, p. ej., indicaciones sobre su grupo sanguíneo, alergias existentes, medicación necesaria o contactos en caso de emergencia.
Ajustes Información del teléfono Información de emergencia . . .
Añadir información Introducir la información que se desee mostrar
Añadir contacto Seleccionar contacto
Eliminar información de emergencia: Borrar todo
Mostrar información de emergencia
Con la pantalla bloqueada, deslice hacia arriba Pulse en EMERGENCIA Pulse dos veces en INFORMACIÓN DE EMERGENCIA
La información de emergencia podrá ser vista por cualquier persona que tenga su smartphone en la mano. No será necesario que el smartphone esté desbloqueado.
Fijación de pantalla
Si le entrega el smartphone a otra persona, puede limitar el manejo a una sola aplicación. Para ello puede fijar una determinada vista de esa aplicación.
Activar/desactivar la fijación de pantalla
Ajustes Seguridad Fijar pantalla Active o desactive la función con el botón
Defina a través del botón si antes de desactivar la fijación se debe introducir el PIN, el patrón o la contraseña.
Fijar la pantalla
Abrir la pantalla que debe quedar fija Deslizarse de abajo hacia arriba lentamente partiendo de la barra de navegación . . . Se muestra la vista de aplicaciones Tocar y mantener pulsado el icono en la parte superior de la imagen de la aplicación Pulse Fijar
. . . solo podrá utilizarse esta aplicación
Cancelar la fijación de pantalla
deslizarse de abajo hacia arriba lentamente partiendo de la barra de navegación . . .
Cancelar fijación sin bloqueo: La fijación se cancela de inmediato.
Cancelar fijación con bloqueo: Se muestra la pantalla en estado de reposo. Volver a desbloquear la pantalla para el siguiente manejo.
64
Gigaset GS290 / LUG ES es / A31008-XXXXX-XXXX-X-XXXX / settings.fm / 4/22/21
Seguridad
Bloqueo de tarjeta SIM
El bloqueo de la tarjeta SIM impide el uso no autorizado del dispositivo. Por cada tarjeta SIM bloqueada se debe introducir el correspondiente PIN al encender el teléfono.
El bloqueo con PIN está activado de fábrica. El PIN se lo facilitará su operador.
Ajustes Seguridad Bloqueo de tarjeta SIM Si el teléfono incorpora dos tarjetas SIM, seleccione en el encabezamiento el usuario de la red móvil de la tarjeta SIM
Activar/desactivar el bloqueo de la tarjeta SIM:
Active o desactive el botón junto a Bloquear tarjeta SIM Introduzca el PIN actual
Aceptar
Modificar el PIN:
Cambiar PIN de la tarjeta SIM Introduzca el PIN actual Aceptar Introduzca el
PIN nuevo (cuatro dígitos) Aceptar
Permisos de aplicaciones
Cuando descarga una aplicación desde Google Play, define a qué funciones o datos tiene acceso dicha aplicación, p. ej., a contactos o a su ubicación.
Puede comprobar y modificar los permisos para aplicaciones en el teléfono. Con el administrador de notificaciones de aplicaciones dispone de acceso rápido a todos los permisos concedidos a aplicaciones en su teléfono.
Permisos durante la instalación de aplicaciones
Algunas aplicaciones que se descargan de Play Store solicitan ya antes de la instalación acceso a determinados datos. Para aquellas aplicaciones desarrolladas para Android 6.0 o versiones superiores, puede conceder o denegar los permisos la primera vez que utiliza la aplicación.
Activar/desactivar permisos para aplicaciones en el smartphone
Ajustes Aplicaciones y notificaciones . . . Se muestran todas las aplicaciones instaladas
Configurar los permisos de una aplicación:
Seleccione la aplicación cuyos permisos desea cambiar Permisos . . . Se muestran todos los permisos oportunos para la aplicación Seleccionar permisos deseados Seleccionar
Permitir / Denegar
Si la aplicación tiene permiso para acceder a la ubicación, podrá limitar el permiso al momento en que utilice la aplicación: pulsar en el permiso Ubicación Seleccionar Permitir si la aplicación está en uso
Mostrar todos los permisos de forma detallada:
Pulse en Todos los permisos
65
Gigaset GS290 / LUG ES es / A31008-XXXXX-XXXX-X-XXXX / settings.fm / 4/22/21
Seguridad
Si no otorga permisos a una aplicación, o si se los quita, es posible que la aplicación deje de funcionar correctamente.
Gestor de permisos
Con el Gestor de permisos puede verificar qué aplicaciones tienen los mismos permisos. Puede comprobar, p. ej., qué aplicaciones pueden acceder a su calendario o a sus contactos y configurar los permisos para las aplicaciones por tipos de permisos.
Ajustes Privacidad Gestor de permisos
Se mostrará una lista de tipos de permisos, p. ej., lista de llamadas, calendario, contactos, actividad física, . . .
Comprobar qué permisos tiene cada aplicación:
Pulsar en un tipo de permiso . . . Se mostrará una lista de aplicaciones autorizadas para dicho permiso; debajo, las aplicaciones a las que se haya denegado dicho acceso
Editar permisos:
Pulsar en la aplicación Seleccionar Permitir / Denegar
Administrador de dispositivos Android
Si ha perdido el smartphone, puede localizarlo, hacerlo sonar, bloquearlo o borrar datos con ayuda del administrador de dispositivos Android.
El teléfono está registrado en una cuenta de Google ( p. 68)
La determinación de ubicación está activada ( p. 70).
Activar/desactivar el control a través del administrador de dispositivos Android:
Ajustes Google Seguridad Encontrar mi dispositivo Active o desactive la función con el botón o bien
Ajustes Seguridad Encontrar mi dispositivo Active o desactive la función con el botón
Seleccione el servicio que desea utilizar para la localización de dispositivos, o bien instale la aplicación y regístrese con su cuenta de Google
Comprobar si el administrador de dispositivos Android puede localizar el teléfono
Inicie sesión en el servicio seleccionado con su cuenta de Google y compruebe si se muestra el teléfono
También puede instalar el administrador de dispositivos Android en dispositivos móviles, p. ej., en su smartphone y en una tableta (descargar de Google Play).
66
Gigaset GS290 / LUG ES es / A31008-XXXXX-XXXX-X-XXXX / settings.fm / 4/22/21
Seguridad
Administradores de dispositivos
Los administradores de dispositivos son aplicaciones con permiso para establecer conexiones con su smartphone e intercambiar datos, p. ej., para la sincronización. Dicho permiso lo otorga usted cuando crea una cuenta alojada en un servicio empresarial, p. ej., para una aplicación de correo electrónico, calendario o empresa.
Ajustes Seguridad Aplicaciones de admin. de dispositivos . . . Se muestra una lista de los administradores de dispositivos Las aplicaciones que se autorizan como administradores de dispositivos se activan con el botón
Mostrar información sobre el administrador de dispositivos: pulsar un servicio de la lista
Cuando desactiva un administrador de dispositivos, estará retirando a los servicios correspondientes el permiso para sincronizar datos en su teléfono.
Los servicios de Google (Gmail, contactos, calendario, ...) no se consideran administradores de dispositivos. El permiso para que estos servicios realicen cambios en su smartphone está regulado a través de los ajustes de la cuenta de Google.
Certificados
Se usan certificados digitales para identificar al smartphone en conexiones de red seguras.
Necesitará un certificado, p. ej., para conexiones VPN o Wi-Fi o para la autentificación en servidores de correo electrónico, aplicaciones de navegadores o de otro tipo. Algunos certificados ya se encuentran guardados en su teléfono en el estado de suministro. Puede instalar además otros certificados.
Formatos admitidos:
• Certificados X.509 codificados en DER en archivos con la extensión .CRT o .CER.
• Certificados X.509 en archivos de clave PKCS#12 con la extensión .P12 o .PFX. Si instala un certificado de una memoria de clave PKCS#12, se instalan también los certificados de clave privada correspondientes o certificados de un organismo de certificación.
No pueden instalarse archivos con otras extensiones. En caso necesario, modifique la extensión del archivo.
67
Gigaset GS290 / LUG ES es / A31008-XXXXX-XXXX-X-XXXX / settings.fm / 4/22/21
Cuentas y determinación de ubicación
Administrar certificados
Ajustes Seguridad Cifrado y credenciales Credenciales de confianza
Se muestran los certificados instalados.
Sistema : Contiene todos los certificados emitidos por un organismo de certificación (CA) que están instalados permanentemente en la memoria protegida contra escritura de su teléfono.
Usuario : Contiene todos los certificados de CA que ha instalado el propio usuario, por ejemplo, al instalar un certificado de cliente.
Si un certificado está dañado o no merece su confianza, puede desactivarlo o borrarlo.
Pulse en el certificado . . . Se muestra información sobre el certificado Desplácese hacia abajo
Certificado del sistema: Inhabilitar / Habilitar
Certificado de usuario: Eliminar Aceptar . . . El certificado se borra definitivamente y, en caso necesario, deberá instalarse de nuevo
Instalar los certificados de cliente y de CA
Instalar otros certificados desde una tarjeta de memoria, la memoria interna, la carpeta de
Descargas o desde Google Drive.
Guarde el archivo de certificado o clave en uno de los medios arriba mencionados.
Ajustes Seguridad Cifrado y credenciales Instalar desde la tarjeta SD
Abra el menú Seleccione la ubicación para guardar los certificados Pulse en el nombre de archivo de certificado o clave deseado Introduzca la contraseña de la memoria clave Aceptar Introduzca el nombre del certificado Aceptar
Los certificados de CA en que se basan los certificados de cliente se instalan con los mismos.
Debe haber configurado un bloqueo de pantalla con seguridad alta (PIN o contraseña) si desea instalar certificados. En caso necesario, se le solicitará que configure un bloqueo de pantalla (
Cuentas y determinación de ubicación
Cuentas
Para utilizar datos personales, p. ej., contactos, imágenes o un buzón de correo, en varios dispositivos, utilice una o varias cuentas. A través de una cuenta se sincroniza la información y se pone a disposición de todos los dispositivos registrados.
68
Gigaset GS290 / LUG ES es / A31008-XXXXX-XXXX-X-XXXX / settings.fm / 4/22/21
Cuentas y determinación de ubicación
Tipos de cuenta
Cuenta de Google
Necesita una cuenta de Google para los servicios de Google, como Gmail, Google+ o YouTube™, y para descargar aplicaciones en Google Play. Si inicia sesión con una cuenta de Google, automáticamente se sincronizarán con su dispositivo correos electrónicos, contactos, eventos de calendario y otros datos asignados a dicha cuenta. Puede crear una cuenta nueva en el smartphone o registrarlo en una cuenta ya existente.
Cuenta de correo electrónico (IMAP o POP3)
Si no utiliza la cuenta de Google para su correo electrónico, deberá registrar su smartphone en su servidor de correo. Se admiten servidores de correo POP3 e IMAP.
Aún así, podrá recibir y enviar correos electrónicos a través de la aplicación Gmail .
Necesita información sobre el servicio que utiliza la cuenta, p. ej., la dirección del servidor, la identificación y una contraseña. El teléfono debe poder establecer una conexión de Internet mediante Wi-Fi.
Cuenta de Exchange
Puede crear una cuenta de Exchange para sincronizar contactos, el calendario, tareas y correos electrónicos con Microsoft Outlook™.
Añadir una cuenta
Ajustes Cuentas Añadir cuenta Pulse en el tipo de cuenta que desea añadir Introduzca los datos de la cuenta. Siga las instrucciones que aparecen en pantalla
Eliminar una cuenta
Si se elimina una cuenta de un dispositivo, también se eliminarán todos los contenidos correspondientes, p. ej., correos electrónicos, contactos y ajustes.
Ajustes Cuentas Pulse en la cuenta que desea eliminar Quitar cuenta
Sincronizar
Puede definir el modo en que se sincronizan en su cuenta de Google los mensajes de aplicaciones, correos electrónicos y otros datos actuales.
Las aplicaciones de Google se sincronizan automáticamente con la cuenta de Google por defecto. Puede activar o desactivar la sincronización automática para determinadas aplicaciones de Google.
Las aplicaciones que no son de Google no se pueden sincronizar a través de una cuenta de Google. En caso necesario, para estas aplicaciones encontrará en el correspondiente menú de configuración una opción para la sincronización.
69
Gigaset GS290 / LUG ES es / A31008-XXXXX-XXXX-X-XXXX / settings.fm / 4/22/21
Cuentas y determinación de ubicación
Activar/desactivar la sincronización automática
Ajustar la sincronización para una cuenta de Google:
Ajustes Cuentas Active o desactive la opción Sincronización automática
Desactivando la sincronización automática puede alargar la duración de la batería.
Vuelva a activar la sincronización automática si desea reanudarla una vez cargada la batería.
Ajustar la sincronización para determinadas aplicaciones:
Ajustes Cuentas Seleccione la cuenta Sincronización . . . Se muestra una lista de las aplicaciones de Google con la fecha y hora de la última sincronización Active o desactive la sincronización de una aplicación con el correspondiente
La sincronización de las distintas aplicaciones solo se puede ajustar si la sincronización automática está activada.
Sincronizar una cuenta manualmente
Con la sincronización manual se actualizan los datos de todas las aplicaciones de Google si la sincronización automática no está activada. Si la sincronización automática está activada, solo se sincronizan las aplicaciones cuya sincronización automática no está desactivada.
Ajustes Cuentas Seleccione la cuenta Sincronización Pulse en
Sincronizar ahora
Determinación de ubicación
Las aplicaciones con permiso para determinar la ubicación pueden ofrecer servicios relacionados con la ubicación basándose en la información de ubicación. Dichos servicios son, por ejemplo, opciones de check-in o indicaciones sobre la situación del tráfico o sobre restaurantes en las inmediaciones.
Activar/desactivar la determinación de ubicación
Desde la barra de estado, deslice dos dedos hacia abajo . . . se abren los ajustes rápidos pulse el icono o bien
Ajustes Ubicación Active o desactive la función con el botón
En la página puede efectuar ajustes detallados para el acceso de Google u otras aplicaciones determinadas a su aplicación.
70
Gigaset GS290 / LUG ES es / A31008-XXXXX-XXXX-X-XXXX / settings.fm / 4/22/21
Cuentas y determinación de ubicación
Comprobar la determinación de ubicación mediante aplicaciones
Comprobar qué aplicaciones están accediendo actualmente a su ubicación o cuál lo ha hecho recientemente.
Ajustes Ubicación . . . En Solicitudes de ubicación recientes se muestran las aplicaciones que han accedido recientemente a la ubicación del teléfono.
Permitir el acceso a la ubicación de aplicaciones únicamente durante su uso p. 65
Administrar historial de ubicaciones
Con el historial de ubicaciones activo, Google también puede determinar la ubicación del teléfono cuando no hay ninguna aplicación de Google activa. La información relativa al historial de ubicaciones se guarda en su cuenta de Google para todos los dispositivos asignados a dicha cuenta. o bien
Ajustes Ubicación Google Historial de Ubicaciones
Ajustes Privacidad Google Historial de Ubicaciones
La página es el punto de partida de todas las actividades que tienen que ver con el historial de ubicaciones. Puede, por ejemplo, desactivar el historial de ubicaciones para uno o todos los dispositivos, ver los lugares que haya visitado en un periodo de tiempo determinado, ver información sobre esos lugares o borrar toda la información sobre su historial de ubicaciones.
Información sobre el historial de ubicaciones Ayuda de Google
Activar servicio de ubicación para emergencias
El servicio de ubicación en caso de emergencia debe estar autorizado en su país y por parte de su operador de red móvil.
Si el servicio de ubicación en caso de emergencia ELS (Emergency Location Service) está activado, el smartphone envía su ubicación automáticamente en caso de accidente a los servicios de emergencia. La ubicación se activa cuando llama o envía un SMS a un número de emergencias (p. ej., 112).
Si el servicio de ubicación en caso de emergencia está desactivado, su operador de red móvil envía la ubicación del dispositivo durante una posible llamada de emergencia o un SMS. En caso necesario, informe a su operador de red móvil.
Ajustes Ubicación Servicio de ubicación en caso de emergencia Activar o desactivar la función con el botón
Mostrar la información de emergencia para primeros auxilios en la pantalla de bloqueo p. 64
71
Gigaset GS290 / LUG ES es / A31008-XXXXX-XXXX-X-XXXX / settings.fm / 4/22/21
Aplicaciones
Aplicaciones
Información detallada sobre el uso de aplicaciones p. 26
Aplicación estándar
Si tiene varias aplicaciones con las mismas funciones, puede elegir qué aplicación debe utilizarse de forma estándar para una acción determinada. Si, por ejemplo, ha descargado de Google Play otro calendario u otra aplicación para la telefonía, puede convertirlas en aplicaciones estándar.
Seleccionar aplicación estándar para una acción
Si para una acción hay disponibles varias aplicaciones y ninguna de ellas se ha establecido como estándar, se le solicitará que elija una aplicación.
Pulse en la aplicación que desea utilizar.
Seleccione si desea utilizar esta aplicación Solo una vez o Siempre para la acción.
Si selecciona Siempre , la aplicación se configurará como aplicación estándar para todas las acciones de este tipo.
Deshacer un ajuste de aplicación estándar
Ajustes Aplicaciones y notificaciones Mostrar todas las aplicaciones
Seleccione la aplicación para la que se seleccionó Siempre en una acción anterior Abrir de forma predeterminada Borrar valores por defecto
Si a continuación desea iniciar la acción de nuevo, se le volverá a preguntar qué aplicación desea utilizar.
Definir una aplicación estándar para una función de uso frecuente
Para algunas funciones puede elegir en todo momento una aplicación estándar sin necesidad de ejecutar la acción correspondiente.
Ajustes Aplicaciones y notificaciones Aplicaciones predeterminadas . . . Se muestran diferentes funciones Seleccione la función . . . Si existen varias aplicaciones para la función en cuestión, se mostrarán Seleccione la aplicación
Cambiar los ajustes de una aplicación
Comprobar los ajustes actuales de una aplicación y cambiarlos en caso necesario.
Ajustes Aplicaciones y notificaciones Mostrar todas las aplicaciones
Seleccione la aplicación
Los ajustes disponibles dependen de la aplicación en cuestión.
72
Gigaset GS290 / LUG ES es / A31008-XXXXX-XXXX-X-XXXX / settings.fm / 4/22/21
Aplicaciones
Desinstalar / Inhabilitar
Desinstalar aplicación del dispositivo / Desactivar aplicación p. 27
Abrir
Abrir aplicación.
Forzar detención
Detiene la aplicación, incluidos todos los procesos de fondo. Puede ser una medida muy útil, por ejemplo, si una aplicación no reacciona o se está ejecutando en segundo plano y consume demasiados recursos del sistema (p. ej., memoria). La aplicación se puede volver a iniciar en el menú de aplicaciones.
Notificaciones
Determinar cómo se debe proceder ante notificaciones de la aplicación ( p. 25)
Permisos
Aplicaciones o recursos del sistema a los que la aplicación puede acceder ( p. 65)
Almacenamiento y caché
Espacio de memoria que la aplicación ocupa en la memoria interna.
Liberar espacio de memoria: Borrar almacenamiento
Liberar memoria temporal de la aplicación: Borrar caché
Datos móviles y Wi-Fi
Volumen de datos que la aplicación ha bajado o subido a través de la red de datos o Wi-Fi
Tiempo de pantalla
Tiempo dentro de una franja durante el cual se ha empleado una aplicación determinada.
Batería
Consumo de batería desde la última carga completa ( p. 58).
Abrir de forma predeterminada
Determinar cómo debe proceder la aplicación con enlaces.
Modificar ajustes del sistema
Determine si puede modificar la configuración del sistema.
Mostrar sobre otras apps
Definir si la aplicación sobre la que está utilizando en este momento debe mostrarse si se produce un evento correspondiente (p. ej., una llamada entrante).
Detalles de la aplicación
Muestra información sobre la aplicación de Google Play.
73
Gigaset GS290 / LUG ES es / A31008-XXXXX-XXXX-X-XXXX / settings.fm / 4/22/21
Conexiones de red
Ajustes generales de aplicación
Comprobar y cambiar permisos y valores estándar de aplicaciones.
Ajustes Aplicaciones y notificaciones
Notificaciones
Crear notificaciones para aplicaciones ( p. 24).
Tiempo de pantalla
Muestra el tiempo total que el dispositivo está en funcionamiento así como el uso individual de cada aplicación. De manera alternativa, puede mostrar cuántas notificaciones han entrado o con qué frecuencia se ha desbloqueado el dispositivo.
Puede configurar un temporizador para el uso diario de las aplicaciones. Una vez transcurrido ese tiempo, la aplicación se bloqueará durante el resto del día.
Aplicaciones predeterminadas
Si hay varias aplicaciones con la misma función, elija qué aplicación debe utilizarse por
Acceso especial de apps
Contiene información detallada sobre las opciones de acceso de aplicaciones a datos y recursos del sistema.
Restablecer los ajustes de una aplicación
Restablecer todos los ajustes realizados en una aplicación.
Ajustes Aplicaciones y notificaciones Mostrar todas las aplicaciones Pulse en Recuperar ajustes de aplicaciones
Conexiones de red
El smartphone puede establecer conexiones a redes de telefonía móvil, Wi-Fi y otros dispositivos a través de Bluetooth.
Redes de telefonía móvil
Para hablar por teléfono con el smartphone a través de telefonía móvil, necesitará una tarjeta
SIM de un operador de telefonía móvil. En su contrato de telefonía móvil podrá consultar los servicios disponibles y las condiciones.
Puede colocar dos tarjetas SIM en el teléfono, es decir, utilizar en paralelo dos redes de telefonía móvil.
74
Gigaset GS290 / LUG ES es / A31008-XXXXX-XXXX-X-XXXX / settings.fm / 4/22/21
Conexiones de red
Activar/desactivar los datos móviles
Determine si se pueden transmitir datos a través de la conexión de red móvil cuando no hay ninguna red Wi-Fi disponible.
Desde la barra de estado, deslice dos dedos hacia abajo . . . se abren los ajustes rápidos
Pulse el icono / o bien
Ajustes Red móvil Activar o desactivar Datos móviles con el botón o
Ajustes Ajustes de red adicionales Uso de datos Activar o desactivar
Datos móviles con el botón
Adaptar ajustes
Ajustes Red móvil
Si hay dos tarjetas SIM en el teléfono, la página contiene un registro para cada tarjeta
SIM En caso necesario, seleccione el registro adecuado.
Itinerancia
Permitir que el teléfono transfiera datos a través de redes de telefonía móvil de otros operadores mientras el propietario se encuentra en una zona en la que la red de su operador no está disponible.
Dependiendo de su contrato de telefonía móvil, la itinerancia de datos puede generar costes adicionales.
Uso de datos de las aplicaciones
Muestra el uso total de datos y la distribución de los mismos en cada aplicación.
Llamadas 4G
Mejorar la calidad de sonido y toda la comunicación.
Tipo de red preferido
Seleccione el estándar de telefonía deseado, como por ejemplo, 2G, 3G, 4G. El smartphone utiliza por defecto la mejor red disponible.
Llamadas Wi-Fi (depende del proveedor de red móvil)
Realizar llamadas a través de la red Wi-Fi.
Seleccionar una red automáticamente
Por norma general, la red se selecciona automáticamente.
Seleccionar la red manualmente: Deshabilitar función Seleccionar proveedor entre las redes disponibles.
Nombres de punto de acceso
En función de estos ajustes, su operador de telefonía móvil puede determinar la dirección IP correcta y establecer una conexión segura con su dispositivo.
75
Gigaset GS290 / LUG ES es / A31008-XXXXX-XXXX-X-XXXX / settings.fm / 4/22/21
Conexiones de red
Utilizar dos tarjetas SIM
Ajustes Tarjetas SIM . . . Se muestran las tarjetas SIM detectadas en las ranuras
1 y 2
Poner en servicio/fuera de servicio la tarjeta SIM: Active o desactive el botón
Mostrar información:
Pulse en una entrada . . . Se muestran el nombre de la tarjeta SIM, el color utilizado para la tarjeta, el operador de telefonía móvil y el número de teléfono. Puede cambiar el nombre y el color de visualización.
Especifique la tarjeta SIM preferida para las siguientes funciones:
•
Datos móviles
Para la transferencia de datos únicamente se puede utilizar una tarjeta SIM.
•
Permitir llamadas
Puede establecer una tarjeta SIM para todas las llamadas emitidas o que el teléfono pregunte qué tarjeta SIM debe utilizar antes de cada llamada.
•
Mensajes SMS
Para enviar mensajes SMS se puede definir una tarjeta SIM.
Dado el caso, cuando coloque una tarjeta SIM nueva o cambie una de las disponibles, tendrá que volver a realizar la asignación.
Wi-Fi
Establecer una conexión a una red Wi-Fi con el smartphone y utilizar la conexión para transferir datos o para navegar en Internet.
Si el smartphone se encuentra dentro del alcance de una red Wi-Fi registrada y la función Wi-Fi está activada, la conexión se establece automáticamente.
Activar/desactivar la función Wi-Fi
Desde la barra de estado, deslice dos dedos hacia abajo . . . Se abren los ajustes rápidos
Pulse en el icono de Wi-Fi o bien
Ajustes Wi-Fi Active o desactive la conexión Wi-Fi con el botón
Si la red Wi-Fi está activada, en la barra de estado aparece el icono . El icono muestra la intensidad de la señal en cuatro niveles.
Para prolongar la duración de la batería, desactive la función Wi-Fi cuando no la esté usando. La función Wi-Fi se desactiva en el modo avión.
76
Gigaset GS290 / LUG ES es / A31008-XXXXX-XXXX-X-XXXX / settings.fm / 4/22/21
Conexiones de red
Establecer una conexión a una red Wi-Fi
Ajustes Wi-Fi . . . Se muestran todas las redes Wi-Fi que hay al alcance.
Las redes protegidas con contraseña tienen un icono de candado junto al nombre. Las redes sin candado son puntos de acceso abiertos.
Pulse en la red Wi-Fi deseada Introduzca la contraseña de la red Conectar . . . Si la conexión se establece correctamente, debajo del nombre de la red aparece Conectado
Las redes Wi-Fi que están registradas para el smartphone se muestran al final de la lista, en Redes guardadas , aunque se encuentren fuera del alcance y no haya conexión.
Mostrar redes Wi-Fi guardadas: Redes guardadas
Añadir más redes Wi-Fi
Las redes Wi-Fi que no transfieren su nombre (el SSID) o que no se encuentran al alcance, no se muestran en la lista de Wi-Fi. Aún así, se pueden guardar con nombre y contraseña. Si la red Wi-Fi se encuentra al alcance, se establece la conexión.
Ajustes Wi-Fi dado el caso, deslice la pantalla hacia abajo Añadir red
Introduzca el nombre de la red (SSID) y los detalles de seguridad Guardar . . . La red se agrega a la lista Redes guardadas
Eliminar una red Wi-Fi
Si no desea que el dispositivo se conecte automáticamente a una red Wi-Fi guardada, puede eliminarla de la lista.
Ajustes Wi-Fi Redes guardadas Pulse en la red guardada que desea eliminar Olvidar
Compartir acceso WLAN
Puede compartir su acceso WLAN con amigos rápidamente.
Ajustes Wi-Fi Pulsar en la WLAN que desee compartir Compartir
Confirmar la identidad con huella dactilar o utilizar el procedimiento actual para el desbloqueo de la pantalla . . . La contraseña se visualiza en texto no cifrado y como código QR
Puede ofrecer este código a sus amigos para que lo fotografíen o escaneen, de forma que puedan conectarse con su WLAN.
Ver los detalles de una red Wi-Fi
Ajustes Wi-Fi Pulse en el nombre de una red Wi-Fi conectada . . . Se muestra la información sobre la conexión, p. ej., el estado de la conexión, la intensidad de la señal o la velocidad de transferencia
Cambiar los ajustes de red: Pulse en
77
Gigaset GS290 / LUG ES es / A31008-XXXXX-XXXX-X-XXXX / settings.fm / 4/22/21
Conexiones de red
Configuración de conexión
Adaptar la configuración de red a los requisitos de la red Wi-Fi con la que debe establecerse una conexión.
Ajustes Wi-Fi Pulse en el nombre de la red Pulse en Junto a Opciones avanzadas , pulse en la flecha hacia arriba . . .
Manejo de redes de pago
Si su red tiene límite de datos, puede definir la red Wi-Fi como red de pago. Así tendrá un mayor control sobre el uso de datos en descargas y en otras aplicaciones.
Seleccionar en Medida la opción Tratar como "de pago" Guardar
Proxy
Si la conexión a una red Wi-Fi se establece a través de un servidor proxy:
Introducir manualmente los datos del servidor proxy:
Seleccionar en Proxy la opción Manual Introduzca los datos Guardar
Configuración automática del proxy:
Seleccionar en Proxy la opción Configuración proxy autom.
Introduzca la URL de un archivo PAC Guardar
Por medio de un archivo Proxy-Auto-Config (archivo PAC), un navegador web puede encontrar automáticamente el servidor proxy adecuada para la URL deseada.
DHCP
Si en la red Wi-Fi no hay ningún servidor DHCP activo:
Seleccionar en Ajustes de IP la opción Estática Introduzca los datos para la configuración de la red Guardar
Opciones avanzadas
Ajustes Wi-Fi Ajustes de Wi-Fi Seleccione una opción . . .
Activar la conexión Wi-Fi automáticamente cuando se encuentra cerca de las redes almacenadas. La ubicación debe estar activada.
Activar o desactivar con el botón Activar Wi-Fi automáticamente
Mostrar red pública con intensidad de señal.
Activar o desactivar con el botón Notificaciones de redes abiertas
Los certificados digitales sirven para identificar el dispositivo para el acceso Wi-Fi. Si no están disponibles todos los certificados necesarios, puede instalar más certificados.
Instalar certificados Seleccione la fuente para el certificado
78
Gigaset GS290 / LUG ES es / A31008-XXXXX-XXXX-X-XXXX / settings.fm / 4/22/21
Conexiones de red
Uso de datos
El uso de datos es la cantidad de datos que el dispositivo sube o baja durante un periodo de tiempo determinado a través de la conexión de datos móvil o de la red Wi-Fi. La mayoría de las tarifas incluyen una limitación del volumen de datos. Para que no se generen costes adicionales, puede comprobar el uso de datos de su teléfono y limitarlo en caso necesario.
Comprobar el uso de datos
Ajustes Ajustes de red adicionales Uso de datos
Red de telefonía móvil
Se utiliza una barra para mostrar el consumo de datos en la red de telefonía móvil durante un periodo de tiempo determinado y en relación al límite de advertencia para el uso de datos móviles.
Pulse Uso de datos de las aplicaciones . . . se muestra información adicional, como por ejemplo, las aplicaciones que consumen datos.
Visualizar otro periodo de tiempo:
Pulse la flecha junto al periodo de tiempo mostrado Seleccione el periodo de tiempo
Wi-Fi
Pulse Uso de datos con Wi-Fi . . . verá el volumen de datos transferido a través de la red Wi-Fi durante el periodo de tiempo ajustado. Debajo se muestra una lista de las aplicaciones que han transferido los datos a través de la red Wi-Fi con el volumen de datos que ha transmitido cada una.
Visualizar otro periodo de tiempo:
Pulse la flecha junto al periodo de tiempo mostrado Seleccione el periodo de tiempo
Definir límite y advertencia para el uso de datos móviles
Definir ciclo de consumo de datos
El consumo de datos se registra en un ciclo mensual que, de manera predeterminada, comienza el primero de cada mes. Si el ciclo de facturación de su proveedor de red móvil es diferente, puede seleccionar un día diferente para el inicio.
Ajustes Ajustes de red adicionales Uso de datos Límite y advertencia de datos Ciclo de uso de datos de aplicaciones Seleccionar el día con la rueda numérica Establecer
79
Gigaset GS290 / LUG ES es / A31008-XXXXX-XXXX-X-XXXX / settings.fm / 4/22/21
Conexiones de red
Definir el límite de datos
Introduzca como límite de datos el volumen de datos máximo que su proveedor le ofrece. Una vez alcanzado el límite ajustado, el uso de datos móviles se desactiva automáticamente. El usuario recibe una notificación.
Ajustes Ajustes de red adicionales Uso de datos Límite y advertencia de datos Active la función Establecer límite de datos con el botón Aceptar
Pulse en Límite de datos Si fuera necesario, cambie entre megabyte y gigabyte
Cambie el valor Establecer
. . . El límite queda registrado en el gráfico Uso de datos de las aplicaciones .
Volver a activar el uso de datos:
Desactive la función Establecer límite de datos con el botón Aceptar
Ahora pueden generarse costes por la transferencia de datos.
Definir la advertencia para el uso de datos
Defina un valor para el volumen de datos consumido para el cual quiere recibir una advertencia.
Ajustes Ajustes de red adicionales Uso de datos Límite y advertencia de datos Active la función Establecer advertencia de datos con el botón
Pulse Advertencia de datos Si fuera necesario, cambie el valor Entre megabytes y gigabytes Establecer
. . . Una vez alcanzado el valor ajustado para el volumen de datos, recibirá una notificación.
Activar/desactivar el modo de ahorro de datos
Con el modo de ahorro de datos activado se reduce el uso de datos móviles. De este modo, la mayoría de aplicaciones y servicios solo podrán descargar datos de fondo a través de una red
Wi-Fi.
Desde la barra de estado, deslice dos dedos hacia abajo . . . Se muestran los ajustes rápidos
Pulse en / ( = activado) o bien
Ajustes Ajustes de red adicionales Uso de datos Economizador de
Datos Active o desactive la función con el botón
La limitación de los datos de fondo puede afectar negativamente al rendimiento de la aplicación. Por ejemplo, dejará de recibir notificaciones hasta que vuelva a abrir la aplicación.
80
Gigaset GS290 / LUG ES es / A31008-XXXXX-XXXX-X-XXXX / settings.fm / 4/22/21
Conexiones de red
Otras medidas para reducir el uso de datos
Desconectar la sincronización automática
Si la sincronización automática está activada, las aplicaciones actualizan los datos de forma automática, p .ej., contactos y eventos.
Desactivar la sincronización automática: p. 70
Desactivar la itinerancia
Si la red de su operador de telefonía móvil no está disponible, el teléfono puede utilizar las redes de otros operadores mediante la itinerancia.
Ajustes Red móvil Active o desactive la opción con el botón junto a Itinerancia
La itinerancia puede generar costes adicionales, pero en algunos lugares es la única opción para establecer una conexión a Internet.
Bluetooth
Establecer una conexión con un dispositivo Bluetooth con el smartphone.
Si está utilizando un dispositivo Bluetooth por primera vez, lo primero que tiene que hacer es vincularlo al smartphone mediante un proceso de emparejamiento (pairing) para que pueda establecerse una conexión segura entre ambos dispositivos. A continuación, la conexión se establece automáticamente.
Activar/desactivar el Bluetooth
Desde la barra de estado, deslice dos dedos hacia abajo . . . Se abren los ajustes rápidos
Pulse en el icono de Bluetooth o bien
Ajustes Dispositivos conectados Active o desactive el Bluetooth con el botón
Si el Bluetooth está activado, en la barra de estado aparece el icono .
El teléfono está visible para todos los dispositivos con función Bluetooth al alcance.
Para prolongar la duración de la batería, desactive la función Bluetooth cuando no la esté utilizando. El Bluetooth se desactiva en el modo avión.
81
Gigaset GS290 / LUG ES es / A31008-XXXXX-XXXX-X-XXXX / settings.fm / 4/22/21
Conexiones de red
Vincular los dispositivos
Antes de poder conectar un teléfono o una tableta a un dispositivo Bluetooth, lo primero que tiene que hacer es vincular dichos dispositivos. Una vez vinculados, los dispositivos mantendrán ese estado hasta que lo cancele.
Ajustes Dispositivos conectados Vincular nuevo dispositivo . . . Se muestran los dispositivos Bluetooth disponibles al alcance Pulse en el nombre del dispositivo
Bluetooth deseado Siga las instrucciones que aparecen en pantalla para finalizar la vinculación . . . Si se lleva a cabo correctamente, el dispositivo se añade a la lista Conectados anteriormente
En caso de que se le solicite, introduzca el identificador mostrado. Si no se muestra ningún identificador, inténtelo con identificadores comunes como 0000 o 1234 o lea la documentación del dispositivo Bluetooth.
Cambiar el nombre de los dispositivos Bluetooth conectados o desvincularlos
Ajustes Dispositivos conectados Pulse junto al dispositivo vinculado
Cambiar el nombre: Introduzca el nombre del dispositivo Cambiar nombre
Desvincular: Olvidar
Habilitar funciones para dispositivos conectados
Permitir que los dispositivos Bluetooth puedan acceder a sus contactos, tarjeta SIM o a Internet a través de su dispositivo.
Ajustes Dispositivos conectados Pulsar en junto al dispositivo vinculado Activar o desactivar Acceso a Internet / Compartir contactos / Acceso a tarjeta
SIM con el botón
Cambiar el nombre Bluetooth del smartphone
El smartphone está visible para otros dispositivos Bluetooth con el nombre de Gigaset GS290.
Puede cambiar este nombre.
Ajustes Dispositivos conectados Nombre del dispositivo Introduzca el nuevo nombre para el dispositivo Cambiar nombre
Mostrar información sobre la transferencia de datos
Ajustes Dispositivos conectados Archivos recibidos . . . Se muestran los datos recibidos a través de Bluetooth
82
Gigaset GS290 / LUG ES es / A31008-XXXXX-XXXX-X-XXXX / settings.fm / 4/22/21
Conexiones de red
Modo avión
En el modo avión se desactiva la red Wi-Fi, las redes de telefonía móvil y el Bluetooth.
Desde la barra de estado, deslice dos dedos hacia abajo . . . Se abren los ajustes rápidos
Pulse en el icono de modo avión o bien
Ajustes Ajustes de red adicionales Modo avión Active o desactive el modo avión con el botón
Si el modo avión está activado, en la barra de estado aparece el icono .
Redes privadas virtuales (VPN)
A través de una red privada virtual (VPN) puede conectar su smartphone a su red privada o a una red de empresa. Si se encuentra fuera y tiene acceso a una red Wi-Fi, utilice la conexión VPN para navegar de forma segura, hablar por teléfono sin coste alguno a través de su número fijo y acceder a su buzón de correo o a los datos de la red de empresa.
En la red privada o de trabajo se ha configurado un servidor VPN.
En el smartphone hay preinstalado un cliente VPN. Para establecer una conexión VPN necesita los datos de configuración del servidor VPN.
Es posible que necesite otro cliente VPN para el servidor VPN con el que desea conectar el smartphone. En Google Play Store se ofrecen diversas aplicaciones VPN.
Si ha instalado una aplicación VPN, la configuración se lleva a cabo a través de la aplicación.
Añadir VPN
Ajustes Ajustes de red adicionales VPN Pulse en Introduzca los datos de configuración Guardar
Establecer una conexión con una VPN
Ajustes Ajustes de red adicionales VPN . . . Se muestran las redes VPN configuradas Seleccione la VPN Introduzca Nombre de usuario y Contraseña
Conectar
Si el dispositivo está conectado a una red VPN, en la barra de estado se muestra el icono .
83
Gigaset GS290 / LUG ES es / A31008-XXXXX-XXXX-X-XXXX / settings.fm / 4/22/21
Conexiones de red
Finalizar la conexión VPN
Ajustes Ajustes de red adicionales VPN Junto a la conexión VPN que desea finalizar, pulse en Desactive la conexión VPN con el botón
Borrar VPN
Ajustes Ajustes de red adicionales VPN . . . Se muestran las redes VPN configuradas Pulse en junto a la VPN que desea borrar Olvidar
Editar ajustes de VPN
Ajustes Ajustes de red adicionales VPN Pulse en junto a la red VPN que desea editar Edite los ajustes de la VPN Guardar
Si utiliza una aplicación VPN, se abrirá y podrá realizar así los cambios que desee.
Activar/desactivar la opción "VPN siempre activada"
Con algunas redes VPN, el dispositivo permanece conectado cuando la conexión VPN no está inactiva. Esto tiene sentido si se está moviendo entre redes Wi-Fi públicas no seguras.
Ajustes Ajustes de red adicionales VPN Junto a la conexión VPN que desea modificar, pulse en VPN siempre activada : active o desactive con el botón
Guardar
Recibirá una notificación confirmando que la opción "VPN siempre activada" está activada, así como en el caso de que se interrumpa la conexión con una VPN siempre activada.
Si ha configurado una VPN a través de una aplicación, la opción VPN siempre activada no se muestra.
Establecer conexión mediante dispositivo portátil a través de zona Wi-Fi, Bluetooth o USB
Puede utilizar una zona Wi-Fi portátil o una conexión mediante un dispositivo portátil a través de Bluetooth o USB para compartir la conexión de datos de su smartphone con otros dispositivos. Por ejemplo, utilice una conexión del smartphone para navegar por Internet con su portátil.
84
Gigaset GS290 / LUG ES es / A31008-XXXXX-XXXX-X-XXXX / settings.fm / 4/22/21
Conexiones de red
Es posible que su operador aplique cargos adicionales por las zonas Wi-Fi y por las conexiones mediante dispositivos portátiles. En caso necesario, póngase en contacto con su operador.
Las conexiones mediante zonas Wi-Fi y dispositivos portátiles pueden consumir una gran cantidad de batería.
Es recomendable enchufar el smartphone mientras se utilizan este tipo de conexiones.
Desactive las conexiones mediante zonas Wi-Fi y dispositivos portátiles cuando haya terminado de utilizarlas.
Activar o desactivar una zona Wi-Fi
Configurar el propio dispositivo como zona Wi-Fi.
Ajustes Zona Wi-Fi/Compartir conexión Punto de acceso Wi-Fi Active o desactive la función con el botón
Si el punto de acceso está activado, en la barra de estado se muestra el icono .
Personalizar los ajustes de la zona Wi-Fi
Cambiar el nombre de la red, la seguridad, la contraseña y la banda de frecuencia para el punto de acceso.
Ajustes Zona Wi-Fi/Compartir conexión Punto de acceso Wi-Fi Seleccionar y adaptar la opción deseada
Conectar un dispositivo a la zona Wi-Fi
Para la conexión, necesitará el nombre y la contraseña del punto de acceso. El nombre se muestra en Nombre del punto de acceso . Visualizar la contraseña:
Ajustes Zona Wi-Fi/Compartir conexión Punto de acceso Wi-Fi Pulse
Contraseña del punto de acceso . . . se muestra la contraseña
Conectarse al punto de acceso desde otro dispositivo:
Abra la lista de redes Wi-Fi al alcance Seleccione la red con el nombre de red de la zona
Wi-Fi Introduzca la contraseña de la zona Wi-Fi Establezca la conexión.
85
Gigaset GS290 / LUG ES es / A31008-XXXXX-XXXX-X-XXXX / settings.fm / 4/22/21
Conexiones de red
Configurar y utilizar una conexión mediante un dispositivo portátil a través de Bluetooth
Compartir su conexión a Internet con otros dispositivos mediante Bluetooth.
La conexión de datos móviles está activada p. 75
Vincule el smartphone con el dispositivo con el que desea compartir la conexión a Internet
Configure el otro dispositivo de tal modo que establezca una conexión de red mediante
Bluetooth. Si fuera necesario, lea las instrucciones del dispositivo.
Activar o desactivar la conexión mediante dispositivo portátil a través de Bluetooth:
Ajustes Zona Wi-Fi/Compartir conexión Active o desactive la función
Compartir conexión por Bluetooth con el botón . . . Ya puede establecer una conexión a
Internet con el otro dispositivo
Configurar y utilizar una conexión mediante un dispositivo portátil a través de USB
Compartir su conexión a Internet con otros dispositivos mediante un cable USB.
La conexión de datos móviles está activada p. 75.
Conecte el smartphone a otro dispositivo con un cable USB Abra la notificación de conexión USB Seleccione Compartir conexión por USB
Activar o desactivar la conexión mediante dispositivo portátil a través de USB:
Ajustes Zona Wi-Fi/Compartir conexión Active o desactive la función
Compartir conexión por USB con el botón . . . Ya puede establecer una conexión a Internet con el otro dispositivo
Cuando la conexión mediante dispositivo portátil a través de USB está activada, en la barra de notificaciones se muestra el icono .
La conexión mediante dispositivo portátil a través de USB se desactiva al desenchufar el cable USB.
La conexión mediante dispositivo portátil a través de USB no está disponible para ordenadores Mac.
86
Gigaset GS290 / LUG ES es / A31008-XXXXX-XXXX-X-XXXX / settings.fm / 4/22/21
Sistema
Sistema
Fecha y hora
Ajustes Sistema Fecha y hora . . .
Ajuste automático
La fecha y la hora se pueden ajustar de forma automática mediante un servidor horario:
Pulsar en Usar hora de la red Seleccionar la opción deseada (red o GPS) o bien: Desactive la función y ajuste la fecha y la hora manualmente
Ajuste manual
Fecha Seleccione una fecha en el calendario Aceptar
Hora Desplace la aguja de las horas hasta la posición correcta Aceptar
Para una indicación de 12 horas, utilice el anillo exterior
Para una indicación de 24 horas, utilice el anillo interior y exterior
Pulse en la aguja de los minutos de la hora mostrada Desplace la aguja hasta la posición correcta Aceptar
Configurar la zona horaria
Por norma general, la zona horaria se configura automáticamente. Seleccionar otra zona horaria:
Desactive el botón junto a Usar zona horaria proporcionada por la red Pulse en Elegir zona horaria Seleccione una zona horaria de la lista
Definir el formato de hora y fecha
Utilice el formato de hora y fecha correspondiente al país configurado ( p. 55).
Active el botón junto a Usar la configuración regional predeterminada o bien
Mostrar la hora en formato de 24 horas (p. ej., 18:30) / formato de 12 horas (6:30 pm):
Active o desactive el botón junto a Usar formato de 24 horas
Actualizaciones de software
Comprobar la versión de Android
Ajustes Información sobre el teléfono . . . La versión actual se muestra en
Versión de Android
87
Gigaset GS290 / LUG ES es / A31008-XXXXX-XXXX-X-XXXX / settings.fm / 4/22/21
Sistema
Descargar actualizaciones de software actuales
Recibirá una notificación cada vez que haya disponible una nueva actualización del sistema.
La actualización consume batería y tiene un volumen de datos elevado.
Por ello, compruebe antes de la instalación el estado de carga de la batería ( p. 58)
y el uso de datos ( p. 79). En caso necesario, enchufe el dispositivo y establezca una
conexión Wi-Fi.
Instalar la actualización después de recibir una notificación
Pantalla no bloqueada:
Pantalla bloqueada:
Iniciar la instalación:
Desde la barra de estado, deslice dos dedos hacia abajo Pulse en la notificación de actualización
En la pantalla de bloqueo, pulse dos veces en la notificación de actualización
Pulse en Descargar
Instalar la actualización sin haber recibido una notificación
Ajustes Sistema Actualizacion del sistema Comprobar actualizaciones
. . . Se comprueba el sistema
Si hay una versión más actual: Pulse en Descargar
Cuando el nuevo software se haya descargado por completo, obtendrá una notificación.
Instalar software
Ajustes para la actualización del sistema
Para la descarga de actualizaciones puede realizar distintas configuraciones:
Ajustes Sistema Actualizacion del sistema Pulse Ajustes
Puede definir lo siguiente:
• Con qué frecuencia deben buscarse actualizaciones.
• La actualización solo tendrá lugar cuando el dispositivo esté conectado a través de
WLAN.
•
Las descargas de actualizaciones pueden realizarse automáticamente.
En esta página puede acceder a la directiva de protección de datos y la declaración de conformidad.
88
Gigaset GS290 / LUG ES es / A31008-XXXXX-XXXX-X-XXXX / settings.fm / 4/22/21
Sistema
Hacer una copia de seguridad y restablecer el sistema
Hacer una copia de seguridad de datos y ajustes
Hacer una copia de seguridad de los datos vinculados a una o más cuentas de Google a través del Android Backup Service. Si va a cambiar de dispositivo o necesita borrar datos, podrá restablecer los datos de cada cuenta de la que haya hecho previamente una copia de seguridad.
Se hace una copia de seguridad de los siguientes datos:
• Ajustes del calendario de Google
• Redes y contraseñas Wi-Fi
• Fondos de la pantalla de inicio
•
Ajustes de Gmail
• Aplicaciones instaladas a través de Google Play (guardadas en la aplicación Play Store)
• Ajustes de pantalla, como brillo o modo de reposo
• Ajustes de idioma y de entrada
•
Fecha/Hora
• Ajustes y datos de aplicaciones de terceros, que difieren en función de la aplicación
No todas las aplicaciones utilizan el Android Backup Service. Con determinadas aplicaciones es posible que no se haga una copia de seguridad ni se restablezcan todos los datos.
Ajustes Sistema Copia de seguridad Active o desactive la función
Guardar en Google Drive con el botón
Crear otra cuenta para la copia de seguridad:
Tocar y mantener pulsado Cuenta Añadir cuenta Introduzca el PIN, el patrón o la contraseña Introduzca los datos de la cuenta
Puede definir varias cuentas para la copia de seguridad.
Restablecer ajustes de red
Restablecer los datos de Wi-Fi, telefonía móvil y Bluetooth.
Ajustes Sistema Opciones de recuperación Recuperar Wi-Fi, red móvil y
Bluetooth Recuperar ajustes
Restablecer los ajustes de una aplicación
Restablecer los ajustes de aplicaciones, como desactivaciones, notificaciones o ajustes estándar.
Se conservarán todos los datos de la aplicación.
Ajustes Sistema Opciones de recuperación Recuperar ajustes de aplicaciones Recuperar aplicaciones
89
Gigaset GS290 / LUG ES es / A31008-XXXXX-XXXX-X-XXXX / settings.fm / 4/22/21
Sistema
Restablecer el dispositivo a la configuración de fábrica
Si va a ceder el teléfono a otra persona, puede borrar todos los datos personales.
Al restablecer el teléfono a la configuración de fábrica, se borra la memoria interna, se eliminan las aplicaciones, música, fotos, etc., descargados y se cierra sesión en la cuenta de Google.
Ajustes Sistema Opciones de recuperación Volver al estado de fábrica
(borrar todo) Borrar todos los datos
90
advertisement
Related manuals
advertisement
Table of contents
- 2 Tabla de contenidos
- 3 Vista general
- 3 El Gigaset GS290
- 4 La pantalla de inicio
- 5 Representación en las instrucciones de uso
- 5 Iconos
- 5 Procedimientos
- 6 Indicaciones de seguridad
- 9 Primeros pasos
- 9 Insertar las tarjetas SIM y de memoria
- 10 Cargar la batería
- 10 Encender el teléfono
- 11 Asistente de configuración del teléfono
- 11 Seleccionar idioma
- 11 Insertar tarjetas SIM
- 11 Establecer una conexión Wi-Fi
- 11 Copiar aplicaciones y datos
- 12 Uso de servicios de Google
- 12 Configurar bloqueo de pantalla
- 12 Registrar huella dactilar
- 12 Activar el asistente de Google
- 13 Configurar otras funciones
- 14 Manejo del teléfono
- 14 Conocer el teléfono
- 14 Encender/apagar el teléfono
- 14 Poner el teléfono en estado de reposo/finalizar el estado de reposo
- 15 Manejar la pantalla táctil
- 16 Controlar el dispositivo con gestos
- 16 Ajustar la melodía y la vibración con la tecla de volumen
- 17 La pantalla de inicio
- 17 Cambiar entre pantallas de inicio y aplicaciones
- 17 Configurar la barra de navegación
- 17 Navegación a través de gestos
- 18 Navegación a través de teclas virtuales
- 19 Modificar la barra de navegación
- 19 Ajustes rápidos
- 20 Escribir y editar texto
- 20 Añadir texto
- 20 Editar texto
- 21 Cambiar los ajustes del teclado
- 21 Ajustar el comando de voz
- 21 Crear una pantalla de inicio
- 21 Adaptar la barra de favoritos
- 22 Cambiar el fondo
- 22 Añadir una aplicación a una pantalla de inicio
- 22 Añadir un widget a una pantalla de inicio
- 22 Mover aplicaciones y widgets
- 23 Crear una carpeta para aplicaciones
- 23 Eliminar una aplicación o widget
- 23 Añadir, reordenar o eliminar pantallas de inicio
- 23 Otros ajustes de la pantalla de inicio
- 24 Notificaciones
- 24 Editar notificaciones
- 24 Ver/responder notificaciones
- 24 Borrar/restablecer notificaciones
- 25 Visualizar las últimas notificaciones recibidas
- 25 Ajustes para notificaciones
- 25 Cambiar la melodía de notificación estándar
- 25 Cambiar los ajustes para las notificaciones de aplicaciones
- 25 Permitir/no permitir burbujas de notificación
- 26 Notificaciones en la pantalla de bloqueo
- 26 Aplicaciones
- 26 Abrir y cerrar aplicaciones
- 26 Abrir una aplicación desde el menú de aplicaciones
- 26 Cambiar entre aplicaciones
- 26 Salir de aplicaciones o cerrarlas
- 27 Buscar una aplicación
- 27 Instalar/desinstalar aplicaciones
- 27 Instalar aplicaciones nuevas
- 27 Desinstalar o desactivar aplicaciones
- 28 Aplicaciones estándar de Google preinstaladas
- 28 Acelerar el funcionamiento de aplicaciones con DuraSpeed
- 29 Utilizar dos aplicaciones al mismo tiempo
- 29 Protección contra aplicaciones dañinas
- 29 Descargar aplicaciones de fuentes distintas a Google Play
- 30 Buscar amenazas de seguridad del dispositivo
- 30 Mejorar la detección de aplicaciones dañinas
- 31 Descargas
- 31 Trabajar con archivos descargados
- 31 Sensor de huella dactilar
- 31 Configurar la huella dactilar
- 32 Cambiar el nombre de la huella dactilar
- 32 Utilizar la huella dactilar
- 32 Protección frente a fallos no deseados
- 32 Digital Wellbeing
- 33 Limitar el uso de una aplicación
- 33 Comprobar y limitar el uso de la página web
- 34 Configurar el modo Descanso
- 34 Configurar el modo de concentración
- 35 Permitir/no permitir notificaciones de aplicaciones
- 35 "No molestar"
- 35 Activar/desactivar "No molestar"
- 35 Establecer reglas para "No molestar"
- 37 Protección infantil
- 37 Otras funciones
- 37 Crear varios usuarios
- 38 Crear capturas de pantalla
- 38 Hacer una captura de pantalla
- 39 Ver la captura de pantalla
- 39 Transferir archivos entre el ordenador y el smartphone
- 39 Conectar el cable USB
- 39 Transferir archivos
- 40 Administrar música
- 40 Imprimir
- 40 Transferir el contenido de la pantalla a otro dispositivo (streaming)
- 42 Comunicación
- 42 Hablar por teléfono
- 42 Realizar una llamada
- 43 Llamadas entrantes
- 43 Opciones durante una llamada
- 44 Ajustes de llamada
- 44 Ver el nombre del autor de la llamada en la lista de llamadas y de contactos de la aplicación Teléfono
- 44 Ajustes de sonido y vibración
- 44 Editar respuestas cortas (SMS)
- 45 Bloquear números de teléfono
- 45 Utilizar TTY para llamadas
- 45 Ajustes específicos de red
- 46 Lista de llamadas
- 46 Mostrar la lista de llamadas
- 46 Ponerse en contacto con el autor de la llamada
- 46 Añadir un número de teléfono a contactos
- 46 Borrar llamadas desde la lista de llamadas
- 47 Contactos
- 47 Utilizar contactos
- 47 Ver contactos
- 48 Utilizar un contacto para la comunicación
- 48 Agrupar contactos
- 49 Añadir contactos
- 49 Crear un contacto
- 49 Importar/exportar contactos
- 49 Editar contactos
- 49 Editar detalles de contactos
- 50 Agregar un contacto a Favoritos
- 50 Ajustar una melodía especial para un contacto
- 50 Desviar las llamadas de un contacto al buzón de voz
- 50 Borrar contactos
- 50 Colocar un contacto en la pantalla de inicio para la marcación directa
- 50 Restablecer los cambios en la lista de contactos
- 51 Mensajes (SMS/MMS)
- 51 Enviar o responder un mensaje
- 51 Escribir un SMS
- 52 Escribir un MMS
- 53 Enviar un mensaje
- 53 Responder a mensajes recibidos
- 53 Leer y administrar mensajes
- 53 Leer mensajes
- 53 Administrar mensajes
- 54 Buscar en mensajes
- 54 Administrar conversaciones
- 55 Ajustes
- 55 Dispositivo
- 55 Idioma
- 55 Pantalla
- 55 Brillo
- 56 Luz nocturna
- 56 Diseño oscuro
- 56 Tamaño de fuente
- 56 Orientación de la pantalla
- 57 Melodías y volumen
- 57 Ajustar el volumen
- 57 Activar la vibración
- 57 Melodías
- 57 Activar/desactivar otros tonos
- 58 Establecer tonos del teclado
- 58 Ahorro de energía
- 58 Mostrar el estado de carga de la batería
- 58 Mostrar el consumo de energía
- 58 Definir el limite de carga de la batería
- 58 Utilizar el modo de ahorro de energía
- 59 Memoria
- 59 Administración de la memoria del teléfono sin tarjeta de memoria
- 59 Administración de la memoria del teléfono con tarjeta de memoria
- 60 Liberar espacio en la memoria del teléfono
- 60 Funciones de accesibilidad
- 61 Seguridad
- 61 Protección de datos
- 61 Bloqueo de pantalla
- 61 Configurar un bloqueo de pantalla
- 62 Ajustes para el bloqueo de pantalla
- 62 Desbloquear el dispositivo automáticamente con Smart Lock
- 63 Desbloquear pantalla mediante reconocimiento facial
- 64 Añadir información de emergencia en la pantalla de bloqueo
- 64 Fijación de pantalla
- 64 Activar/desactivar la fijación de pantalla
- 64 Fijar la pantalla
- 64 Cancelar la fijación de pantalla
- 65 Bloqueo de tarjeta SIM
- 65 Permisos de aplicaciones
- 65 Permisos durante la instalación de aplicaciones
- 65 Activar/desactivar permisos para aplicaciones en el smartphone
- 66 Gestor de permisos
- 66 Administrador de dispositivos Android
- 67 Administradores de dispositivos
- 67 Certificados
- 68 Administrar certificados
- 68 Instalar los certificados de cliente y de CA
- 68 Cuentas y determinación de ubicación
- 68 Cuentas
- 69 Tipos de cuenta
- 69 Añadir una cuenta
- 69 Eliminar una cuenta
- 69 Sincronizar
- 70 Activar/desactivar la sincronización automática
- 70 Sincronizar una cuenta manualmente
- 70 Determinación de ubicación
- 70 Activar/desactivar la determinación de ubicación
- 71 Comprobar la determinación de ubicación mediante aplicaciones
- 71 Administrar historial de ubicaciones
- 71 Activar servicio de ubicación para emergencias
- 72 Aplicaciones
- 72 Aplicación estándar
- 72 Seleccionar aplicación estándar para una acción
- 72 Deshacer un ajuste de aplicación estándar
- 72 Definir una aplicación estándar para una función de uso frecuente
- 72 Cambiar los ajustes de una aplicación
- 74 Ajustes generales de aplicación
- 74 Restablecer los ajustes de una aplicación
- 74 Conexiones de red
- 74 Redes de telefonía móvil
- 75 Activar/desactivar los datos móviles
- 75 Adaptar ajustes
- 76 Utilizar dos tarjetas SIM
- 76 Wi-Fi
- 76 Activar/desactivar la función Wi-Fi
- 77 Establecer una conexión a una red Wi-Fi
- 77 Añadir más redes Wi-Fi
- 77 Eliminar una red Wi-Fi
- 77 Compartir acceso WLAN
- 77 Ver los detalles de una red Wi-Fi
- 78 Configuración de conexión
- 78 Opciones avanzadas
- 79 Uso de datos
- 79 Comprobar el uso de datos
- 79 Definir límite y advertencia para el uso de datos móviles
- 80 Activar/desactivar el modo de ahorro de datos
- 81 Otras medidas para reducir el uso de datos
- 81 Bluetooth
- 81 Activar/desactivar el Bluetooth
- 82 Vincular los dispositivos
- 82 Cambiar el nombre de los dispositivos Bluetooth conectados o desvincularlos
- 82 Habilitar funciones para dispositivos conectados
- 82 Cambiar el nombre Bluetooth del smartphone
- 82 Mostrar información sobre la transferencia de datos
- 83 Modo avión
- 83 Redes privadas virtuales (VPN)
- 83 Añadir VPN
- 83 Establecer una conexión con una VPN
- 84 Finalizar la conexión VPN
- 84 Borrar VPN
- 84 Editar ajustes de VPN
- 84 Activar/desactivar la opción "VPN siempre activada"
- 84 Establecer conexión mediante dispositivo portátil a través de zona Wi-Fi, Bluetooth o USB
- 85 Activar o desactivar una zona Wi-Fi
- 85 Personalizar los ajustes de la zona Wi-Fi
- 85 Conectar un dispositivo a la zona Wi-Fi
- 86 Configurar y utilizar una conexión mediante un dispositivo portátil a través de Bluetooth
- 86 Configurar y utilizar una conexión mediante un dispositivo portátil a través de USB
- 87 Sistema
- 87 Fecha y hora
- 87 Actualizaciones de software
- 87 Comprobar la versión de Android
- 88 Descargar actualizaciones de software actuales
- 89 Hacer una copia de seguridad y restablecer el sistema
- 89 Hacer una copia de seguridad de datos y ajustes
- 89 Restablecer ajustes de red
- 89 Restablecer los ajustes de una aplicación
- 90 Restablecer el dispositivo a la configuración de fábrica
- 91 Anexo
- 91 Servicio de atención al cliente
- 91 Certificado de garantía
- 92 Indicaciones del fabricante
- 92 Conformidad
- 93 Residuos y protección del medio ambiente
- 93 Eliminación correcta de este producto
- 93 Observaciones sobre la emisión de radiaciones
- 94 Especificaciones técnicas
- 94 Especificaciones técnicas generales
- 94 Batería
- 95 Accesorios
- 95 Fuente de alimentación
- 96 Software de código abierto
- 96 Generalidades
- 96 Observaciones sobre licencias y derechos de autor
- 97 Índice alfabético