Nederlands: Overzicht HP All‑in‑One. HP Photosmart C4500 All-in-One Printer series
Add to My manuals
135 Pages
advertisement
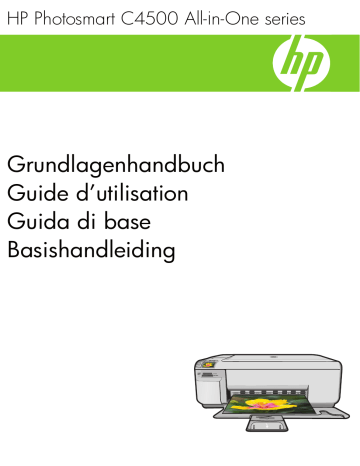
2 Overzicht HP All-in-One
Met de HP All-in-One kunt u snel en gemakkelijk taken uitvoeren als het maken van een kopie, het scannen van documenten of het afdrukken van foto's van een geheugenkaart of USB-opslagapparaat. Veel functies van de HP All-in-One kunnen rechtstreeks vanaf het bedieningspaneel worden gebruikt, zonder dat u de computer hoeft in te schakelen.
Opmerking In deze handleiding krijgt u een inleiding op basisbewerkingen en probleemoplossing, alsook informatie over het contacteren van HP-ondersteuning en het bestellen van benodigdheden.
De Help op het scherm geeft de details van alle kenmerken en fucties, waaronder het gebruik van de software HP Photosmart die werd geleverd bij de HP All-in-One.
Een overzicht van de HP All-in-One
Label Beschrijving
5
6
7
8
1
2
3
4
9
10 knop Aan
Indicatorlampje en knop draadloos netwerk
Bedieningspaneel
Geheugenkaartslots
Invoerlade
Verlengstuk van de papierlade (ook wel ladeverlengstuk genoemd)
Papierbreedtegeleider
Vak met printcartridges
Glasplaat
Binnenkant van klep
110 HP Photosmart C4500 All-in-One series
(vervolg)
Label Beschrijving
11
12
13
Achterklep
USB-poort aan de achterkant
Aansluiting voor netsnoer*
* Gebruik het apparaat alleen met de netadapter die door HP is geleverd.
Functies van het bedieningspaneel
In het volgende diagram en de bijbehorende tabel vindt u een kort overzicht van de functies op het bedieningspaneel van de HP All-in-One.
4
5
2
3
Label
1
Pictogram Naam en omschrijving
Aan: schakelt het apparaat in of uit. Als het apparaat uit is, gebruikt het toch nog een minimale hoeveelheid stroom. Om de stroom helemaal te onderbreken schakelt u het apparaat uit en haalt u de stekker uit het stopcontact.
Draadloos: hiermee wordt het menu Draadloos geopend. De draadloze functie is standaard uitgeschakeld. Als de functie is ingeschakeld, is draadloos afdrukken en scannen mogelijk.
Instellingen: opent het menu Fotoinstellingen als een geheugenkaart is geplaatst. Anders opent deze knop het menu Kopieerinstellingen.
OK : bevestigt de kopieer- of fotoinstellingen. In bepaalde situaties, bijvoorbeeld nadat u een papierstoring hebt verholpen, kunt u met deze knop het afdrukken hervatten.
Annuleren: hiermee stopt u een taak (zoals scannen of kopiëren) of stelt u de oorspronkelijke instellingen opnieuw in
Functies van het bedieningspaneel 111
Hoofdstuk 2
(vervolg)
Label
6
7
8
Pictogram Naam en omschrijving
(zoals Quality (Kwaliteit), Size (Grootte), en Copies
(Kopieën)).
Standaard is deze knop gemarkeerd met Scan/Reprint
(Scannen/Opnieuw afdrukken) en wordt hiermee het menu
Scan/Reprint (Scannen/Opnieuw afdrukken) geopend. Als een foto op het display wordt weergegeven, gaat u met deze knop naar de volgende foto op de geheugenkaart. Als het menu Kopieer- of Fotoinstellingen open staat, verandert deze knop de kopieer- of afdrukinstellingen.
Standaard is deze knop gemarkeerd met Start Copy Black
(Start kopiëren, Zwart) en wordt hiermee een zwart-wit-kopie gestart. Als een foto op het display wordt weergegeven, gaat u met deze knop naar de vorige foto op de geheugenkaart. Als het menu Kopieer- of Fotoinstellingen open staat, verandert deze knop de kopieer- of afdrukinstellingen.
Standaard is deze knop gemarkeerd met Start Copy Color
(Start kopiëren, Kleur) en wordt hiermee een kleurenkopie gestart. Als een foto op het display wordt weergegeven, start deze knop een afdruktaak op. Als het menu Kopieer- of
Fotoinstellingen open staat, verandert deze knop de kopieerof afdrukinstellingen.
Meer informatie zoeken
Er is een scala aan bronnen beschikbaar, zowel gedrukt als on line, waarin u informatie kunt vinden over het instellen en gebruiken van de HP All-in-One.
Startershandleiding
De startershandleiding bevat instructies voor de installatie van de HP All-in-One. Zorg dat u de stappen uit de startershandleiding in de juiste volgorde uitvoert.
Als u problemen ondervindt tijdens de installatie, raadpleegt u het gedeelte Problemen oplossen achter in de startershandleiding of het gedeelte
"Problemen oplossen en ondersteuning" op pagina 120 in deze handleiding.
Help op het scherm
In de Help op het scherm vindt u uitgebreide instructies voor functies van de HP All-in-One die niet worden beschreven in deze handleiding, waaronder functies die alleen beschikbaar zijn met de HP All-in-One-software. De elektronische Hulp biedt ook informatie over bepaalde voorschriften en het milieu.
Voor toegang tot de Help op het scherm
• Windows: Klik op Start > Alle programma's > HP > Photosmart C4500 series >
Help .
• Macintosh: Open de HP Apparaatbeheer en klik op het pictogram ?
. Klik vervolgens op het hoofdmenu en selecteer Photosmart C4500 series .
112 HP Photosmart C4500 All-in-One series
Website van HP
Als u toegang hebt tot Internet, kunt u hulp en ondersteuning krijgen via de HP-website op www.hp.com/support . Op deze website kunt u terecht voor technische ondersteuning, stuurprogramma's en informatie over het bestellen van benodigdheden.
Papier laden
U kunt verschillende papiersoorten en papierformaten in de HP All-in-One plaatsen, waaronder papier van A4- of Letter-formaat, fotopapier, transparanten en enveloppen.
Voor meer informatie, zie de Help op het scherm.
Papier van volledig formaat plaatsen
1.
Schuif de papierbreedtegeleider naar de uiterste stand.
Opmerking Als u papier van het formaat Letter of A4 of kleiner gebruikt, moet de ladeverlenger helemaal geopend zijn. Klap het verlengstuk van de lade niet uit als u papier van Legal-formaat gebruikt.
2.
Plaats het papier in de invoerlade met de korte rand naar voren en de afdrukzijde naar beneden. Schuif de stapel papier naar voren totdat de stapel niet verder kan.
Papier laden 113
Hoofdstuk 2
Let op Zorg dat het apparaat inactief en stil is wanneer u papier in de invoerlade legt. Als het apparaat bezig is met het onderhoud van de printcartridges of een andere taak uitvoert, bevindt de papierstop in het apparaat zich mogelijk niet in de juiste positie. Hierdoor kunt u het papier te ver naar voren duwen, waardoor het apparaat blanco pagina's zal uitwerpen.
3.
Schuif de papierbreedtegeleider naar binnen tot deze tegen de rand van het papier aankomt.
Maak de invoerlade niet te vol: de stapel papier moet in de invoerlade passen en mag niet hoger zijn dan de bovenkant van de papierbreedtegeleider.
Fotopapier met een klein formaat in de invoerlade plaatsen
1.
Schuif de papierbreedtegeleider naar de uiterste stand.
2.
Plaats de stapel fotopapier tegen de rechterkant van de invoerlade met de korte zijde naar voren en de afdrukzijde naar beneden. Schuif de stapel fotopapier naar voren totdat de stapel niet verder kan.
Als het fotopapier dat u gebruikt, is voorzien van geperforeerde lipjes, plaatst u het fotopapier zo dat de lipjes naar u toe liggen.
3.
Schuif de papierbreedtegeleider naar binnen tot deze tegen de rand van het papier aankomt.
Maak de invoerlade niet te vol: de stapel papier moet in de invoerlade passen en mag niet hoger zijn dan de bovenkant van de papierbreedtegeleider.
Papierstoringen voorkomen
Houd u aan de volgende richtlijnen om papierstoringen te voorkomen.
• Verwijder regelmatig afgedrukte exemplaren uit de uitvoerlade.
• Zorg dat fotopapier niet krult of kreukt door al het ongebruikte fotopapier in een hersluitbare verpakking te bewaren.
114 HP Photosmart C4500 All-in-One series
• Zorg dat het papier plat in de invoerlade ligt en dat de randen niet omgevouwen of gescheurd zijn.
• Als u etiketten afdrukt, controleer dan of de vellen voor de etiketten niet ouder zijn dan twee jaar. Etiketten op oudere vellen kunnen loslaten als het papier door het apparaat wordt getrokken, en kunnen papierstoringen veroorzaken.
• Leg niet papier van verschillende soorten en formaten tegelijk in de invoerlade; al het papier in de invoerlade moet van dezelfde soort en hetzelfde formaat zijn.
• Verschuif de breedtegeleider voor het papier in de invoerlade totdat deze vlak tegen het papier aanligt. Zorg dat de breedtegeleiders het papier in de papierlade niet buigen.
• Schuif het papier niet te ver naar voren in de invoerlade.
• Gebruik papiersoorten die worden aanbevolen voor de printer.
Een foto afdrukken op fotopapier
Voor de beste afdrukkwaliteit, raadt HP u aan om HP-papier te gebruiken dat speciaal is ontworpen voor het type project dat u afdrukt, in combinatie met originele HP-inkt. HPpapier en HP-inkt zijn speciaal ontworpen om samen te gebruiken voor een goede kwaliteit.
1 Memory Stick, Memory Stick Pro, Memory Stick Select, Memory Stick Magic Gate, Memory
Stick Duo of Duo Pro (adapter optioneel), of Memory Stick Micro (adapter vereist)
2 xD-Picture Card, Secure Digital (SD), Secure Digital Mini (SD Mini), Secure Digital High
Capacity (SDHC), MultiMedia Card (MMC), MMC Plus, MMC Mobile (RS-MMC; adapter vereist), TransFlash MicroSD Card (adapter vereist) of Secure MultiMedia Card
Foto's afdrukken
1.
Plaats fotopapier van 10 x 15 cm in de invoerlade.
2.
Plaats de geheugenkaart in de juiste sleuf van het apparaat.
3.
Druk op de knoppen naast de pictogrammen pijl omhoog en omlaag op het scherm om door de foto's op uw geheugenkaart te bladeren tot de foto die u wilt afdrukken, verschijnt.
4.
(Optioneel) Druk op Instellingen om het afdrukformaat, de randloze instellingen, of het aantal afdrukken te wijzigen. Als u klaar bent, drukt u op OK .
5.
Druk op de knop naast Print (Afdrukken) op het display.
Tip Terwijl de foto wordt afgedrukt, kunt u door de foto's op uw geheugenkaart blijven bladeren. Als u een foto ziet die u wilt afdrukken, kunt u op de knop
Afdrukken drukken om de foto in de afdrukwachtrij te zetten.
Een foto afdrukken op fotopapier 115
Hoofdstuk 2
Een afbeelding scannen
U kunt een scantaak starten vanaf de computer of het bedieningspaneel van de
HP All-in-One. In dit gedeelte wordt alleen uitgelegd hoe u vanaf het bedieningspaneel van de HP All-in-One kunt scannen.
Naar een computer scannen
1.
Plaats het origineel met de bedrukte zijde naar beneden tegen de rechterbenedenhoek van de glasplaat.
Opmerking Ga na of er geen geheugenkaarten in de sleuven op het apparaat zitten.
2.
Druk op de knop naast Scan/Reprint (Scannen/Opnieuw afdrukken).
3.
Druk op de knop naast Scan to PC (Scan naar pc).
Opmerking Als het apparaat op het netwerk is aangesloten, verschijnt er een lijst met beschikbare computers. Selecteer de computer waarnaar u de scan wilt overbrengen, en ga dan naar de volgende stap.
4.
Volg de opdrachten op het scherm om de scan op uw computer op te slaan.
De printcartridges vervangen
Volg de instructies op voor het vervangen van printcartridges. Door deze instructies te volgen kunt u ook problemen met de afdrukkwaliteit oplossen die worden veroorzaakt door de cartridges.
Opmerking Op het computerscherm verschijnt een melding als de inkt in de printcartridge bijna op is. U kunt de inktniveaus ook controleren met de software die is geïnstalleerd met de HP All-in-One.
Zorg dat u over een nieuwe printcartridge beschikt als het bericht dat de inkt bijna op is verschijnt. Verder moet u de printcartridge vervangen als u ziet dat tekst vaag wordt afgedrukt of als zich kwaliteitsproblemen voordoen die verband houden met de printcartridge.
Voor het bestellen van printcartridges voor uw HP All-in-One gaat u naar www.hp.com/ buy/supplies Selecteer uw land/regio wanneer dit wordt gevraagd, volg de aanwijzingen om uw product te selecteren en klik vervolgens op een van de koppelingen voor bestellingen op de pagina.
De printcartridges vervangen
1.
Controleer of de printer aanstaat.
Let op Als het apparaat is uitgeschakeld wanneer u de toegangsklep voor de printcartridges omhoog tilt, kunt u de printcartridges niet vervangen. Als de printcartridges zich niet op de juiste plaats bevinden wanneer u de cartridges wilt verwijderen, kan het apparaat beschadigd raken.
2.
Zorg dat ongebruikt, wit standaardpapier van Letter- of A4-formaat in de invoerlade is geplaatst.
116 HP Photosmart C4500 All-in-One series
3.
Open het vak met de printcartridge.
De wagen met printcartridges beweegt geheel naar de rechterkant van de printer.
4.
Wacht totdat de printerwagen inactief is en stilstaat. Druk voorzichtig op een printcartridge om deze te ontgrendelen en trek de printcartridge vervolgens naar u toe uit de sleuf.
Als u de driekleurencartridge vervangt, verwijdert u de printcartridge uit de sleuf aan de linkerkant.
Als u de zwarte printcartridge of de fotocartridge vervangt, verwijdert u de printcartridge uit de sleuf aan de rechterkant.
1 Sleuf van printcartridge voor de driekleurencartridge
2 Sleuf van printcartridge voor de zwarte printcartridge en fotocartridge
Tip Als u de zwarte printcartridge wilt verwijderen om een fotoprintcartridge te installeren, bergt u de zwarte cartridge op in de cartridgebeschermer of in een luchtdichte kunststof verpakking.
5.
Haal de nieuwe printcartridge uit de verpakking en verwijder voorzichtig de plastic tape door aan het roze treklipje te trekken. Zorg dat u van de patroon zelf alleen het zwarte plastic aanraakt.
De printcartridges vervangen 117
Hoofdstuk 2
1 Koperkleurige contactpunten
2 Plastic tape met roze treklipje (moet voorafgaande aan de installatie worden verwijderd)
3 Inktsproeiers onder tape
Let op Raak de koperkleurige contactpunten of de inktsproeiers niet aan. Plaats geen nieuwe tape over de printcartridges. Het aanraken van deze onderdelen kan leiden tot verstoppingen, problemen met de inkt en slechte elektrische verbindingen.
6.
Hou de printcartridge vast met het HP-logo naar boven, en plaats de nieuwe cartridge in de lege houder. Duw de cartridge stevig vast totdat deze vastklikt.
Als u een driekleurencartridge installeert, schuift u deze in de linkersleuf.
Als u een zwarte printcartridge of een fotocartridge installeert, schuift u deze in de rechtersleuf.
118 HP Photosmart C4500 All-in-One series
7.
Sluit het vak met de printcartridge.
8.
Druk desgevraagd op OK .
Het apparaat drukt een pagina voor de uitlijning van de printcartridge af.
Opmerking Als bij het uitlijnen van de printcartridges gekleurd papier in de invoerlade is geplaatst, mislukt de uitlijning. Plaats ongebruikt, wit standaardpapier in de invoerlade en probeer vervolgens opnieuw uit te lijnen.
9.
Leg de pagina met de afdrukzijde naar beneden in de rechterhoek vooraan het glas, en druk dan op OK om de pagina te scannen.
10.
Wanneer de knop Aan niet meer knippert, is de uitlijning voltooid. Verwijder de uitlijningspagina en gooi hem weg of recycle hem.
De printcartridges vervangen 119
advertisement
Related manuals
advertisement
Table of contents
- 5 Deutsch: Inhalt
- 6 Deutsch: Netzwerkeinrichtung
- 6 Einrichten des HP All‑in‑One in einem integrierten kabellosen Netzwerk (WLAN 802.11)
- 7 Erforderliche Komponenten für ein integriertes, kabelloses WLAN 802.11 Netzwerk
- 8 Mit einem integrierten kabellosen WLAN 802.11 Netzwerk verbinden
- 8 Einrichten von Funk- und Ad-hoc-Netzwerken
- 9 Erforderliche Komponenten für ein Ad-hoc-Netzwerk
- 9 Erstellen eines Netzwerkprofils für einen Windows Vista oder Windows XP Computer
- 11 Erstellen eines Netzwerkprofils für andere Betriebssysteme
- 11 Verbinden mit einem Ad-hoc-Funknetzwerk
- 11 Verbinden mit zusätzlichen Computern im Netzwerk
- 12 Wechseln des HP All‑in‑One von einer USB-Verbindung zu einer Netzwerkverbindung
- 13 Konfigurieren der Firewall für die Zusammenarbeit mit HP Produkten
- 14 Erweiterte Firewall-Informationen
- 14 Verwalten der Netzwerkeinstellungen
- 14 Drucken der Netzwerkeinstellungen
- 15 Wiederherstellen der Standardeinstellungen für das Netzwerk
- 15 Ein- und Ausschalten des Funkmodus
- 15 Drucken des Berichts zum Test des kabellosen Netzwerks
- 16 Deutsch: Übersicht über den HP All‑in‑One
- 16 Der HP All‑in‑One auf einen Blick
- 17 Elemente des Bedienfelds
- 18 Weitere Informationen
- 18 Kurzanleitung
- 18 Online-Hilfe
- 19 HP Website
- 19 Einlegen von Papier
- 20 Vermeiden von Papierstaus
- 21 Drucken eines Fotos auf Fotopapier
- 22 Scannen eines Bilds
- 22 Auswechseln der Druckpatronen
- 26 Deutsch: Fehlerbehebung und Support
- 26 Deinstallieren und Neuinstallieren der Software
- 27 Fehlerbehebung bei der Einrichtung
- 27 Das Gerät lässt sich nicht einschalten
- 28 Nach der Einrichtung druckt das Gerät nicht
- 29 Beheben von Netzwerkproblemen
- 30 Schritt 1: Überprüfen der Netzwerkverbindung des Computers
- 30 Schritt 2: Überprüfen der Netzwerkverbindung des HP All‑in‑One
- 30 A: Überprüfen der Netzwerkverbindung des Geräts
- 31 B: Überprüfen, ob der Zugriff auf die HP Photosmart C4500 All‑in‑One Series-Homepage möglich ist
- 31 Schritt 3: Überprüfen, ob die Firewall die Kommunikation blockiert
- 32 Schritt 4: Überprüfen, ob das Gerät online und bereit ist
- 32 Schritt 5: Sicherstellen, dass der HP Network Devices Support-Dienst ausgeführt wird
- 32 Beheben von Papierstaus
- 33 Fehlerbehebung bei Problemen mit den Druckpatronen
- 33 Ablauf beim Support
- 34 Deutsch: Technische Daten
- 34 Systemanforderungen
- 34 Produktspezifikationen
- 34 Zulassungshinweise
- 36 Gewährleistung
- 38 Français: Sommaire
- 39 Français: Configuration du réseau
- 39 Configuration de l'appareil HP Tout‑en‑un sur un réseau sans fil intégré (WLAN 802.11)
- 40 Eléments nécessaires à un réseau WLAN 802.11 sans fil intégré
- 40 Se connecter à un réseau WLAN 802.11 sans fil intégré
- 41 Configuration réseau sans fil ad hoc
- 42 Eléments nécessaires à un réseau ad hoc
- 42 Création d'un profil réseau pour un ordinateur Windows Vista ou Windows XP
- 43 Création d'un profil réseau pour d'autres systèmes d'exploitation
- 44 Connexion à un réseau ad hoc sans fil
- 44 Connexion à d'autres ordinateurs sur un réseau
- 45 Faire passer l'appareil HP Tout‑en‑un d'une connexion USB à une connexion réseau
- 45 Configurez votre pare-feu pour qu’il fonctionne avec des produits HP
- 46 Informations de pare-feu avancé
- 47 Gestion de vos paramètres réseau
- 47 Impression des paramètres réseau
- 47 Rétablissement des paramètres réseau par défaut
- 47 Activation et désactivation du point d'accès sans fil
- 48 Imprimer le test du réseau sans fil
- 49 Français: Présentation de l'appareil HP Tout‑en‑un
- 49 L'appareil HP Tout‑en‑un en un coup d'œil
- 50 Fonctions du panneau de commande
- 51 Recherche d'informations supplémentaires
- 51 Guide de démarrage
- 51 Aide en ligne
- 52 Site Web HP
- 52 Chargement du papier
- 53 Prévention des bourrages papier
- 54 Impression d'une photo sur du papier photo
- 55 Numérisation d'une image
- 55 Remplacement des cartouches d'impression
- 59 Français: Dépannage et assistance
- 59 Désinstallation et réinstallation du logiciel
- 60 Dépannage concernant l'installation
- 60 L'appareil ne s'allume pas.
- 61 L'appareil est configuré mais n'imprime pas
- 62 Dépannage des problèmes de réseau
- 63 Étape 1 : Vérifiez que l’ordinateur est connecté au réseau.
- 63 Étape 2 : Vérifiez que le produit HP Tout‑en‑un est connecté au réseau
- 64 A : Assurez-vous que le produit est sur le réseau
- 64 B : Vérifiez s’il est possible d’accéder à la page d’accueil du produit Tout‑en‑un HP Photosmart sér ...
- 64 Étape 3 : Vérifiez si le logiciel de pare-feu bloque les communications
- 65 Étape 4 : Vérifiez que le produit est en ligne et prêt
- 65 Étape 5 : Vérifiez que le service de support pour les périphériques réseau HP (HP Network Devices Su ...
- 65 Élimination de bourrages papier
- 66 Dépannage relatif aux cartouches d'impression
- 66 Procédure d'assistance
- 67 Français: Renseignements techniques
- 67 Configurations système minimales
- 67 Spécifications de l'appareil
- 67 Déclarations de conformité aux réglementations
- 69 Garantie
- 71 Italiano: Sommario
- 72 Italiano: Installazione della rete
- 72 Configurazione dell'unità HP All‑in‑One su una rete wireless (WLAN 802.11) integrata
- 73 Cosa serve per una rete wireless WLAN 802.11 integrata
- 73 Collegamento ad una rete wireless WLAN 802.11 integrata
- 74 Installazione di rete ad hoc wireless
- 75 Cosa serve per una rete ad hoc
- 75 Creazione di un profilo di rete per un computer Windows Vista o Windows XP
- 76 Creazione di un profilo di rete per gli altri sistemi operativi
- 76 Collegamento ad una rete ad hoc wireless
- 77 Collegamento ad altri computer in rete
- 77 Passaggio da un collegamento USB a un collegamento di rete per l'unità HP All‑in‑One
- 78 Configurare il firewall per usare prodotti HP
- 79 Informazioni avanzate sul firewall
- 79 Gestione delle impostazioni di rete
- 79 Stampa delle impostazioni di rete
- 80 Ripristino delle impostazioni di rete predefinite
- 80 Attivazione e disattivazione delle comunicazioni radio wireless
- 80 Stampa del test della rete wireless
- 81 Italiano: Descrizione dell'unità HP All‑in‑One
- 81 Panoramica dell'unità HP All‑in‑One
- 82 Funzioni del pannello di controllo
- 83 Ulteriori informazioni
- 83 Guida Start Here
- 83 Guida in linea
- 84 Sito Web HP
- 84 Caricamento della carta
- 85 Prevenzione degli inceppamenti della carta
- 86 Stampa di una foto su carta fotografica
- 87 Scansione di un'immagine
- 87 Sostituzione delle cartucce di stampa
- 91 Italiano: Risoluzione dei problemi e assistenza
- 91 Disinstallazione e reinstallazione del software
- 92 Risoluzione di problemi relativi alla configurazione
- 92 Il prodotto non si accende
- 93 Una volta installato, il prodotto non stampa
- 94 Risoluzione dei problemi di rete
- 95 Punto 1: Assicurarsi che il computer sia collegato alla rete.
- 95 Punto 2: Assicurarsi che HP All‑in‑One sia collegato alla rete.
- 95 R. Assicurarsi che il prodotto sia in rete.
- 96 B: Verificare di poter accedere alla HP Photosmart C4500 All‑in‑One series home page
- 96 Punto 3: Controllare se il software del firewall sta bloccando la comunicazione
- 96 Punto 4: Assicurarrsi che il prodotto sia in linea e pronto.
- 97 Punto 5: Assicurarsi che il servizio Supporto per periferiche di rete HP sia in esecuzione
- 97 Eliminazione degli inceppamenti della carta
- 98 Risoluzione dei problemi relativi alla cartuccia di stampa
- 98 Procedura di assistenza
- 99 Italiano: Informazioni tecniche
- 99 Requisiti di sistema
- 99 Caratteristiche tecniche del prodotto
- 99 Informazioni normative
- 101 Garanzia
- 103 Nederlands: Inhoudsopgave
- 104 Nederlands: Netwerkinstallatie
- 104 De HP All‑in‑One op een ingebouwd draadloos (WLAN 802.11-)netwerk installeren
- 105 Wat u nodig hebt om verbinding te maken met een ingebouwd draadloos WLAN 802.11-netwerk
- 105 Verbinding maken met een ingebouwd draadloss WLAN 802.11-netwerk
- 106 Draadloos ad hoc netwerk instellen
- 107 Wat u nodig hebt voor een adhoc-netwerk
- 107 Een netwerkprofiel creëren voor een computer met Windows Vista of Windows XP.
- 108 Een netwerkprofiel maken voor andere besturingssystemen
- 109 Aansluiten op een draadloos ad hoc-netwerk
- 109 Aansluiten op andere computers in een netwerk
- 110 De USB-aansluiting van de HP All‑in‑One wijzigen in een netwerkverbinding
- 110 Uw firewall configureren voor gebruik met HP-apparaten
- 111 Geavanceerde firewall-informatie
- 112 Uw netwerkinstellingen beheren
- 112 Netwerkinstellingen afdrukken
- 112 Standaardnetwerkinstellingen herstellen
- 112 De draadloze radio in- en uitschakelen
- 113 De draadloze netwerktest afdrukken
- 114 Nederlands: Overzicht HP All‑in‑One
- 114 Een overzicht van de HP All‑in‑One
- 115 Functies van het bedieningspaneel
- 116 Meer informatie zoeken
- 116 Startershandleiding
- 116 Help op het scherm
- 117 Website van HP
- 117 Papier laden
- 118 Papierstoringen voorkomen
- 119 Een foto afdrukken op fotopapier
- 120 Een afbeelding scannen
- 120 De printcartridges vervangen
- 124 Nederlands: Problemen oplossen en ondersteuning
- 124 De software verwijderen en opnieuw installeren
- 125 Problemen met de installatie oplossen
- 125 U kunt het apparaat niet inschakelen
- 126 Nadat het apparaat werd geïnstalleerd, wil het niet drukken
- 127 Problemen met het netwerk oplossen
- 128 Stap 1: controleer of de computer op uw netwerk is aangesloten
- 128 Stap 2: Controleer of de HP All‑in‑One met uw netwerk is verbonden
- 128 A: Controleer of het apparaat met het netwerk verbonden is.
- 129 B: controleer of u toegang kunt krijgen tot de homepage van de HP Photosmart C4500 All‑in‑One series
- 129 Stap 3: controleer of de firewall-software de communicatie blokkeert
- 130 Stap 4: Controleer of het apparaat is ingeschakeld en gereed is
- 130 Stap 5: controleer of de HP-ondersteuning netwerkapparaten actief is
- 130 Papierstoringen verhelpen
- 131 Problemen met printcartridges oplossen
- 131 Wat te doen bij problemen
- 132 Nederlands: Technische informatie
- 132 Systeemvereisten
- 132 Productspecificaties
- 132 Kennisgevingen betreffende wet- en regelgeving
- 133 Garantie