Tilslutning til et netværk. HP EliteBook 745 G2 Notebook PC, EliteBook 755 G2 Notebook PC
Add to My manuals106 Pages
advertisement
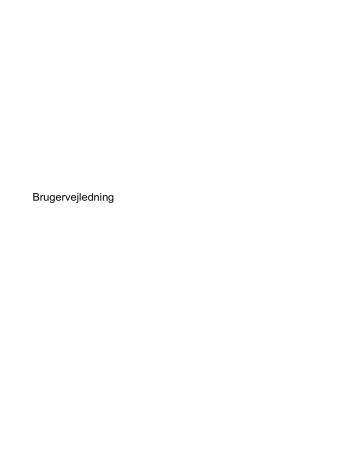
3 Tilslutning til et netværk
Du kan have computeren med dig overalt. Men selv når du er hjemme, kan du udforske verden og få adgang til oplysninger fra millioner af websteder ved brug af din computer og et kabelbaseret eller et trådløst netværk. Dette kapitel hjælper dig med at komme i forbindelse med verden.
Tilslutning til et trådløst netværk
Trådløs teknologi overfører data via radiobølger i stedet for ledninger. Din computer er muligvis udstyret med én eller flere af følgende integrerede trådløse enheder:
● WLAN-enhed (Wireless local area network) (kun udvalgte modeller) – Forbinder computeren til
WLAN-netværk (Wi-Fi netværk eller trådløse LAN-netværk) i en virksomheds lokaler, i hjemmet og på offentlige steder som f.eks. lufthavne, restauranter, caféer, hoteller og universiteter. I et
WLAN kommunikerer den trådløse mobilenhed i din computer med en trådløs router eller et trådløst adgangspunkt.
● HP Mobilt Bredbånd-modul (kun udvalgte modeller) – En trådløs WWAN-enhed, der giver dig trådløs tilslutning over et meget større område. Mobilnetværksudbydere installerer basestationer
(minder om telefontårne til mobiltelefoner) på store geografiske områder for at kunne tilbyde dækning på tværs af hele regioner eller endda lande.
● Bluetooth-enhed (kun udvalgte modeller) – Opretter et personligt netværk (PAN), som bruges til at oprette forbindelse til andre Bluetooth-aktiverede enheder som f.eks. computere, telefoner, printere, headsets, højttalere og kameraer. I et PAN-netværk kommunikerer hver enhed direkte med andre enheder, og enhederne skal være relativt tæt på hinanden. Typisk inden for en radius af 10 meter fra hinanden.
Du kan finde yderligere oplysninger om trådløs teknologi i oplysningerne og via webstedslinkene i HP
Support Assistant. Vælg appen HP Support Assistant på startskærmen for at få adgang til HP
Support Assistant.
Brug af knapper til trådløs
Du kan kontrollere de trådløse enheder i computeren ved hjælp af disse funktioner:
● Knappen Trådløs, kontakten Trådløs eller tasten Trådløs (kaldet knappen Trådløs i denne vejledning)
● Kontrolelementer i operativsystemet
Brug af knappen Trådløs
Computeren har en knap til trådløs, én eller flere trådløse enheder og én eller to lysdioder for trådløs, afhængigt af modellen. Alle de trådløse enheder på computeren er aktiveret fra fabrikken, så lysdioden for trådløs er tændt (hvid), når du tænder for computeren.
Lysdioden for trådløs angiver den generelle strømtilstand for dine trådløse enheder, ikke status for individuelle enheder. Hvis lysdioden for trådløs er hvid, er mindst én trådløs enhed tændt. Hvis lysdioden for trådløs er gul, er alle trådløse enheder er slukket.
Da de trådløse enheder er aktiveret på fabrikken, kan du bruge knappen Trådløs til at tænde eller slukke de trådløse enheder på én gang.
Tilslutning til et trådløst netværk 17
Brug af kontrolelementer i operativsystemet
Netværks- og delingscenter gør det muligt at opsætte en forbindelse eller et netværk, oprette forbindelse til et netværk og diagnosticere og løse netværksproblemer.
Sådan anvendes kontrolelementer i operativsystemet:
1.
Fra startskærmen skal du skrive kontrolpanel og derefter vælge Kontrolpanel.
2.
Vælg Netværk og internet, og vælg derefter Netværks- og delingscenter.
Åbn HP Support Assistant, hvis du vil have flere oplysninger. Vælg appen HP Support Assistant på startskærmen for at få adgang til HP Support Assistant.
Brug af WLAN (kun udvalgte modeller)
Med en WLAN-enhed kan du få adgang til et trådløst lokalnetværk (WLAN), som består af andre computere og andet tilbehør, der er sammenkædet med en trådløs router eller et trådløst adgangspunkt.
BEMÆRK: Udtrykkene trådløs router og trådløst adgangspunkt anvendes ofte som synonymer.
● Et stort WLAN, f.eks. et virksomheds-WLAN eller et offentligt WLAN, anvender normalt trådløse adgangspunkter, der kan håndtere et stort antal computere og tilbehør, og som kan adskille kritiske netværksfunktioner.
● Et WLAN på et hjemmekontor eller i en mindre virksomhed anvender normalt en trådløs router, som gør det muligt for flere trådløse kabelforbundne computere at dele en internetforbindelse, en printer og filer uden yderligere hardware eller software.
Hvis du vil bruge WLAN-enheden i computeren, skal du oprette forbindelse til en WLAN-infrastruktur
(leveres via en serviceudbyder, et offentligt netværk eller et virksomhedsnetværk).
Brug af en internetudbyder
Når du opsætter internetadgang hjemme, skal du oprette en konto hos en internetudbyder. Kontakt en lokal internetudbyder for at købe internettjeneste og et modem. Internetudbyderen hjælper med at indstille modemmet, installere et netværkskabel til at forbinde din trådløse computer til modemmet og teste internetforbindelsen.
BEMÆRK: Din internetudbyder giver dig et bruger-id og en adgangskode til at få forbindelse til internettet. Noter disse oplysninger, og opbevar dem på et sikkert sted.
18 Kapitel 3 Tilslutning til et netværk
Opsætning af et WLAN
Du skal bruge følgende udstyr for at opsætte et WLAN og oprette forbindelse til internettet:
● Et bredbåndsmodem (enten DSL eller kabel) (1) og en højhastighedsinternetforbindelse, der købes hos en internetudbyder
● En trådløs router (købes separat) (2)
● En trådløs computer (3)
BEMÆRK: Nogle modemmer har en indbygget trådløs router. Kontakt din internetudbyder for at få at vide, hvilken type modem du har.
Illustrationen nedenfor viser et eksempel på en trådløs netværksinstallation, der er tilsluttet internettet.
Efterhånden som netværket vokser, kan yderligere trådløse og kabelbaserede computere tilsluttes netværket, så de kan få adgang til internettet.
Du kan få hjælp til opsætning af dit WLAN i oplysningerne fra producenten af din router eller hos din internetudbyder.
Konfiguration af en trådløs router
Du kan få hjælp til opsætning af en trådløs router i oplysningerne fra producenten af din router eller hos din internetudbyder.
BEMÆRK: Det anbefales, at du slutter din nye, trådløse computer første gang til routeren vha. det netværkskabel, der fulgte med routeren. Når computeren har oprettet forbindelse til internettet, kan du tage kablet ud og derefter få adgang til internettet via det trådløse netværk.
Beskyttelse af dit WLAN
Når du opsætter et WLAN eller får adgang til et eksisterende WLAN, skal du altid aktivere sikkerhedsfunktionerne for at beskytte netværket imod uautoriseret adgang. WLAN'er på offentlige steder (hotspots), som f.eks. i cafeer og lufthavne, yder muligvis ikke nogen form for sikkerhed. Hvis du er bekymret for din computers sikkerhed i et hotspot, bør du begrænse dine netværksaktiviteter til e-mails, der ikke er fortrolige, og almindelig internetsurfing.
Trådløse radiosignaler løber uden for netværket, så andre WLAN-enheder kan opfange ubeskyttede signaler. Tag følgende forholdsregler for at beskytte dit WLAN:
● Brug en firewall.
En firewall kontrollerer både data og anmodninger om data, der sendes til dit netværk, og afviser alle mistænkelige elementer. Firewalls findes både som software og som hardware. Nogle netværk bruger en kombination af begge typer.
● Anvend trådløs kryptering.
Tilslutning til et trådløst netværk 19
Trådløs kryptering bruger sikkerhedsindstillinger til at kryptere og dekryptere data, der sendes over netværket. Åbn HP Support Assistant, hvis du vil have flere oplysninger. Vælg appen HP
Support Assistant på startskærmen for at få adgang til HP Support Assistant.
Oprettelse af forbindelse til et WLAN
Benyt nedenstående fremgangsmåde for at oprette forbindelse til WLAN'et:
1.
Sørg for, at WLAN-enheden er tændt. Hvis enheden er tændt, lyser lysdioden for trådløs hvidt.
Hvis den trådløse diode er orange, tryk på den trådløse knap.
2.
Peg på det øverste højre hjørne eller det nederste hjørne på startskærmen for at få vist amuletterne.
3.
Vælg Indstillinger, og klik derefter på ikonet for netværksstatus.
4.
Vælg dit WLAN på listen.
5.
Klik på Tilslut.
Hvis WLAN'et er et sikkerhedsaktiveret WLAN, bliver du bedt om at angive en sikkerhedskode.
Skriv koden, og klik derefter på Log ind.
BEMÆRK: Hvis listen ikke indeholder nogen WLAN'er, kan du være uden for rækkevidde af en trådløs router eller et trådløst adgangspunkt.
BEMÆRK: Hvis du ikke kan se det WLAN, du vil oprette forbindelse til, skal du højreklikke på netværksstatusikonet på Windows-skrivebordet og derefter vælge Åbn Netværks- og delingscenter. Klik på Opret en ny forbindelse eller et nyt netværk. Der vises en liste over valgmuligheder, der giver dig mulighed for manuelt at søge efter og oprette forbindelse til et netværk eller at oprette en ny netværksforbindelse.
6.
Følg anvisningerne på skærmen for at fuldføre forbindelsen.
Når forbindelsen er oprettet, skal du holde musemarkøren over netværksstatusikonet i meddelelsesområdet yderst til højre på proceslinjen for at få bekræftet forbindelsens navn og status.
BEMÆRK: Den funktionsmæssige rækkevidde (hvor langt de trådløse signaler rækker) afhænger af
WLAN-implementeringen, routerfabrikatet og forstyrrelser fra vægge og andre elektroniske enheder eller bygningsmæssige barrierer som vægge og gulve.
Brug af HP Mobilt Bredbånd (kun udvalgte modeller)
HP Mobilt Bredbånd gør, at din computer kan bruge WWAN til at få adgang til internettet fra flere steder og over større afstande, end det er muligt med WLAN. Brug af HP Mobilt Bredbånd kræver en netværksudbyder (kaldet mobil netværksudbyder), som i de fleste tilfælde er en udbyder af mobiltelefonnet. Dækningen for HP Mobilt Bredbånd svarer til dækningen for mobiltelefoner.
Når HP Mobilt Bredbånd bruges sammen med en mobilnettjeneste, kan du bevare forbindelsen til internettet, sende e-mails eller oprette forbindelse til firmanetværket, uanset om du er på farten eller er uden for et Wi-Fi-hotspots rækkevidde.
HP understøtter følgende teknologier:
● HSPA (High Speed Packet Access), som giver adgang til netværk på basis af telekommunikationsstandarden GSM (Global System for Mobile Communications).
● EV-DO (Evolution Data Optimized), som giver adgang til netværk på basis af telekommunikationsstandarden CDMA (Code Division Multiple Access).
● LTE (Long Term Evolution), som giver adgang til netværk, der understøtter LTE-teknologi.
20 Kapitel 3 Tilslutning til et netværk
Du skal eventuelt bruge modulserienummeret til HP Mobilt Bredbånd for at aktivere en mobilbredbåndstjeneste. Serienummeret er trykt på en mærkat inde i batterirummet på computeren.
Visse mobilnetoperatører kræver brugen af et SIM-kort. Et SIM-kort indeholder grundlæggende oplysninger om dig, f.eks. et personligt identifikationsnummer (PIN), samt netværksoplysninger. På visse computere er der forudinstalleret et SIM-kort i batterirummet. Hvis SIM-kortet ikke er forudinstalleret, findes det muligvis i oplysningerne for HP Mobilt Bredbånd, som fulgte med computeren, eller mobilnetoperatøren leverer det evt. særskilt fra computeren.
Der findes oplysninger om isætning og udtagning af SIM-kortet under Indsætning og udtagelse af
SIM-kort på side 21 i dette kapitel.
Oplysninger om HP Mobilt Bredbånd, og hvordan du aktiverer tjenesten hos en foretrukken mobilnetoperatør, finder du i HP Mobilt Bredbånd-oplysningerne, som fulgte med computeren.
Indsætning og udtagelse af SIM-kort
FORSIGTIG: Vær forsigtig, når du sætter et SIM-kort i, så du ikke beskadiger stikkene.
Benyt nedenstående fremgangsmåde for at indsætte et SIM-kort:
1.
Sluk computeren med kommandoen Luk ned.
2.
Luk skærmen.
3.
Afbryd alle eksterne enheder, som er tilsluttet computeren.
4.
Tag netledningen ud af stikkontakten.
5.
Vend computeren om på en plan overflade, så servicedækslets udløserknap vender ind mod dig.
6.
Fjern servicedækslet (se
Fjernelse af servicedækslet på side 52
).
7.
Tag batteriet ud (se
Udtagning af et batteri på side 42 ).
8.
Sæt SIM-kortet i SIM-kortslottet, og tryk det forsigtigt ind, indtil det sidder fast.
BEMÆRK: SIM på din computer kan se lidt anderledes ud end vist på illustrationerne i dette afsnit.
BEMÆRK: Se billedet af batterirummet for at finde ud af, hvordan SIM-kortet skal indsættes i computeren.
Tilslutning til et trådløst netværk 21
9.
Sæt batteriet i igen.
BEMÆRK: HP Mobilt Bredbånd deaktiveres, hvis batteriet ikke sættes i igen.
10.
Sæt servicedækslet på (se Påsætning af servicedækslet på side 52
).
11.
Tilslut ekstern strøm igen.
12.
Tilslut de eksterne enheder igen.
13.
Tænd for computeren.
Tryk ind på SIM-kortet for at fjerne det, og tag det derefter ud af slottet.
Brug af GPS (kun udvalgte modeller)
Din computer er muligvis udstyret med en GPS-enhed (Global Positioning System). GPS-satellitter sørger for lokaliserings-, hastigheds- og retningsoplysninger til GPS-udstyrede systemer.
Yderligere oplysninger finder du i softwarehjælpen til HP GPS and Location.
Brug af trådløse Bluetooth-enheder (kun udvalgte modeller)
En Bluetooth-enhed muliggør kortrækkende, trådløs kommunikation, som erstatter de fysiske kabelforbindelser, der traditionelt sammenkæder elektroniske enheder som f.eks. følgende:
● Computere (stationære, bærbare, PDA'er)
● Telefoner (mobiltelefoner, trådløse telefoner, smartphones)
● Billedenheder (printer, kamera)
● Lydenheder (headset, højttalere)
● Mus
Bluetooth-enheder giver peer-to-peer-funktionalitet, så du kan oprette et PAN-netværk (Personal
Area Network) af Bluetooth-enheder. Se Hjælp til Bluetooth-softwaren for at få oplysninger om konfiguration og brug af Bluetooth-enheder.
Tilslutning til et kabelbaseret netværk
Der er to slags kabelbaserede netværk: lokalt netværk (LAN) og modemforbindelse. En LANforbindelse bruger et netværkskabel og er meget hurtigere end et modem, som bruger et telefonkabel. Begge kabler sælges separat.
Din computer understøtter en LAN-forbindelse.
ADVARSEL!
For at reducere risikoen for elektrisk stød, brand eller skade på udstyret må et modemkabel eller telefonkabel ikke tilsluttes et RJ-45-stik (netværk).
Tilslutning til et lokalt områdenetværk (LAN)
Brug en LAN-forbindelse, hvis du ønsker at slutte computeren direkte til en router i dit hjem (i stedet for at arbejde trådløst), eller hvis du vil oprette forbindelse til et eksisterende netværk på dit kontor.
En LAN-forbindelse kræver et 8-bens RJ-45-netværkskabel.
Benyt nedenstående fremgangsmåde for at tilslutte netværkskablet:
1.
Slut netværkskablet til computerens netværksstik (1).
22 Kapitel 3 Tilslutning til et netværk
2.
Sæt den anden ende af netværkskablet i et netværksvægstik (2) eller en router.
BEMÆRK: Hvis netværkskablet er forsynet med et støjdæmpningskredsløb (3), der forhindrer forstyrrelse fra radio- og tv-modtagelse, skal du rette kablets kredsløbsende mod computeren.
Tilslutning til et kabelbaseret netværk 23
advertisement
Related manuals
advertisement
Table of contents
- 11 Velkommen
- 12 Her finder du oplysninger
- 14 Lær din computer at kende
- 15 Højre side
- 16 Venstre
- 17 Skærm
- 18 Foroven
- 18 TouchPad
- 19 Lysdioder
- 20 Knapper, højttalere og fingeraftrykslæser (kun udvalgte modeller)
- 22 Taster
- 23 I bunden
- 25 Forside
- 27 Tilslutning til et netværk
- 27 Tilslutning til et trådløst netværk
- 27 Brug af knapper til trådløs
- 27 Brug af knappen Trådløs
- 28 Brug af kontrolelementer i operativsystemet
- 28 Brug af WLAN (kun udvalgte modeller)
- 28 Brug af en internetudbyder
- 29 Opsætning af et WLAN
- 29 Konfiguration af en trådløs router
- 29 Beskyttelse af dit WLAN
- 30 Oprettelse af forbindelse til et WLAN
- 30 Brug af HP Mobilt Bredbånd (kun udvalgte modeller)
- 31 Indsætning og udtagelse af SIM-kort
- 32 Brug af GPS (kun udvalgte modeller)
- 32 Brug af trådløse Bluetooth-enheder (kun udvalgte modeller)
- 32 Tilslutning til et kabelbaseret netværk
- 32 Tilslutning til et lokalt områdenetværk (LAN)
- 34 Navigering ved hjælp af tastaturet, berøringsbevægelser og pegeredskaber
- 34 Brug af pegeredskaber
- 34 Angivelse af indstillinger for pegeredskaber
- 34 Brug af pegepinden
- 34 Brug af TouchPad og bevægelser
- 35 Tænde og slukke for TouchPad'en
- 35 Tryk
- 35 Rulning
- 36 Tofinger-pinch-zoom
- 36 Klik med to fingre
- 37 Kantstrøg (kun udvalgte modeller)
- 37 Kantstrøg fra højre kant
- 37 Kantstrøg fra venstre kant
- 38 Strøg på øverste kant
- 38 Brug af tastaturet
- 39 Sådan bruger du genvejstasterne i Microsoft Windows
- 39 Identificering af genvejstasterne
- 40 Brug af tastaturer
- 40 Brug af det integrerede numeriske tastatur
- 41 Aktivering og deaktivering af det integrerede numeriske tastatur
- 41 Ændring af tastfunktioner på det integrerede numeriske tastatur
- 41 Brug af et valgfrit, eksternt numerisk tastatur
- 42 Multimedier
- 42 Brug af medieaktivitetsknapper
- 42 Lyd
- 42 Tilslutning af højttalere
- 42 Regulering af lydstyrken
- 43 Tilslutning af hovedtelefoner og mikrofoner
- 43 Kontrol af computerens lydfunktioner
- 43 Webkamera (kun udvalgte modeller)
- 44 Video
- 45 VGA
- 45 DisplayPort
- 46 Søgning efter og tilslutning til trådløse Miracast-kompatible skærme (kun udvalgte modeller)
- 47 Strømstyring
- 47 Lukning af computeren
- 47 Angivelse af indstillinger for strømstyring
- 47 Brug af strømsparetilstand
- 48 Start og afslutning af slumretilstand
- 48 Aktivering og afslutning af brugerstartet dvaletilstand
- 48 Brug af batterimåleren og indstillinger af strømstyring
- 49 Indstille adgangskodebeskyttelse ved vækning
- 49 Brug af batteristrøm
- 49 Sådan finder du batterioplysninger
- 50 Brug af batterikontrol
- 50 Visning af resterende batterispænding
- 50 Maksimering af batteriafladningstid
- 50 Håndtering af lav batterispænding
- 50 Identificering af lave batteriniveauer
- 51 Afhjælpning af lav batterispænding
- 51 Sådan afhjælpes en lav batterispænding, når der er en ekstern strømkilde til rådighed
- 51 Sådan afhjælpes en lav batterispænding, når der ikke er nogen strømkilde til rådighed
- 51 Sådan isætter og fjerner du et batteri
- 51 Isætning af et batteri
- 52 Udtagning af et batteri
- 52 Batteribesparelse
- 53 Opbevaring af et batteri, der kan udskiftes af brugeren
- 53 Bortskaffelse af et batteri, der kan udskiftes af brugeren
- 53 Udskiftning af et batteri, der kan udskiftes af brugeren
- 54 Brug af ekstern vekselstrøm
- 55 Afprøvning af en vekselstrømsadapter
- 56 Eksterne kort og enheder
- 56 Brug af hukommelseskortlæsere
- 56 Isætning af et hukommelseskort
- 56 Fjernelse af et hukommelseskort
- 57 Brug af chipkort
- 57 Indsættelse af et chipkort
- 57 Fjernelse af et chipkort
- 58 Brug af USB-enhed
- 59 Tilslutning af en USB-enhed
- 59 Fjernelse af en USB-enhed
- 60 Brug af valgfrie eksterne enheder
- 60 Brug af valgfrie eksterne drev
- 61 Drev
- 61 Håndtering af drev
- 61 Brug af harddiske
- 62 Fjernelse eller påsætning af servicedækslet
- 62 Fjernelse af servicedækslet
- 62 Påsætning af servicedækslet
- 63 Udskiftning eller opgradering af harddisken
- 63 Fjerne harddisken
- 64 Installation af en harddisk
- 65 Forbedring af harddiskens ydeevne
- 65 Brug af Diskdefragmentering
- 66 Brug af Diskoprydning
- 66 Brug af HP 3D DriveGuard (kun udvalgte modeller)
- 66 Identifikation af status for HP 3D DriveGuard
- 67 Sikkerhed
- 67 Beskyttelse af computeren
- 68 Brug af adgangskoder
- 68 Oprettelse af adgangskoder i Windows
- 69 Angivelse af adgangskoder i Computer Setup
- 69 Administration af BIOS-administratoradgangskoder
- 71 Indtastning af BIOS-administratoradgangskoder
- 71 Håndtering af en Computer Setup DriveLock-adgangskode
- 72 Oprettelse af en DriveLock-adgangskode
- 73 Angivelse af en DriveLock-adgangskode
- 74 Ændring af en DriveLock-adgangskode
- 75 Fjernelse af DriveLock-beskyttelse
- 75 Brug af automatisk DriveLock i Computer Setup
- 75 Indtastning af en Automatisk DriveLock-adgangskode
- 76 Fjernelse af Automatisk DriveLock-beskyttelse
- 76 Brug af antivirussoftware
- 76 Brug af firewallsoftware
- 77 Installation af kritiske sikkerhedsopdateringer
- 77 Brug af HP Client Security
- 77 Installation af et valgfrit sikkerhedskabel
- 78 Brug af fingeraftrykslæseren (kun udvalgte modeller)
- 78 Sådan finder du fingeraftrykslæseren
- 79 Vedligeholdelse
- 79 Tilføjelse eller udskiftning af hukommelsesmoduler
- 81 Rengøring af computeren
- 82 Rengøringsprocedurer
- 82 Rengøring af skærmen (All-in-One eller bærbare computere)
- 82 Rengøring af siderne og låget
- 82 Rengøring af TouchPad, tastatur og mus
- 83 Opdatering af programmer og drivere
- 83 Brug af SoftPaq Download Manager
- 84 Sikkerhedskopiering og gendannelse
- 84 Sikkerhedskopiering af dine data
- 84 Udførelse af en systemgendannelse
- 85 Brug af Windows-værktøjer til gendannelse
- 85 Brug af f11-gendannelsesværktøjer
- 86 Anvendelse af et Windows-operativsystemmedie (købes separat)
- 86 Brug af Windows Opdater eller Windows Nulstil
- 86 Brug af HP Software Setup
- 87 Computer Setup (BIOS), MultiBoot og HP PC Hardware Diagnostics (UEFI)
- 87 Brug af Computer Setup
- 87 Start af Computer Setup
- 87 Navigering og valg i Computer Setup
- 88 Gendannelse af fabriksindstillinger i Computer Setup
- 88 Opdatering af BIOS
- 88 Sådan fastslår du BIOS-versionen
- 89 Download af en BIOS-opdatering
- 90 Brug af MultiBoot
- 90 Om startrækkefølgen for enheder
- 90 Valg af MultiBoot-indstillinger
- 90 Angivelse af en ny startrækkefølge i Computer Setup
- 91 Dynamisk valg af en startenhed med f9-prompten
- 91 Indstilling af en MultiBoot Express-prompt
- 92 Angivelse af indstillinger for MultiBoot Express
- 92 Brug af HP PC Hardware Diagnostics (UEFI)
- 92 Hentning af HP PC Hardware Diagnostics (UEFI) til en USB-enhed
- 94 Support
- 94 Kontakt support
- 95 Mærkater
- 96 Specifikationer
- 96 Indgangseffekt
- 96 Driftsmiljø
- 97 Sådan rejser du med din computer
- 98 Fejlfinding
- 98 Ressourcer til fejlfinding
- 98 Problemløsning
- 98 Computeren kan ikke starte
- 98 Computerskærmen er sort
- 99 Software fungerer unormalt
- 99 Computeren er tændt, men reagerer ikke
- 99 Computeren er usædvanligt varm
- 99 En ekstern enhed fungerer ikke
- 100 Den trådløse netværksforbindelse fungerer ikke
- 100 En disk afspilles ikke
- 101 En film kan ikke ses på en ekstern skærm
- 101 Computeren starter ikke med at brænde disken, eller brændingen stopper, før den er gennemført
- 102 Elektrostatisk afladning
- 103 Indeks