Navigering ved hjælp af tastaturet, berøringsbevægelser og pegeredskaber. HP EliteBook 745 G2 Notebook PC, EliteBook 755 G2 Notebook PC
Add to My manuals106 Pages
advertisement
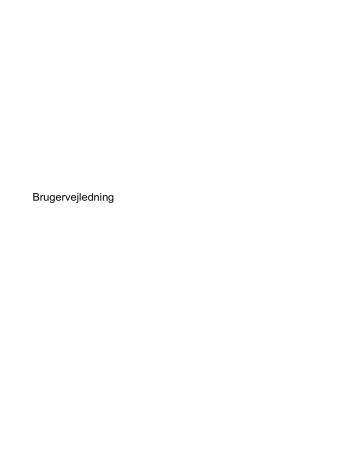
4 Navigering ved hjælp af tastaturet, berøringsbevægelser og pegeredskaber
Computeren giver dig mulighed for at navigere ved hjælp af berøringsbevægelser udover at bruge tastatur og mus. Berøringsbevægelser kan anvendes på computerens TouchPad eller på en berøringsskærm (kun på udvalgte modeller).
Udvalgte computermodeller kan også have særlige handlingstaster eller tastaturgenveje, som bruges til udføre rutineopgaver.
Brug af pegeredskaber
BEMÆRK: Ud over pegeredskaberne, der følger med din computer, kan du bruge en ekstern USBmus (købes separat) ved at tilslutte den til en af USB-portene på computeren.
Angivelse af indstillinger for pegeredskaber
Brug Egenskaber for mus i Windows for at tilpasse indstillingerne for pegeredskaber, som f.eks.
knapkonfiguration, klikhastighed og indstillinger for markør. Du kan også se demonstrationer af
TouchPad-bevægelser.
Sådan får du adgang til Egenskaber for mus:
● Skriv mus
på startskærmen, klik på Indstillinger, og vælg derefter Mus.
Brug af pegepinden
Skub pegepinden i den ønskede retning for at bevæge markøren på skærmen. Brug venstre og højre pegepindsknap på samme måde som venstre og højre knap på en ekstern mus.
Brug af TouchPad og bevægelser
TouchPad giver dig mulighed for at navigere på computerskærmen med simple fingerbevægelser.
TIP: Brug venstre og højre knap på TouchPad'en på samme måde, som du ville bruge de tilsvarende knapper på en ekstern mus.
BEMÆRK: TouchPad-bevægelser understøttes ikke af alle programmer.
24 Kapitel 4 Navigering ved hjælp af tastaturet, berøringsbevægelser og pegeredskaber
Tænde og slukke for TouchPad'en
Hvis du vil slukke og tænde for TouchPad'en, skal du trykke hurtigt to gange på TouchPad'ens tænd/ sluk-knap.
Tryk
Brug tryk på TouchPad'en til at foretage et valg på skærmen.
● Tryk en finger på TouchPad-zone for at foretage et valg. Dobbelttryk på et element for at åbne det.
Rulning
Rulning er en nyttig funktion, hvis du vil flytte op og ned eller sidelæns på en side eller et billede.
● Sæt to spredte fingre på TouchPad-området, og træk dem derefter op, ned til venstre eller højre.
Brug af pegeredskaber 25
Tofinger-pinch-zoom
Tofinger-pinch-zoom lader dig zoome ind og ud på billeder eller tekst.
● Zoom ind ved at sætte to samlede fingre på TouchPad'en og derefter sprede dem.
● Zoom ud ved at sætte to spredte fingre på TouchPad'en og derefter samle dem.
Klik med to fingre
Klik med to fingre giver dig mulighed for at foretage menuvalg for et objekt på skærmen.
BEMÆRK: Brug af klik med to fingre udløser de samme funktioner som højreklik med musen.
● Anbring to fingre på TouchPad-zonen, og tryk på den for at åbne indstillingsmenuen for det valgte objekt.
26 Kapitel 4 Navigering ved hjælp af tastaturet, berøringsbevægelser og pegeredskaber
Kantstrøg (kun udvalgte modeller)
Kantstrøg giver dig mulighed for at åbne værktøjslinjer på din computer til opgaver som f.eks. at
ændre indstillinger eller finde eller bruge apps.
Kantstrøg fra højre kant
Kantstrøg fra højre kant åbner de amuletter, som du kan bruge til at søge, dele, starte apps, åbne enheder eller ændre indstillinger.
● Stryg din finger forsigtigt fra højre kant for at få vist amuletterne.
Kantstrøg fra venstre kant
Kantstrøg fra venstre kant viser dine åbne apps, så du hurtigt kan skifte mellem dem.
Stryg din finger forsigtigt fra den venstre kant af TouchPad'en for at skifte mellem de sidst åbnede apps.
Brug af pegeredskaber 27
● Stryg fra venstre kant på TouchPad'en for at skifte mellem apps.
Strøg på øverste kant
Strøg på øverste kant viser valgmuligheder for app-kommandoer, som giver dig mulighed for at tilpasse apps.
VIGTIGT: Når en app er åben, varierer strygebevægelsen på øverste kant afhængigt af appen.
● Stryg forsigtigt din finger på øverste kant for at få vist indstillingerne til app-styring.
Brug af tastaturet
Fra tastaturet og musen kan du skrive, vælge elementer, rulle og udføre de samme funktioner, som når du bruger berøringsbevægelser. Fra tastaturet kan du også bruge handlingstasterne og genvejstasterne til at udføre specifikke funktioner.
28 Kapitel 4 Navigering ved hjælp af tastaturet, berøringsbevægelser og pegeredskaber
TIP: Windows-logotasten på tastaturet giver dig mulighed for hurtigt at vende tilbage til startskærmen fra en åben app eller fra Windows-skrivebordet. Hvis du trykker på Windows-logotasten igen, vender du tilbage til den forrige skærm.
BEMÆRK: Afhængigt af dit land/område kan tastaturet have andre taster og tastaturfunktioner end dem, der er beskrevet i dette afsnit.
Sådan bruger du genvejstasterne i Microsoft Windows
Windows har genvejstaster, så du hurtigt kan udføre handlinger. Tryk på Windows-logotasten alene eller samtidig med en specifik tast for at udføre en tildelt handling.
Identificering af genvejstasterne
En genvejstast er en kombination af tasten fn (1) og tasten esc (2) eller en af funktionstasterne (3).
Sådan bruges en genvejstast:
▲ Tryk kortvarigt på fn , og tryk derefter kortvarigt på den anden tast i genvejstastkombinationen.
Beskrivelse Genvejstastkombination fn + esc fn + f3 fn + f4
Viser oplysninger om systemet.
Starter slumretilstand, som gemmer dine oplysninger i systemhukommelsen. Skærmen og andre systemkomponenter slukkes, hvorved der spares strøm.
Tryk kortvarigt på tænd/sluk-knappen for at afslutte slumretilstanden.
FORSIGTIG: Du kan mindske risikoen for tab af oplysninger ved at gemme arbejdet, før du starter slumretilstand.
Skifter mellem visning af billedet på de skærmenheder, der er tilsluttet systemet. Hvis der f.eks. er sluttet en skærm til computeren, vil ethvert tryk på fn + f4 skifte mellem visning af billedet på computerens skærm, visning på den tilsluttede skærm og samtidig visning på både computeren og skærmen.
De fleste eksterne skærme modtager videooplysninger på computeren ved hjælp af standarden for ekstern VGA-video. Med genvejstasten fn + f4 kan du også skifte mellem visning af billeder på andre enheder, der modtager videooplysninger, på computeren.
Brug af tastaturet 29
Genvejstastkombination fn + f6 fn + f7
Beskrivelse
Sænker højttalerens lydstyrke.
Øger højttalerens lydstyrke.
fn + f8 Slår mikrofonen fra.
fn + f9 Reducerer skærmens lysstyrkeniveau.
fn + f10 Øger skærmens lysstyrkeniveau.
fn + f11 Tænder og slukker tastaturbaggrundslyset (kun udvalgte modeller).
BEMÆRK: Tastaturbaggrundslyset er slået til fra fabrikken. Du forlænger batteriets levetid ved at slukke for tastaturbaggrundslyset.
Brug af tastaturer
Computeren har et integreret, numerisk tastatur og understøtter også et valgfrit, eksternt numerisk tastatur eller et valgfrit, eksternt tastatur, der indeholder et numerisk tastatur.
Brug af det integrerede numeriske tastatur
(1)
Komponent
Tasten fn
Beskrivelse
Aktiverer og deaktiverer det integrerede numeriske tastatur, når du trykker på tasten kombineret med tasten Num Lock .
30 Kapitel 4 Navigering ved hjælp af tastaturet, berøringsbevægelser og pegeredskaber
Komponent
(2) Integreret numerisk tastatur
(3) Tasten Num Lock
Beskrivelse
BEMÆRK: Det integrerede, numeriske tastatur fungerer ikke, når der er sluttet et eksternt tastatur eller et numerisk tastatur til computeren.
Når det numeriske tastatur er aktiveret, kan det bruges på samme måde som et eksternt numerisk tastatur.
Hver tast på tastaturet udfører den funktion, der er vist ved et ikon i øverste højre hjørne af tasten.
Aktiverer og deaktiverer det integrerede numeriske tastatur, når du trykker på tasten kombineret med tasten fn .
BEMÆRK: Den numeriske tastaturfunktion, som er aktiv, når computeren slukkes, genaktiveres, når der tændes for computeren igen.
Aktivering og deaktivering af det integrerede numeriske tastatur
Tryk på fn + Num Lock for at aktivere det indlejrede, numeriske tastatur. Tryk på fn + Num Lock igen for at deaktivere tastaturet.
BEMÆRK: Det integrerede, numeriske tastatur deaktiveres, når der sluttes et eksternt tastatur eller et numerisk tastatur til computeren.
Ændring af tastfunktioner på det integrerede numeriske tastatur
Du kan midlertidigt skifte tastfunktionerne på det integrerede, numeriske tastatur, så du skifter mellem standardtastaturfunktion og numerisk tastaturfunktion.
● Hvis du vil bruge tastaturtastens navigationsfunktion, mens tastaturet er deaktiveret, skal du trykke på og holde tasten fn nede, mens du trykker på tastaturtasten.
● Sådan anvendes standardfunktionen for en tast på tastaturet, mens tastaturet er aktiveret:
◦ Hold tasten fn nede for at skrive små bogstaver.
◦ Tryk på og hold fn + skift nede for at skrive store bogstaver.
Brug af et valgfrit, eksternt numerisk tastatur
Taster på de fleste eksterne, numeriske tastaturer fungerer forskelligt, afhængigt af, om num lock er slået til eller fra. (Num Lock er slået fra som standard fra fabrikken). F.eks.:
● Når num lock er aktiveret, skriver de fleste af det numeriske tastaturs taster tal.
● Når num lock er deaktiveret, fungerer de fleste af tasterne på det numeriske tastatur som piletaster, pg up- eller pg dn-taster.
Når num lock på et eksternt, numerisk tastatur er aktiveret, tændes lysdioden for num lock på computeren. Når num lock på et eksternt numerisk tastatur er deaktiveret, slukkes lysdioden for num lock på computeren.
Benyt nedenstående fremgangsmåde, hvis du vil aktivere eller deaktivere num lock på et eksternt, numerisk tastatur, mens du arbejder:
▲ Tryk på tasten num lk på det eksterne, numeriske tastatur og ikke på computeren.
Brug af tastaturet 31
advertisement
Related manuals
advertisement
Table of contents
- 11 Velkommen
- 12 Her finder du oplysninger
- 14 Lær din computer at kende
- 15 Højre side
- 16 Venstre
- 17 Skærm
- 18 Foroven
- 18 TouchPad
- 19 Lysdioder
- 20 Knapper, højttalere og fingeraftrykslæser (kun udvalgte modeller)
- 22 Taster
- 23 I bunden
- 25 Forside
- 27 Tilslutning til et netværk
- 27 Tilslutning til et trådløst netværk
- 27 Brug af knapper til trådløs
- 27 Brug af knappen Trådløs
- 28 Brug af kontrolelementer i operativsystemet
- 28 Brug af WLAN (kun udvalgte modeller)
- 28 Brug af en internetudbyder
- 29 Opsætning af et WLAN
- 29 Konfiguration af en trådløs router
- 29 Beskyttelse af dit WLAN
- 30 Oprettelse af forbindelse til et WLAN
- 30 Brug af HP Mobilt Bredbånd (kun udvalgte modeller)
- 31 Indsætning og udtagelse af SIM-kort
- 32 Brug af GPS (kun udvalgte modeller)
- 32 Brug af trådløse Bluetooth-enheder (kun udvalgte modeller)
- 32 Tilslutning til et kabelbaseret netværk
- 32 Tilslutning til et lokalt områdenetværk (LAN)
- 34 Navigering ved hjælp af tastaturet, berøringsbevægelser og pegeredskaber
- 34 Brug af pegeredskaber
- 34 Angivelse af indstillinger for pegeredskaber
- 34 Brug af pegepinden
- 34 Brug af TouchPad og bevægelser
- 35 Tænde og slukke for TouchPad'en
- 35 Tryk
- 35 Rulning
- 36 Tofinger-pinch-zoom
- 36 Klik med to fingre
- 37 Kantstrøg (kun udvalgte modeller)
- 37 Kantstrøg fra højre kant
- 37 Kantstrøg fra venstre kant
- 38 Strøg på øverste kant
- 38 Brug af tastaturet
- 39 Sådan bruger du genvejstasterne i Microsoft Windows
- 39 Identificering af genvejstasterne
- 40 Brug af tastaturer
- 40 Brug af det integrerede numeriske tastatur
- 41 Aktivering og deaktivering af det integrerede numeriske tastatur
- 41 Ændring af tastfunktioner på det integrerede numeriske tastatur
- 41 Brug af et valgfrit, eksternt numerisk tastatur
- 42 Multimedier
- 42 Brug af medieaktivitetsknapper
- 42 Lyd
- 42 Tilslutning af højttalere
- 42 Regulering af lydstyrken
- 43 Tilslutning af hovedtelefoner og mikrofoner
- 43 Kontrol af computerens lydfunktioner
- 43 Webkamera (kun udvalgte modeller)
- 44 Video
- 45 VGA
- 45 DisplayPort
- 46 Søgning efter og tilslutning til trådløse Miracast-kompatible skærme (kun udvalgte modeller)
- 47 Strømstyring
- 47 Lukning af computeren
- 47 Angivelse af indstillinger for strømstyring
- 47 Brug af strømsparetilstand
- 48 Start og afslutning af slumretilstand
- 48 Aktivering og afslutning af brugerstartet dvaletilstand
- 48 Brug af batterimåleren og indstillinger af strømstyring
- 49 Indstille adgangskodebeskyttelse ved vækning
- 49 Brug af batteristrøm
- 49 Sådan finder du batterioplysninger
- 50 Brug af batterikontrol
- 50 Visning af resterende batterispænding
- 50 Maksimering af batteriafladningstid
- 50 Håndtering af lav batterispænding
- 50 Identificering af lave batteriniveauer
- 51 Afhjælpning af lav batterispænding
- 51 Sådan afhjælpes en lav batterispænding, når der er en ekstern strømkilde til rådighed
- 51 Sådan afhjælpes en lav batterispænding, når der ikke er nogen strømkilde til rådighed
- 51 Sådan isætter og fjerner du et batteri
- 51 Isætning af et batteri
- 52 Udtagning af et batteri
- 52 Batteribesparelse
- 53 Opbevaring af et batteri, der kan udskiftes af brugeren
- 53 Bortskaffelse af et batteri, der kan udskiftes af brugeren
- 53 Udskiftning af et batteri, der kan udskiftes af brugeren
- 54 Brug af ekstern vekselstrøm
- 55 Afprøvning af en vekselstrømsadapter
- 56 Eksterne kort og enheder
- 56 Brug af hukommelseskortlæsere
- 56 Isætning af et hukommelseskort
- 56 Fjernelse af et hukommelseskort
- 57 Brug af chipkort
- 57 Indsættelse af et chipkort
- 57 Fjernelse af et chipkort
- 58 Brug af USB-enhed
- 59 Tilslutning af en USB-enhed
- 59 Fjernelse af en USB-enhed
- 60 Brug af valgfrie eksterne enheder
- 60 Brug af valgfrie eksterne drev
- 61 Drev
- 61 Håndtering af drev
- 61 Brug af harddiske
- 62 Fjernelse eller påsætning af servicedækslet
- 62 Fjernelse af servicedækslet
- 62 Påsætning af servicedækslet
- 63 Udskiftning eller opgradering af harddisken
- 63 Fjerne harddisken
- 64 Installation af en harddisk
- 65 Forbedring af harddiskens ydeevne
- 65 Brug af Diskdefragmentering
- 66 Brug af Diskoprydning
- 66 Brug af HP 3D DriveGuard (kun udvalgte modeller)
- 66 Identifikation af status for HP 3D DriveGuard
- 67 Sikkerhed
- 67 Beskyttelse af computeren
- 68 Brug af adgangskoder
- 68 Oprettelse af adgangskoder i Windows
- 69 Angivelse af adgangskoder i Computer Setup
- 69 Administration af BIOS-administratoradgangskoder
- 71 Indtastning af BIOS-administratoradgangskoder
- 71 Håndtering af en Computer Setup DriveLock-adgangskode
- 72 Oprettelse af en DriveLock-adgangskode
- 73 Angivelse af en DriveLock-adgangskode
- 74 Ændring af en DriveLock-adgangskode
- 75 Fjernelse af DriveLock-beskyttelse
- 75 Brug af automatisk DriveLock i Computer Setup
- 75 Indtastning af en Automatisk DriveLock-adgangskode
- 76 Fjernelse af Automatisk DriveLock-beskyttelse
- 76 Brug af antivirussoftware
- 76 Brug af firewallsoftware
- 77 Installation af kritiske sikkerhedsopdateringer
- 77 Brug af HP Client Security
- 77 Installation af et valgfrit sikkerhedskabel
- 78 Brug af fingeraftrykslæseren (kun udvalgte modeller)
- 78 Sådan finder du fingeraftrykslæseren
- 79 Vedligeholdelse
- 79 Tilføjelse eller udskiftning af hukommelsesmoduler
- 81 Rengøring af computeren
- 82 Rengøringsprocedurer
- 82 Rengøring af skærmen (All-in-One eller bærbare computere)
- 82 Rengøring af siderne og låget
- 82 Rengøring af TouchPad, tastatur og mus
- 83 Opdatering af programmer og drivere
- 83 Brug af SoftPaq Download Manager
- 84 Sikkerhedskopiering og gendannelse
- 84 Sikkerhedskopiering af dine data
- 84 Udførelse af en systemgendannelse
- 85 Brug af Windows-værktøjer til gendannelse
- 85 Brug af f11-gendannelsesværktøjer
- 86 Anvendelse af et Windows-operativsystemmedie (købes separat)
- 86 Brug af Windows Opdater eller Windows Nulstil
- 86 Brug af HP Software Setup
- 87 Computer Setup (BIOS), MultiBoot og HP PC Hardware Diagnostics (UEFI)
- 87 Brug af Computer Setup
- 87 Start af Computer Setup
- 87 Navigering og valg i Computer Setup
- 88 Gendannelse af fabriksindstillinger i Computer Setup
- 88 Opdatering af BIOS
- 88 Sådan fastslår du BIOS-versionen
- 89 Download af en BIOS-opdatering
- 90 Brug af MultiBoot
- 90 Om startrækkefølgen for enheder
- 90 Valg af MultiBoot-indstillinger
- 90 Angivelse af en ny startrækkefølge i Computer Setup
- 91 Dynamisk valg af en startenhed med f9-prompten
- 91 Indstilling af en MultiBoot Express-prompt
- 92 Angivelse af indstillinger for MultiBoot Express
- 92 Brug af HP PC Hardware Diagnostics (UEFI)
- 92 Hentning af HP PC Hardware Diagnostics (UEFI) til en USB-enhed
- 94 Support
- 94 Kontakt support
- 95 Mærkater
- 96 Specifikationer
- 96 Indgangseffekt
- 96 Driftsmiljø
- 97 Sådan rejser du med din computer
- 98 Fejlfinding
- 98 Ressourcer til fejlfinding
- 98 Problemløsning
- 98 Computeren kan ikke starte
- 98 Computerskærmen er sort
- 99 Software fungerer unormalt
- 99 Computeren er tændt, men reagerer ikke
- 99 Computeren er usædvanligt varm
- 99 En ekstern enhed fungerer ikke
- 100 Den trådløse netværksforbindelse fungerer ikke
- 100 En disk afspilles ikke
- 101 En film kan ikke ses på en ekstern skærm
- 101 Computeren starter ikke med at brænde disken, eller brændingen stopper, før den er gennemført
- 102 Elektrostatisk afladning
- 103 Indeks