Multimedier. HP EliteBook 720 G1 Notebook PC, EliteBook 820 G1 Notebook PC
Add to My manuals108 Pages
advertisement
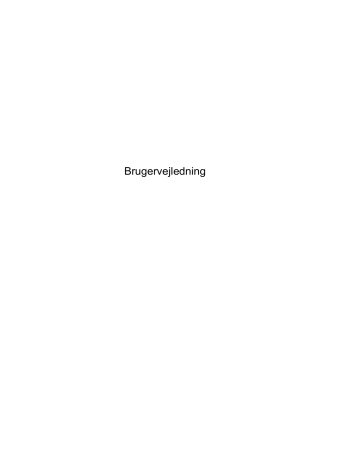
5 Multimedier
Computeren kan indeholde følgende:
● Integrerede højttalere
● Integreret mikrofon
● Indbygget webkamera
● Forudinstalleret multimediesoftware
● Multimedieknapper eller -taster
Brug af kontrolelementer til medieaktivitet
Afhængigt af computerens model har du muligvis følgende medieaktivitetsknapper, der gør det muligt at afspille, midlertidigt afbryde eller spole en mediefil tilbage:
● Medieknapper
● Hurtigtaster til medie (bestemte taster, der trykkes på i kombination med tasten fn )
● Medietaster
Lyd
På din HP-computer kan du afspille musik-cd'er, downloade og lytte til musik, streame lydindhold fra internettet (herunder radio), optage lyd eller mikse lyd og video for at oprette multimedier. Tilslut eksterne lydenheder, f.eks. højttalere eller hovedtelefoner, for at forbedre lytteoplevelsen.
Tilslutning af højttalere
Du kan føje faste højttalere til din computer ved at slutte dem til en USB-port (eller til lydudgangen) på din computer eller på en dockingstation.
Du slutter trådløse højttalere til computeren ved at følge producentens anvisninger. Før du tilføjer lydenheder, skal du sørge for at justere lydstyrken.
Brug af kontrolelementer til medieaktivitet 29
Regulering af lydstyrken
Afhængigt af computerens model kan du justere lydstyrken ved hjælp af følgende:
● Lydstyrkeknapper
● Hurtigtaster til lydstyrken (bestemte taster, der trykkes på i kombination med tasten fn )
● Lydstyrketaster
ADVARSEL!
For at undgå høreskader skal du regulere lydstyrken, inden du tager hovedtelefoner,
øresnegle eller et headset på. Se Generelle bemærkninger, sikkerhed og miljø for at få yderligere oplysninger om sikkerhed. For at få adgang til brugervejledningerne, vælg programmet HP Support
Assistant på Start-skærmen, vælg Denne computer , og vælg derefter Brugervejledninger .
BEMÆRK: Lydstyrken kan også styres ved hjælp af operativsystemet og nogle andre programmer.
BEMÆRK: Se afsnittet
Lær din computer at kende på side 4 for at få oplysninger om, hvilken type
lydstyrketaster din computer har.
Tilslutning af hovedtelefoner og mikrofoner
Du kan tilslutte traditionelle hovedtelefoner eller headset til computerens lydudgangsstik
(hovedtelefon), lydindgangsstik (mikrofon). Der kan købes mange forskellige headset med indbyggget mikrofon.
Følg producentens anvisninger for at tilslutte trådløse hovedtelefoner eller headset til din computer.
ADVARSEL!
For at undgå risikoen for personskade skal du sænke lydstyrken, inden du tager hovedtelefoner, øresnegle eller et headset på. Se Generelle bemærkninger, sikkerhed og miljø for at få yderligere oplysninger om sikkerhed.
Kontrol af lydfunktioner på computeren
BEMÆRK: Du opnår de bedste resultater af optagelsen ved at tale direkte ind i mikrofonen og optage lyd i omgivelser uden baggrundsstøj.
Du kan kontrollere lydfunktionerne på computeren ved at følge disse trin:
1.
Skriv k på startskærmen, og vælg derefter Kontrolpanel fra listen over programmer.
2.
Vælg Hardware og lyd , og vælg derefter Lyd .
Når vinduet Lyd åbnes, skal du vælge fanen Lyde . Under Programhændelser skal du vælge en lydhændelse, f.eks. bip eller alarm og derefter klikke på Test . Du bør nu høre lyden gennem højttalerne eller gennem de tilsluttede hovedtelefoner.
Du kan kontrollere optagefunktionerne på computeren ved at følge disse trin:
1.
Skriv l fra startskærmen, og vælg derefter Lydoptager .
2.
Klik på Start optagelse , og tal ind i mikrofonen. Gem filen på Windows-skrivebordet.
3.
Åbn et multimedieprogram, og afspil optagelsen.
30 Kapitel 5 Multimedier
Sådan bekræfter eller ændrer du lydindstillingerne på din computer:
1.
Skriv k på startskærmen, og vælg derefter Kontrolpanel fra listen over programmer.
2.
Vælg Hardware og lyd , og vælg derefter Lyd .
Webcam (kun udvalgte modeller)
Visse computere omfatter et integreret webcam Ved hjælp af den forudinstallerede software kan du bruge webkameraet til at tage et billede eller optage en video. Du kan få vist og gemme fotoet eller videooptagelsen.
Softwaren til webkameraet gør det muligt at eksperimentere med følgende funktioner:
● Optagelse og deling af video
● Videostreaming med et program til onlinemeddelelser
● Optagelse af fotos
Video
Din HP-computer er en effektiv videoenhed, som lader dig at se streamingvideo fra dine yndlingswebsteder og downloade video og film for at se dem på din computer, uden behov for at tilslutte til et netværk.
Du kan forbedre visningsoplevelsen ved at bruge én af videoportene på computeren til at tilslutte en ekstern skærm, en projektor eller et tv.
Din computer kan have en eller flere af følgende eksterne videoporte:
● VGA
● DisplayPort
VIGTIGT: Sørg for, at den eksterne enhed er tilsluttet den rette port på computeren, ved at bruge det korrekte kabel. Se anvisningerne fra producenten af enheden, hvis du har spørgsmål.
BEMÆRK: Se afsnittet
Lær din computer at kende på side 4 for at få oplysninger om videoportene
på din computer.
VGA
Den eksterne skærm- eller VGA-port er en analog skærmgrænseflade, der tilslutter en ekstern VGAskærmenhed, f.eks. en ekstern VGA-skærm eller en VGA-projektor, til computeren.
Webcam (kun udvalgte modeller) 31
▲ Du skal forbinde enhedens kabel til den eksterne skærms port for at forbinde en VGAskærmenhed.
DisplayPort
DisplayPort forbinder computeren til en valgfri video- eller lydenhed, f.eks. HD-fjernsyn (High
Definition), eller til en anden kompatibel digital- eller lydkomponent. DisplayPort leverer højere ydelse end den eksterne VGA-skærm og forbedrer den digitale forbindelse.
BEMÆRK: Hvis du vil transmittere video- og/eller lydsignaler gennem DisplayPorten, skal du have et DisplayPort-kabel (købes separat).
BEMÆRK: Der kan sluttes én DisplayPort-enhed til DisplayPorten på computeren. De oplysninger, der vises på computerskærmen, vises muligvis samtidig på DisplayPort-enheden.
Sådan sluttes en video- eller lydenhed til DisplayPorten:
1.
Slut den ene ende af DisplayPort-kablet til DisplayPorten på computeren.
2.
Slut den anden ende af kablet til videoenheden, og se derefter forhandlerens instruktioner for at få flere oplysninger.
BEMÆRK: Hvis du vil fjerne enhedskablet, skal du trykke ned på stikknappen for at koble det fra computeren.
32 Kapitel 5 Multimedier
Intel Wireless Display (kun udvalgte modeller)
Intel® Wireless Display gør det muligt at dele dit computerindhold trådløst på dit tv. En trådløs tvadapter (købes særskilt) er påkrævet for at opleve trådløs visning. Dvd'er med udgangsbeskyttelse kan muligvis ikke afspilles på Intel Wireless Display. (Dvd'er uden udgangsbeskyttelse kan dog afspilles). Blu-ray-diske, som har udgangsbeskyttelse, kan ikke afspilles på Intel Wireless Display. Se producentens anvisninger for at få nærmere oplysninger om brug af den trådløse TV-adapter.
BEMÆRK: Sørg for, at trådløs funktionalitet er aktiveret på din computer, før du bruger trådløs visning.
Video 33
advertisement
Related manuals
advertisement
Table of contents
- 11 Velkommen
- 12 Her finder du oplysninger
- 14 Lær din computer at kende
- 14 Foroven
- 14 TouchPad
- 15 Lysdioder
- 16 Knapper og fingeraftrykslæser (kun udvalgte modeller)
- 17 Taster
- 18 Forside
- 19 Højre side
- 20 Venstre
- 21 Skærm
- 22 I bunden
- 24 Tilslutning til et netværk
- 24 Tilslutning til et trådløst netværk
- 24 Brug af knapper til trådløs
- 24 Brug af knappen Trådløs
- 25 Brug af kontrolelementer i operativsystemet
- 25 Brug af et WLAN
- 25 Brug af en internetudbyder
- 26 Opsætning af et WLAN
- 26 Konfiguration af en trådløs router
- 26 Beskyttelse af dit WLAN
- 27 Oprettelse af forbindelse til et WLAN
- 27 Brug af GPS
- 28 Tilslutning til et kabelbaseret netværk
- 28 Tilslutning til et lokalt områdenetværk (LAN)
- 29 Navigering ved hjælp af tastaturet, berøringsbevægelser og pegeredskaber
- 29 Brug af pegeredskaber
- 29 Angivelse af indstillinger for pegeredskaber
- 29 Brug af pegepinden
- 29 Brug af TouchPad
- 30 Tænde og slukke for TouchPad'en
- 30 Brug af TouchPad-bevægelser
- 31 Glide med en finger
- 31 Tapning
- 32 Rulning
- 32 Knibning/zoomning
- 33 Strygninger på kanterne (kun udvalgte modeller)
- 33 Strygning fra højre kant
- 33 Strygning fra øverste kant
- 34 Strygning fra venstre kant
- 35 Brug af tastaturet
- 35 Brug af Microsoft Windows 8-genvejstaster
- 35 Identificering af hurtigtasterne
- 36 Brug af tastaturer
- 37 Brug af det integrerede numeriske tastatur
- 38 Aktivering og deaktivering af det integrerede numeriske tastatur
- 38 Ændring af tastfunktioner på det integrerede numeriske tastatur
- 38 Brug af et valgfrit, eksternt numerisk tastatur
- 39 Multimedier
- 39 Brug af kontrolelementer til medieaktivitet
- 39 Lyd
- 39 Tilslutning af højttalere
- 40 Regulering af lydstyrken
- 40 Tilslutning af hovedtelefoner og mikrofoner
- 40 Kontrol af lydfunktioner på computeren
- 41 Webcam (kun udvalgte modeller)
- 41 Video
- 41 VGA
- 42 DisplayPort
- 43 Intel Wireless Display (kun udvalgte modeller)
- 44 Strømstyring
- 44 Nedlukning af computeren
- 45 Opdatering af softwareindhold med Intel Smart Connect Technology
- 45 Angivelse af indstillinger for strømstyring
- 45 Brug af strømsparetilstand
- 45 Start og afslutning af slumretilstand
- 45 Aktivering og afslutning af brugerstartet dvaletilstand
- 46 Brug af batterimåleren og indstillinger af strømstyring
- 46 Indstilling af adgangskodebeskyttelse ved vækning
- 46 Brug af batteristrøm
- 47 Sådan finder du batterioplysninger
- 47 Brug af batterikontrol
- 47 Visning af resterende batterispænding
- 47 Maksimering af batteriafladningstid
- 48 Håndtering af lav batterispænding
- 48 Identificering af lave batteriniveauer
- 48 Afhjælpning af lav batterispænding
- 48 Sådan afhjælpes en lav batterispænding, når der er en ekstern strømkilde til rådighed
- 48 Sådan afhjælpes en lav batterispænding, når der ikke er nogen strømkilde til rådighed
- 48 Sådan isætter og fjerner du et batteri
- 48 Isætning af et batteri
- 49 Udtagning af et batteri
- 50 Batteribesparelse
- 50 Opbevaring af et batteri, der kan udskiftes af brugeren
- 51 Bortskaffelse af et batteri, der kan udskiftes af brugeren
- 51 Udskiftning af et batteri, der kan udskiftes af brugeren
- 51 Brug af ekstern vekselstrøm
- 52 Afprøvning af en vekselstrømsadapter
- 53 Eksterne kort og enheder
- 53 Brug af hukommelseskortlæsere
- 53 Isætning af et hukommelseskort
- 53 Fjernelse af et hukommelseskort
- 54 Brug af chipkort
- 54 Indsættelse af et chipkort
- 55 Fjernelse af et chipkort
- 55 Brug af en USB-enhed
- 56 Tilslutning af en USB-enhed
- 56 Fjernelse af en USB-enhed
- 56 Brug af valgfrie, eksterne enheder
- 57 Brug af valgfrie eksterne drev
- 58 Drev
- 58 Håndtering af drev
- 59 Brug af harddiske
- 59 Fjernelse eller påsætning af servicedækslet
- 59 Fjernelse af servicedækslet
- 60 Påsætning af servicedækslet
- 60 Udskiftning eller opgradering af harddisken
- 61 Afmontering af harddisken
- 61 Installation af en harddisk
- 62 Tilføjelse eller udskiftning af hukommelse
- 62 Tilføjelse eller udskiftning af hukommelsesmoduler
- 65 Forbedring af harddiskens ydelse
- 65 Brug af Diskdefragmentering
- 65 Brug af Diskoprydning
- 65 Identifikation af status for HP 3D DriveGuard
- 67 Sikkerhed
- 67 Beskyttelse af computeren
- 68 Brug af adgangskoder
- 69 Indstilling af adgangskoder i Windows
- 69 Indstilling af adgangskoder i Computeropsætning
- 69 Håndtering af en BIOS-administratoradgangskode
- 71 Indtastning af en BIOS-administratoradgangskode
- 71 Administrering af en DriveLock-adgangskode i Computer Setup (Computeropsætning)
- 72 Oprettelse af en DriveLock-adgangskode
- 72 Angivelse af en DriveLock-adgangskode
- 73 Ændring af en DriveLock-adgangskode
- 73 Fjernelse af DriveLock-beskyttelse
- 74 Brug af automatisk DriveLock i Computer Setup (Computeropsætning)
- 74 Angivelse af en automatisk DriveLock-adgangskode
- 74 Fjernelse af automatisk DriveLock-beskyttelse
- 75 Brug af antivirussoftware
- 75 Brug af firewallsoftware
- 76 Installation af kritisk vigtige sikkerhedsopdateringer
- 76 Brug af HP Client Security Manager
- 76 Brug af fingeraftrykslæseren (kun udvalgte modeller)
- 76 Identificering af fingeraftrykslæseren
- 77 Vedligeholdelse
- 77 Tilføjelse eller udskiftning af hukommelsesmoduler
- 79 Rengøring af computeren
- 79 Rengøringsmidler
- 80 Rengøringsprocedurer
- 80 Rengøring af skærmen
- 80 Rengøring af siderne og låget
- 80 Rengøring af TouchPad og tastatur
- 81 Opdatering af programmer og drivere
- 81 Brug af SoftPaq Download Manager
- 82 Sikkerhedskopiering og gendannelse
- 82 Sikkerhedskopiering af dine data
- 83 Udførelse af en systemgendannelse
- 83 Brug af Windows-værktøjer til gendannelse
- 84 Brug af f11-gendannelsesværktøjer
- 85 Brug af en Windows 8-operativsystemdisk (købes separat)
- 85 Brug af Windows-opdatering til hurtig og let genoprettelse
- 86 Fjern alt og geninstallér Windows
- 87 Brug af HP Software Setup
- 88 Computer Setup (BIOS), MultiBoot og HP PC Hardware Diagnostics (UEFI)
- 88 Brug af Computer Setup
- 88 Start af computeropsætning
- 88 Navigering og valg i hjælpeprogrammet Computeropsætning
- 89 Gendannelse af fabriksindstillinger i Computeropsætning
- 90 Opdatering af BIOS
- 90 Find BIOS-versionen
- 90 Download af en BIOS-opdatering til Windows 8
- 91 Brug af MultiBoot
- 91 Om startrækkefølgen for enheder
- 92 Valg af MultiBoot-indstillinger
- 92 Angivelse af en ny startrækkefølge i Computer Setup
- 92 Dynamisk valg af en startenhed med f9-prompten
- 93 Indstilling af en MultiBoot Express-prompt
- 93 Angivelse af indstillinger for MultiBoot Express
- 93 Brug af HP PC Hardware Diagnostics (UEFI) (kun udvalgte modeller)
- 94 Download af HP PC Hardware Diagnostics (UEFI) til en USB-enhed
- 95 Support
- 95 Kontakt support
- 96 Mærkater
- 97 Specifikationer
- 97 Indgangseffekt
- 98 Driftsmiljø
- 99 Sådan rejser du med din computer
- 101 Fejlfinding
- 101 Ressourcer til fejlfinding
- 101 Problemløsning
- 101 Computeren kan ikke starte
- 102 Computerskærmen er sort
- 102 Software fungerer unormalt
- 102 Computeren er tændt, men reagerer ikke
- 102 Computeren er usædvanligt varm
- 103 En ekstern enhed fungerer ikke
- 103 Den trådløse netværksforbindelse fungerer ikke
- 104 Elektrostatisk afladning
- 105 Indeks