Sikkerhedskopiering og gendannelse. HP ProBook 455 G2 Notebook PC, ProBook 445 G1 Notebook PC, ProBook 455 G1 Notebook PC
Add to My manuals113 Pages
advertisement
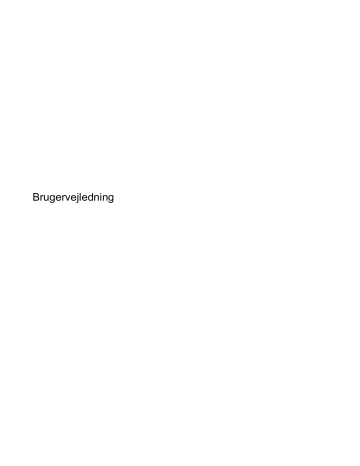
11 Sikkerhedskopiering og gendannelse
Du kan beskytte dine oplysninger ved at bruge Windows' sikkerhedskopiering og gendannelse til at sikkerhedskopiere individuelle filer og mapper, sikkerhedskopiere hele din harddisk, oprette systemreparationsdiske (kun udvalgte modeller) ved at bruge det installerede optiske drev (kun udvalgte modeller) eller et valgfrit eksternt optisk drev eller oprette systemgendannelsespunkter. I tilfælde af systemfejl kan du ved hjælp af de sikkerhedskopierede filer gendanne indholdet af din computer.
Skriv gendan på startskærmen, klik på Indstillinger, og vælg derefter et element på listen med de viste valgmuligheder.
BEMÆRK: Du kan få detaljerede oplysninger om de forskellige sikkerhedskopierings- og gendannelsesmuligheder ved at søge efter disse emner i HP Support Assistant. Vælg programmet
HP Support Assistant på startskærmen for at få adgang til HP Support Assistant.
Hvis systemet er ustabilt, anbefaler HP, at du udskriver gendannelsesprocedurerne og gemmer dem til senere brug.
BEMÆRK: Windows omfatter funktionen Brugerkontokontrol til at forbedre sikkerheden på computeren. Du bliver måske bedt om tilladelse eller adgangskode til opgaver, f.eks. installation af software, kørsel af hjælpeprogrammer eller ændring af Windows-indstillinger. Se HP supportassistent. Vælg programmet HP Support Assistant på startskærmen for at få adgang til HP
Support Assistant.
Sikkerhedskopiering af dine data
Gendannelse efter et systemnedbrud er lige så god som din seneste sikkerhedskopi. Du skal oprette systemreparationsdiske og udføre din første sikkerhedskopiering, straks efter den første systemopsætning. Efterhånden som du tilføjer ny software og nye datafiler, bør du fortsætte med at sikkerhedskopiere systemet regelmæssigt for at vedligeholde en rimeligt aktuel sikkerhedskopi.
Systemreparationsmediet (kun udvalgte modeller) bruges til at starte (boote) computeren og reparere operativsystemet i tilfælde af systemfejl eller -ustabilitet. Din første og dine efterfølgende sikkerhedskopieringer giver dig mulighed for at gendanne dine data og indstillinger, hvis der skulle opstå en fejl.
Skriv backup fra startskærmen, klik Indstillinger, og vælg derefter Gem sikkerhedskopier af dine filer med Filhistorik.
Du kan sikkerhedskopiere dine data på en valgfri, ekstern harddisk eller et netværksdrev.
Bemærk følgende ved sikkerhedskopiering:
● Gem personlige filer i biblioteket Dokumenter, og sikkerhedskopiér dem regelmæssigt.
● Sikkerhedskopiér skabeloner, der er gemt i deres tilknyttede programmer.
● Gem tilpassede indstillinger, som vises i et vindue, en værktøjslinje eller menulinje, ved at tage et skærmbillede af indstillingerne. Med et sådant billede kan du spare tid, hvis du bliver nødt til at nulstille dine indstillinger.
Sådan opretter du en sikkerhedskopi vha. Sikkerhedskopiering og gendannelse:
BEMÆRK: Kontrollér, at computeren er tilsluttet vekselstrøm, før du begynder sikkerhedskopieringsprocessen.
Sikkerhedskopiering af dine data 79
BEMÆRK: Sikkerhedskopieringen kan tage over en time afhængigt af filstørrelse og computerens hastighed.
1.
Skriv sikkerhedskopier på startskærmen, klik på Indstillinger, og vælg derefter et element på listen med de viste valgmuligheder.
2.
Følg anvisningerne på skærmen til at opsætte din sikkerhedskopi, oprette et systembillede (kun udvalgte modeller) eller oprette et systemreparationsmedie (kun udvalgte modeller).
Udførelse af en systemgendannelse
I tilfælde af systemfejl eller ustabilitet indeholder computeren følgende værktøjer til gendannelse af dine filer:
● Windows-gendannelsesværktøjer: Du kan bruge Windows Sikkerhedskopiering og gendannelse til at gendanne oplysninger, som du tidligere har sikkerhedskopieret. Du kan også bruge
Windows Automatisk reparation til at rette problemer, der evt. forhindrer Windows i at starte korrekt.
● f11 -gendannelsesværktøjer: Du kan bruge f11 -gendannelsesværktøjer til at gendanne den originale harddiskafbildning. Afbildningen omfatter Windows-operativsystemet og softwareprogrammer, som er installeret fra fabrikken.
BEMÆRK: Hvis du ikke kan boote (starte) computeren, og du ikke kan bruge det systemreparationsmedie, som du oprettede tidligere (kun udvalgte modeller), skal du købe en dvd med Windows 8-operativsystem for at genstarte computeren og reparere operativsystemet. Flere oplysninger finder du under
Brug af Windows 8-operativsystemmedie (købes separat) på side 81
.
Brug af Windows-værktøjer til gendannelse
Sådan gendannes oplysninger, du tidligere har sikkerhedskopieret:
▲ Se HP Support Assistant. Vælg programmet HP Support Assistant på startskærmen for at få adgang til HP Support Assistant.
Hvis du vil gendanne dine oplysninger ved hjælp af Automatisk reparation, skal du følge disse trin:
FORSIGTIG: Nogle Automatisk reparation-muligheder sletter og omformaterer harddisken fuldstændigt. Alle de filer, du har oprettet, og eventuel software, du har installeret på computeren, fjernes permanent. Når omformateringen er udført, gendanner gendannelsesprocessen operativsystemet og driverne, softwaren og programmerne fra den sikkerhedskopi, der blev anvendt til gendannelsen.
1.
Sikkerhedskopiér alle personlige filer, hvis det er muligt.
2.
Kontrollér om muligt tilstedeværelsen af Windows-partitionen og HP Recovery-partitionen.
Fra startskærmen skal du skrive s og derefter klikke på Stifinder.
- eller -
Skriv c
på startskærmen, og vælg derefter Computer.
BEMÆRK: Hvis Windows-partitionen og HP Recovery-partitionen ikke vises, skal du gendanne operativsystemet og programmerne ved hjælp af dvd'en med Windows 8-operativsystem og
Driver Recovery-mediet (begge købes separat). Flere oplysninger finder du under
Windows 8-operativsystemmedie (købes separat) på side 81
.
80 Kapitel 11 Sikkerhedskopiering og gendannelse
3.
Hvis Windows-partitionen og HP Recovery-partitionen vises, skal du genstarte computeren. Når
Windows er blevet indlæst, skal du trykke på tasten shift og holde den inde, mens du klikker på
Genstart.
4.
Vælg Fejlfinding, vælg derefter Avancerede indstillinger, og vælg derefter Automatisk reparation.
5.
Følg anvisningerne på skærmen.
BEMÆRK: Du kan få flere oplysninger om gendannelse af oplysninger ved hjælp af Windowsværktøjerne ved at søge efter disse emner i HP Support Assistant. Vælg programmet HP Support
Assistant på startskærmen for at få adgang til HP Support Assistant.
Ved hjælp af f11 -gendannelsesværktøjer
FORSIGTIG: Brug af f11 sletter indholdet af harddisken helt, og harddisken reformateres. Alle de filer, du har oprettet, og eventuel software, du har installeret på computeren, fjernes permanent.
Gendannelsesværktøjet f11 geninstallerer operativsystemet samt HP-programmer og -drivere, som blev installeret på fabrikken. Software, der ikke blev installeret på fabrikken, skal geninstalleres.
Sådan gendannes den oprindelige harddiskafbildning ved hjælp af f11 :
1.
Sikkerhedskopiér alle personlige filer, hvis det er muligt.
2.
Kontrollér om muligt tilstedeværelsen af HP Recovery-partitionen: Skriv C fra startskærmen, og vælg derefter Computer.
BEMÆRK: Hvis HP Recovery-partitionen ikke findes på listen, skal du gendanne operativsystemet og programmerne vha. Windows 8-operativsystemmediet og mediet Driver
Recovery (Drivergendannelse) (begge købes separat). Flere oplysninger finder du under
Windows 8-operativsystemmedie (købes separat) på side 81
.
3.
Hvis HP Recovery-partitionen findes på listen, skal du genstarte computeren og derefter trykke på esc , mens meddelelsen "Press the ESC key for Startup Menu" ("Tryk på ESC-tasten for opstartsmenu") vises nederst på skærmen.
4.
Tryk på f11 , mens meddelelsen "Press <F11> for recovery" (Tryk på f11 for gendannelse) vises på skærmen.
5.
Følg anvisningerne på skærmen.
Brug af Windows 8-operativsystemmedie (købes separat)
Hvis du vil bestille en dvd med Windows 8-operativsystemet, skal du gå til http://www.hp.com/ support , vælge land eller område og følge anvisningerne på skærmen. Du kan også bestille dvd'en ved at ringe til supportafdelingen. Se Folder med Worldwide Telephone Numbers (Telefonnumre verden over), som fulgte med computeren, for at få kontaktoplysninger.
FORSIGTIG: Hvis du bruger et Windows 8-operativsystemmedie, slettes indholdet af harddisken helt, og harddisken omformateres. Alle de filer, du har oprettet, og eventuel software, du har installeret på computeren, fjernes permanent. Når formateringen er gennemført, vil gendannelsesproceduren hjælpe dig med at gendanne operativsystem, drivere, software og hjælpeprogrammer.
Sådan startes gendannelse ved hjælp af en dvd med Windows 8-operativsystem:
BEMÆRK: Denne procedure kan tage flere minutter.
Udførelse af en systemgendannelse 81
1.
Sikkerhedskopiér alle personlige filer, hvis det er muligt.
2.
Genstart computeren, og læg derefter dvd'en med Windows 8-operativsystemet i det optiske drev, før Windows-operativsystemet indlæses.
3.
Når du bliver bedt om det, skal du trykke på en tast på tastaturet.
4.
Følg anvisningerne på skærmen.
Når reparationen er gennemført:
1.
Tag mediet med Windows 8-operativsystemet ud, og indsæt derefter mediet Driver Recovery
(Drivergendannelse).
2.
Installer de hardwareaktiverende drivere først, og installer derefter de anbefalede programmer.
Brug af Windows Opdatering for hurtig og nem genoprettelse
Hvis din computer ikke fungerer korrekt, og du har brug for at genoprette systemets stabilitet, tillader indstillingen Windows-opdatering dig at starte på en frisk og gemme det, der er vigtigt for dig.
VIGTIGT: Opdatering fjerner alle traditionelle programmer, som ikke blev installeret på systemet fra fabrikken.
BEMÆRK: Under opdatering gemmes en liste over fjernede traditionelle programmer, så du har et overblik over, hvad du vil geninstallere. Se HP Support Assistant for vejledning i geninstallation af traditionelle programmer. Vælg programmet HP Support Assistant på startskærmen for at få adgang til HP Support Assistant.
BEMÆRK: Du bliver muligvis bedt om din tilladelse eller din adgangskode, når du bruger Opdater.
Se HP Support Assistant, hvis du vil have flere oplysninger. Vælg programmet HP Support Assistant på startskærmen for at få adgang til HP Support Assistant.
Sådan starter du opdatering:
1.
På startskærmen skal du pege på det øverste højre eller nederste venstre hjørne af skærmen for at vise menupunkterne.
2.
Klik på Indstillinger.
3.
Klik på Skift PC-indstillinger i det nederste højre hjørne af skærmen, og vælg derefter Generelt fra PC-indstillingsskærmen.
4.
Rul valgene i højre side ned for at få vist Optimer din pc uden at påvirke filerne.
5.
Under Opdater din pc uden at påvirke filerne skal du vælge Introduktion og følge vejledningerne på skærmen.
Fjern alt og geninstaller Windows
Sommetider vil du udføre detaljeret omformatering af din computer, eller du vil fjerne personlige oplysninger, før du giver din computer væk eller kasserer den. Processen beskrevet i dette afsnit er en hurtig og enkel måde at føre computeren tilbage til dens oprindelige tilstand. Denne indstilling fjerner alle personlige data, programmer og indstillinger fra din computer og geninstallerer Windows.
VIGTIGT: Denne valgmulighed tilbyder ikke sikkerhedskopiering af dine data. Før du bruger denne indstilling, skal du sikkerhedskopiere alle personlige data, du ønsker at gemme.
Du kan starte denne indstilling ved at bruge tasten f11 eller fra startskærmen.
Sådan bruges tasten f11 :
82 Kapitel 11 Sikkerhedskopiering og gendannelse
1.
Tryk på f11 , når computeren genstarter.
- eller -
Tryk på tasten f11 og hold den nede, mens du trykker på tænd/sluk-knappen.
2.
Vælg dit sprog.
3.
Vælg layoutet på dit tastatur.
4.
Vælg Fejlfinding fra menuen startindstillinger.
5.
Vælg Nulstil din PC, og følg vejledningerne på skærmen.
Sådan bruges startskærmen:
1.
På startskærmen skal du pege på det øverste højre eller nederste venstre hjørne af skærmen for at vise menupunkterne.
2.
Klik på Indstillinger.
3.
Klik på Skift PC-indstillinger i det nederste højre hjørne af skærmen, og vælg derefter Generelt fra PC-indstillingsskærmen.
4.
Rul valgene i højre side ned for at få vist Fjern alt, og geninstaller Windows.
5.
Under Fjern alt og geninstaller Windows skal du vælge Introduktion og følge vejledningen på skærmen.
Brug af HP Software Setup
HP Software Setup kan anvendes for at geninstallere drivere eller vælge software, som har været beskadiget eller slettet fra systemet.
1.
Skriv HP Software Setup på startskærmen, og vælg Apps.
2.
Åbn HP Software Setup.
3.
Følg instruktionerne på skærmen for at geninstallere drivere eller udvalgt software.
Udførelse af en systemgendannelse 83
advertisement
Related manuals
advertisement
Table of contents
- 11 Velkommen
- 12 Her finder du oplysninger
- 14 Lær din computer at kende
- 14 Foroven
- 14 TouchPad
- 14 Lysdioder
- 16 Knapper og fingeraftrykslæser (kun udvalgte modeller)
- 18 Taster
- 19 Front
- 21 Højre
- 21 Venstre
- 24 Nederste
- 26 Tilslutning til et netværk
- 26 Tilslutning til et trådløst netværk
- 26 Brug af trådløse kontrolelementer
- 26 Brug af knappen Trådløs
- 27 Brug af kontrolelementer i operativsystemet
- 27 Brug af et WLAN
- 27 Brug af en internetudbyder
- 28 Opsætning af et WLAN
- 28 Konfiguration af en trådløs router
- 28 Beskyttelse af dit WLAN
- 29 Oprettelse af forbindelse til et WLAN
- 29 Brug af trådløse Bluetooth-enheder (kun udvalgte modeller)
- 30 Tilslutning til et kabelbaseret netværk
- 30 Tilslutning til et lokalt områdenetværk (LAN)
- 31 Navigering ved hjælp af tastaturet, berøringsbevægelser og pegeredskaber
- 31 Brug af pegeredskaber
- 31 Angivelse af indstillinger for pegeredskaber
- 31 Brug af TouchPad
- 32 Tænde og slukke for TouchPad'en
- 32 Brug af TouchPad-bevægelser
- 32 Glide med en finger
- 33 Tapping
- 33 Rulning
- 34 Knibe/zoome
- 34 Rotation (kun udvalgte modeller)
- 35 2-finger klik (kun udvalgte modeller)
- 35 Svipning (kun udvalgte modeller)
- 36 Brug af tastaturet
- 36 Brug af Microsoft Windows 8-genvejstaster
- 37 Identificering af hurtigtasterne
- 38 Brug af tastaturer
- 38 Brug af det integrerede numeriske tastatur (kun udvalgte modeller)
- 38 Aktivering og deaktivering af det integrerede numeriske tastatur
- 38 Ændring af tastfunktioner på det integrerede numeriske tastatur
- 39 Brug af det integrerede numeriske tastatur (kun udvalgte modeller)
- 39 Brug af et valgfrit, eksternt numerisk tastatur
- 40 Multimedier
- 40 Brug af medieaktivitetsstyring
- 40 Lyd
- 40 Tilslutning af højttalere
- 40 Justering af lydstyrken
- 41 Tilslutning af hovedtelefonerne
- 41 Tilslutning af en mikrofon
- 41 Kontrol af audiofunktioner på computeren
- 41 Webcam (kun udvalgte modeller)
- 42 Video
- 43 VGA
- 43 HDMI (kun udvalgte modeller)
- 44 Konfigurering af lyd til HDMI
- 45 Strømstyring
- 45 Lukning af computeren
- 45 Angivelse af indstillinger for strømstyring
- 45 Brug af strømsparetilstand
- 46 Start og afslutning af slumretilstand
- 46 Aktivering og afslutning af brugeraktiveret dvaletilstand
- 46 Brug af batterimåleren og indstillinger af strømstyring
- 46 Indstilling af adgangskodebeskyttelse ved vækning
- 47 Brug af batteristrøm
- 47 Sådan finder du flere oplysninger om batteri
- 48 Brug af batterikontrol
- 48 Visning af resterende batterispænding
- 48 Maksimering af batteriafladningstid
- 48 Identificering af lave batterispændingsniveauer
- 48 Identificering af lave batteriniveauer
- 49 Afhjælpning af lav batterispænding
- 49 Sådan afhjælpes en lav batterispænding, når der er en ekstern strømkilde til rådighed
- 49 Sådan afhjælpes en lav batterispænding, når der ikke er nogen strømkilde til rådighed
- 49 Sådan isætter og fjerner du et batteri
- 49 Isætning af et batteri
- 49 Udtagning af et batteri
- 50 Spare batteristrøm
- 50 Opbevaring af et batteri, der kan udskiftes af brugeren (kun udvalgte modeller)
- 51 Bortskaffelse af et batteri, der kan udskiftes af brugeren (kun udvalgte modeller)
- 51 Udskiftning af et batteri, der kan udskiftes af brugeren (kun udvalgte modeller)
- 52 Brug af ekstern vekselstrøm
- 53 Test af en vekselstrømsadapter
- 54 Eksterne kort og enheder
- 54 Brug af kort til mediekortlæser (kun udvalgte modeller)
- 54 Indsættelse af et digitalt kort
- 54 Fjernelse af et digitalkort
- 55 Brug af USB-enhed
- 56 Tilslutning af en USB-enhed
- 56 Fjernelse af en USB-enhed
- 57 Tilslutning af en valgfri ekstern enhed
- 57 Brug af valgfrie eksterne drev
- 58 Drev
- 58 Håndtering af drev
- 58 Brug af harddiske
- 59 Brug af den valgfrie sikkerhedsskrue
- 60 Fjernelse eller påsætning af servicedækslet
- 60 Fjernelse af servicedækslet
- 60 Påsætning af servicedækslet
- 61 Udskiftning eller opgradering af harddisken
- 61 Fjernelse af harddisken
- 63 Installation af en harddisk
- 64 Forbedring af harddiskens ydeevne
- 64 Brug af diskdefragmentering
- 65 Brug af diskoprydning
- 65 Ved brug af HP 3D DriveGuard (kun udvalgte modeller)
- 65 Identifikation af status for HP 3D DriveGuard
- 66 Strømstyring med en parkeret harddisk
- 66 Brug af programmet HP 3D DriveGuard
- 66 Brug af optiske drev (kun udvalgte modeller)
- 66 Identificering af det installerede optiske drev
- 68 Isætning af en optisk disk
- 68 Bakkeindføring
- 68 Fjernelse af en optisk disk
- 68 Bakkeindføring
- 68 Når diskskuffen åbner normalt
- 69 Når diskskuffen ikke åbner normalt
- 71 Del optiske drev
- 71 Brug af RAID (kun udvalgte modeller)
- 72 Sikkerhed
- 72 Beskyttelse af computeren
- 73 Brug af adgangskoder
- 73 Oprettelse af adgangskoder i Windows
- 74 Angivelse af adgangskoder i Computer Setup (Computeropsætning)
- 74 Administrering af en BIOS-administratoradgangskode
- 76 Indtastning af BIOS-administratoradgangskoder
- 76 Administrering af en Computer Setup DriveLock adgangskode
- 77 Indstilling af en DriveLock adgangskode
- 78 Indtastning af en DriveLock adgangskode
- 79 Ændring af en DriveLock adgangskode
- 80 Fjernelse af DriveLock-beskyttelse
- 80 Brug af automatisk DriveLock i Computer Setup
- 80 Indtastning af en Automatic DriveLock adgangskode
- 81 Fjernelse af Automatic DriveLock-beskyttelse
- 81 Brug af antivirus-software
- 81 Brug af firewall-software
- 82 Installering af vigtige sikkerhedsopdateringer
- 82 Brug af HP Client Security Manager (HP Beskyttelsesværktøjer sikkerhedsstyring)
- 82 Installation af et valgfrit sikkerhedskabel
- 83 Brug af fingeraftrykslæseren (kun udvalgte modeller)
- 83 Sådan finder du fingeraftrykslæseren
- 84 Vedligeholdelse
- 84 Tilføjelse eller udskiftning af hukommelsesmoduler
- 86 Rengøring af din computer
- 86 Rengøringsmidler
- 87 Rengøringsprocedurer
- 87 Rengøring af skærmen
- 87 Rengøring af siderne og låget
- 87 Rengøring af TouchPad og tastatur
- 88 Opdatering af programmer og drivere
- 88 Brug af SoftPaq Download Manager
- 89 Sikkerhedskopiering og gendannelse
- 89 Sikkerhedskopiering af dine data
- 90 Udførelse af en systemgendannelse
- 90 Brug af Windows-værktøjer til gendannelse
- 91 Ved hjælp af f11 -gendannelsesværktøjer
- 91 Brug af Windows 8-operativsystemmedie (købes separat)
- 92 Brug af Windows Opdatering for hurtig og nem genoprettelse
- 92 Fjern alt og geninstaller Windows
- 93 Brug af HP Software Setup
- 94 Computeropsætning (BIOS), MultiBoot, og Systemdiagnosticering.
- 94 Brug af Computer Setup
- 94 Start af Computer Setup (Computeropsætning)
- 94 Navigering og valg i Computer Setup
- 95 Gendannelse af fabriksindstillinger i Computer Setup
- 95 Opdatering af BIOS
- 95 Sådan fastslår du BIOS-versionen
- 96 Download af en BIOS-opdatering
- 97 Brug af MultiBoot
- 97 Om startrækkefølgen for enheder
- 97 Valg af MultiBoot-indstillinger
- 97 Angivelse af en ny startrækkefølge i Computer Setup
- 98 Dynamisk valg af en startenhed med f9-prompten
- 98 Indstilling af en MultiBoot Express-prompt
- 98 Angivelse af indstillinger for MultiBoot Express
- 99 Brug af systemdiagnostik
- 100 Support
- 100 Kontakt support
- 101 Mærkater
- 102 Specifikationer
- 102 Indgangsstrøm
- 102 Driftsmiljø
- 103 Sådan rejser du med din computer
- 104 Fejlfinding
- 104 Ressourcer til fejlfinding
- 104 Løse problemer
- 104 Computeren kan ikke starte
- 104 Computerskærmen er sort
- 105 Software fungerer unormalt
- 105 Computeren er tændt, men reagerer ikke
- 105 Computeren er usædvanligt varm
- 106 En ekstern enhed fungerer ikke
- 106 Den trådløse netværksforbindelse fungerer ikke
- 106 Skuffen til den optiske disk åbnes ikke for fjernelse af en cd eller dvd
- 107 Computeren registrerer ikke det optiske drev
- 107 En disk afspilles ikke
- 108 En film kan ikke ses på en ekstern skærm
- 108 Computeren starter ikke med at brænde disken, eller brændingen stopper, før den er gennemført
- 109 Elektrostatisk udladning
- 110 Indeks