Computeropsætning (BIOS), MultiBoot, og Systemdiagnosticering.. HP ProBook 455 G2 Notebook PC, ProBook 445 G1 Notebook PC, ProBook 455 G1 Notebook PC
Add to My manuals113 Pages
advertisement
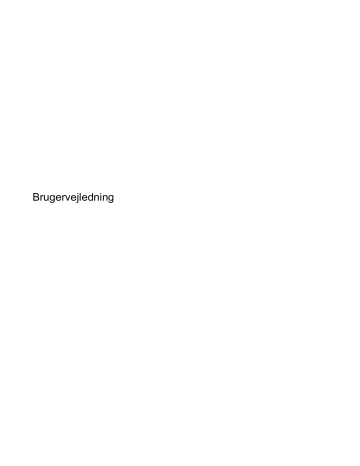
12 Computeropsætning (BIOS), MultiBoot, og Systemdiagnosticering.
Brug af Computer Setup
Computer Setup eller BIOS (Basic Input/Output System) styrer kommunikation mellem alle systemets input- og outputenheder (som f.eks. diskdrev, skærm, tastatur, mus og printer). Computer Setup indeholder indstillinger for de typer af enheder, der er installeret, startrækkefølgen for computeren og omfanget af systemhukommelse og udvidet hukommelse.
BEMÆRK: Vær særlig omhyggelig, når du foretager ændringer i Computer Setup. Fejl kan forhindre computeren i at fungere korrekt.
Start af Computer Setup (Computeropsætning)
BEMÆRK: Et eksternt tastatur eller en ekstern mus, som er tilsluttet via USB, kan kun anvendes i
Computer Setup (Computeropsætning), hvis USB-bagudkompatibel understøttelse er aktiveret.
Hvis du vil starte computeropsætning, skal du følge disse trin:
1.
Tænd for eller genstart computeren, og tryk derefter på esc , når meddelelsen "Press the ESC key for Startup Menu" (Tryk på ESC-tasten for opstartsmenuen) vises nederst på skærmen.
2.
Tryk på f10 for at få adgang til Computer Setup.
Navigering og valg i Computer Setup
Benyt følgende fremgangsmåde for at navigere og vælge i Computer Setup:
1.
Tænd for eller genstart computeren, og tryk derefter på esc , når meddelelsen "Press the ESC key for Startup Menu" (Tryk på ESC-tasten for opstartsmenuen) vises nederst på skærmen.
2.
Tryk på f10 for at få adgang til Computer Setup.
BEMÆRK: Du kan enten bruge et pegeredskab (TouchPad, Pointing Stick eller USB-mus) eller tastaturet for at navigere og foretage valg i Computer Setup.
● Du vælger en menu eller et menupunkt ved hjælp af tasten tab og piletasterne på tastaturet og derefter ved at trykke på enter eller ved at klikke på emnet ved hjælp af et pegeredskab.
● For at rulle op og ned skal du klikke på Pil op eller Pil ned i øverste højre hjørne af skærmen eller bruge Pil op- eller Pil ned-tasten.
● Hvis du vil lukke åbne dialogbokse og vende tilbage til hovedskærmbilledet i Computer
Setup, skal du trykke på esc , og derefter følge anvisningerne på skærmen.
Benyt en af følgende fremgangsmåder for at afslutte menuerne i Computer Setup:
● Sådan afslutter du menuerne i Computer Setup uden at gemme dine ændringer:
Klik på ikonet Luk i nederste højre hjørne på skærmen, og følg derefter instruktionerne på skærmen.
- eller -
84 Kapitel 12 Computeropsætning (BIOS), MultiBoot, og Systemdiagnosticering.
Brug tasten tab og piletasterne til at vælge File (Filer) > Ignore Changes and Exit (Ignorer
ændringer og afslut), og tryk derefter på enter .
● Sådan gemmer du dine ændringer og afslutter menuerne i Computer Setup:
Klik på ikonet Gem i nederste højre hjørne på skærmen, og følg derefter instruktionerne på skærmen.
- eller -
Brug tasten tab og piletasterne til at vælge File (Filer) > Save Changes and Exit (Gem ændringer og afslut), og tryk derefter på enter .
Ændringerne træder i kraft, når computeren genstartes.
Gendannelse af fabriksindstillinger i Computer Setup
BEMÆRK: Gendannelse af standardindstillinger ændrer ikke harddiskens tilstand.
Følg disse trin for at gendanne alle indstillinger i Computer Setup til de fabriksindstillede værdier:
1.
Tænd for eller genstart computeren, og tryk derefter på esc , når meddelelsen "Press the ESC key for Startup Menu" (Tryk på ESC-tasten for opstartsmenuen) vises nederst på skærmen.
2.
Tryk på f10 for at få adgang til Computer Setup.
3.
Brug et pegeredskab eller piletasterne til at vælge Fil > Restore Defaults (Gendan standardindstillinger).
4.
Følg anvisningerne på skærmen.
5.
Hvis du vil gemme ændringerne og afslutte, skal du klikke på ikonet Gem i nederste højre hjørne på skærmen, og følg derefter anvisningerne på skærmen.
- eller -
Brug piletasterne til at vælge Fil > Gem ændringer og afslut, og tryk derefter på enter .
Ændringerne træder i kraft, når computeren genstartes.
BEMÆRK: Din adgangskode- og sikkerhedsindstillinger ændres ikke, når du gendanner fabriksindstillingerne.
Opdatering af BIOS
Opdaterede versioner til BIOS kan være tilgængelige på HP's websted.
De fleste BIOS-opdateringer på HP's websted er pakket i komprimerede filer, der kaldes SoftPaqs.
Visse download-pakker indeholder en fil med navnet Readme.txt, som indeholder oplysninger om installation af filen og fejlfinding.
Sådan fastslår du BIOS-versionen
For at fastslå om tilgængelige BIOS-opdateringer indeholder nyere BIOS-versioner end dem, der aktuelt er installeret på computeren, er du nødt til at vide, hvilken system-BIOS-version der aktuelt er installeret.
Du kan få vist oplysninger om BIOS-versionen (også kaldet ROM-dato og System-BIOS) ved at trykke på fn + esc (hvis du allerede er i Windows) eller ved at bruge Computer Setup.
Brug af Computer Setup 85
1.
Start Computer Setup.
2.
Brug et pegeredskab eller piletasterne til at vælge Fil > Systemoplysninger.
3.
Hvis du vil afslutte Computer Setup uden at gemme dine ændringer, skal du klikke på ikonet
Afslut i nederste højre hjørne af skærmen og derefter følge anvisningerne på skærmen.
- eller -
Brug tasten tab og piletasterne til at vælge File (Filer) > Ignore Changes and Exit (Ignorer
ændringer og afslut), og tryk derefter på enter .
Download af en BIOS-opdatering
FORSIGTIG: Hvis du vil undgå at beskadige computeren, eller at installationen mislykkes, må du kun downloade og installere en BIOS-opdatering, når computeren er sluttet til en pålidelig, ekstern strømkilde vha. vekselstrømsadapteren. Undlad at downloade eller installere en BIOS-opdatering, mens computeren kører på batteri, er sat i en dockingenhed eller tilsluttet en valgfri strømkilde. Følg nedenstående anvisninger ved download og installation:
Undlad at afbryde strømmen på computeren ved at tage netledningen ud af stikkontakten.
Undlad at lukke computeren ned eller starte slumretilstand.
Undlad at indsætte, fjerne, tilslutte eller frakoble enheder, kabler eller ledninger.
1.
Vælg programmet HP Support Assistant fra startskærmen.
2.
Vælg Updates and tune-ups (Opdateringer), og vælg derefter Check for HP updates now
(Kontroller for opdateringer nu).
3.
Følg disse trin i download-området: a.
Identificer den nyeste BIOS-opdatering og sammenlign den med den BIOS-version, der aktuelt er installeret på computeren. Noter datoen, navnet eller anden identifikator. Du kan få brug for disse oplysninger til at finde opdateringen senere, når den er blevet downloadet til din harddisk.
b.
Følg anvisningerne på skærmen for at downloade dit valg til harddisken.
Hvis opdateringen er nyere end din BIOS, skal du notere stien til placeringen på din harddisk, hvor BIOS-opdateringen downloades. Du får brug for denne sti, når du er klar til at installere opdateringen.
BEMÆRK: Hvis du slutter computeren til et netværk, skal du rådføre dig med netværksadministratoren, før du installerer softwareopdateringer, især system-BIOSopdateringer.
BIOS-installationsprocedurer varierer. Følg eventuelle anvisninger på skærmen, når du er færdig med at downloade. Hvis der ikke vises anvisninger, skal du benytte følgende fremgangsmåde:
1.
Fra startskærmen skal du skrive s og derefter klikke på Stifinder.
2.
Klik på harddiskbetegnelsen. Harddiskbetegnelsen er som regel Lokal disk (C:).
3.
Ved hjælp af den harddisksti, som du noterede tidligere, skal du nu åbne den mappe på harddisken, som indeholder opdateringen.
4.
Dobbeltklik på filen med filtypenavnet .exe (f.eks. filnavn.exe).
Installationen af BIOS begynder.
5.
Udfør installationen ved at følge anvisningerne på skærmen.
86 Kapitel 12 Computeropsætning (BIOS), MultiBoot, og Systemdiagnosticering.
BEMÆRK: Når der på skærmen vises en meddelelse om, at installationen er udført, kan du slette den downloadede fil fra harddisken.
Brug af MultiBoot
Om startrækkefølgen for enheder
Når computeren starter, forsøger systemet at starte fra aktiverede enheder. Hjælpeprogrammet
MultiBoot, der som standard er aktiveret fra fabrikken, styrer den rækkefølge, som systemet vælger en startenhed i. Startenheder kan omfatte optiske drev, diskettedrev, netværkskort (NIC), harddiske og USB-enheder. Startenheder indeholder medier eller filer, der kan startes, og som er nødvendige for, at computeren kan starte og fungere korrekt.
BEMÆRK: Visse startenheder skal aktiveres i Computer Setup, før de kan medtages i startrækkefølgen.
Du kan ændre den rækkefølge, hvormed computeren søger efter en startenhed, ved at ændre startrækkefølgen i Computer Setup. Du kan også trykke på esc , når meddelelsen "Press the ESC key for Startup Menu" (Tryk på ESC-tasten for startmenu) vises nederst på skærmen, og tryk derefter på f9 . Når du trykker på f9 , vises der en menu, der angiver de aktuelle startenheder, og hvor du kan vælge en startenhed. Du kan også anvende MultiBoot Express til at indstille computeren til at bede om en startplacering, hver gang computeren tændes eller genstartes.
Valg af MultiBoot-indstillinger
Du kan bruge MultiBoot på følgende måder:
● Til at angive en ny startrækkefølge, som computeren bruger, hver gang den tændes, ved at
ændre startrækkefølgen i Computer Setup.
● Du kan dynamisk vælge opstartsenheden ved at trykke på esc , mens meddelelsen "Tryk på
ESC-tasten for opstartsmenuen" vises nederst på skærmen, og derefter trykke på f9 for at åbne menuen Indstillinger for opstartsenhed.
● Til at bruge MultiBoot Express til at angive variable startrækkefølger. Denne funktion beder om en startenhed, hver gang computeren tændes eller genstartes.
Angivelse af en ny startrækkefølge i Computer Setup
For at starte Computer Setup og angive en ny startrækkefølge, som computeren skal bruge, hver gang den tændes eller genstartes, skal du følge følgende trin:
1.
Tænd for eller genstart computeren, og tryk derefter på esc , når meddelelsen "Press the ESC key for Startup Menu" (Tryk på ESC-tasten for opstartsmenuen) vises nederst på skærmen.
2.
Tryk på f10 for at få adgang til Computer Setup.
3.
Brug et pegeredskab eller piletasterne for at vælge listen Legacy Boot Order (Bagudkompatibel startrækkefølge), og tryk derefter på enter .
4.
Hvis du vil flytte enheden op i opstartsrækkefølgen, skal du bruge et pegeredskab til at klikke på pil op. Du kan også trykke på tasten + .
- eller -
Brug af MultiBoot 87
Hvis du vil flytte enheden ned i opstartsrækkefølgen, skal du bruge et pegeredskab til at klikke på pil ned. Du kan også trykke på tasten .
5.
Klik på ikonet Gem i nederste venstre hjørne på skærmen for at gemme dine ændringer og afslutte Computer Setup, og følg derefter anvisningerne på skærmen.
- eller -
Brug piletasterne til at vælge Fil > Gem ændringer og Afslut og tryk derefter på enter .
Dynamisk valg af en startenhed med f9-prompten
Følg disse trin for dynamisk at vælge en startenhed for den aktuelle startrækkefølge:
1.
Åbn menuen Vælg opstartsenhed ved at tænde for eller genstarte computeren, og tryk derefter på esc , mens meddelelsen "Tryk på ESC-tasten for opstartsmenuen" vises nederst på skærmen.
2.
Tryk på f9 .
3.
Brug et pegeredskab eller piletasterne til at vælge en startenhed, og tryk derefter på enter .
Indstilling af en MultiBoot Express-prompt
Følg disse trin for at starte Computer Setup og indstille computeren til at vise menuen for MultiBootstartplacering, hver gang den startes eller genstartes:
1.
Tænd for eller genstart computeren, og tryk derefter på esc , når meddelelsen "Press the ESC key for Startup Menu" (Tryk på ESC-tasten for opstartsmenuen) vises nederst på skærmen.
2.
Tryk på f10 for at få adgang til Computer Setup.
3.
Brug et pegeredskab eller piletasterne til at vælge Systemkonfiguration > Indstillinger for opstart, og tryk derefter på enter .
4.
I feltet MultiBoot Express Popup Delay (Sec) (Forsinkelses-pop-op (sek.) for Multiboot Boot) skal du angive, i hvor mange sekunder computeren skal vise startplaceringsmenuen, før den som standard anvender den aktuelle MultiBoot-indstilling. Hvis du vælger værdien 0, vises Express
Boot-startplaceringsmenuen ikke.
5.
Klik på ikonet Gem i nederste venstre hjørne på skærmen for at gemme dine ændringer og afslutte Computer Setup, og følg derefter anvisningerne på skærmen.
- eller -
Brug piletasterne til at vælge Filer > Gem ændringer, og luk, og tryk derefter på enter .
Ændringerne træder i kraft, når computeren genstartes.
Angivelse af indstillinger for MultiBoot Express
Når menuen Express Boot vises ved start, har du følgende valgmuligheder:
88 Kapitel 12 Computeropsætning (BIOS), MultiBoot, og Systemdiagnosticering.
● Hvis du vil angive en opstartsenhed i menuen Express Boot, skal du vælge din præference inden for den tildelte tid og derefter trykke på enter .
● Hvis du vil forhindre, at computeren som standard anvender den aktuelle MultiBoot-indstilling, skal du trykke på en vilkårlig tast, inden den tildelte tid udløber. Computeren starter først, når du har valgt en opstartsenhed og trykket på enter .
● Hvis du vil lade computeren starte i henhold til den aktuelle MultiBoot-indstilling, skal du vente, indtil det tildelte tidsrum er udløbet.
Brug af systemdiagnostik
Med System Diagnostics kan du køre en diagnostisk test for at finde ud af, om computerens hardware fungerer korrekt. Følgende diagnostiske tests kan være tilgængelige i Advanced System
Diagnostics:
● Systemjustering – Denne gruppe ekstra tests kontrollerer din computer med henblik på at sikre, at hovedkomponenterne fungerer korrekt. Systemjusteringen kører længere og mere omfattende tests på hukommelsesmoduler, SMART-attributter for harddisken, harddiskoverfladen, batteriet
(og batterikalibrering), videohukommelse og WLAN-modulstatussen.
● Starttest – Denne test analyserer de hovedkomponenter, der er påkrævede for at starte computeren.
● Kørselstest – Denne test gentager starttesten og kontrollerer for periodisk optrædende problemer, som starttesten ikke registrerer.
● Harddisktest – Denne test analyserer harddiskens fysiske tilstand og kontrollerer alle data i alle sektorer på harddisken. Hvis testen registrerer en beskadiget sektor, forsøger den at flytte dataene til en god sektor.
● Hukommelsestest – Denne test analyserer hukommelsesmodulernes fysiske tilstand. Udskift straks hukommelsesmodulerne, hvis testen rapporterer en fejl.
● Batteritest – Denne test analyserer batteriets tilstand og kalibrerer om nødvendigt batteriet. Hvis batteriet ikke består testen, skal du kontakte HP-support for at rapportere problemet og købe et nyt batteri.
● BIOS-administration – Du kan opdatere eller afvikle BIOS-versionen på systemet. Sluk ikke for strømmen, og fjern ikke ekstern strøm under processen. Du får vist en bekræftelsesskærm, før
BIOS redigeres. Vælg BIOS Update, BIOS Rollback eller Back to main menu (Tilbage til hovedmenu).
Du kan få vist systemoplysninger og fejllogfiler eller vælge sprog i vinduet Advanced System
Diagnostics.
Sådan startes systemdiagnostik:
1.
Tænd for, eller genstart computeren. Når meddelelsen "Press the ESC key for Startup Menu
(Tryk på ESC-tasten for opstartsmenuen)" vises i nederste venstre hjørne på skærmen, skal du trykke på esc . Når opstartsmenuen vises, skal du trykke på f2 .
2.
Klik på den diagnostiske test, du vil køre, og følg anvisningerne på skærmen.
BEMÆRK: Hvis du bliver nødt til at stoppe en diagnostisk test, mens den kører, skal du trykke på esc .
Brug af systemdiagnostik 89
advertisement
Related manuals
advertisement
Table of contents
- 11 Velkommen
- 12 Her finder du oplysninger
- 14 Lær din computer at kende
- 14 Foroven
- 14 TouchPad
- 14 Lysdioder
- 16 Knapper og fingeraftrykslæser (kun udvalgte modeller)
- 18 Taster
- 19 Front
- 21 Højre
- 21 Venstre
- 24 Nederste
- 26 Tilslutning til et netværk
- 26 Tilslutning til et trådløst netværk
- 26 Brug af trådløse kontrolelementer
- 26 Brug af knappen Trådløs
- 27 Brug af kontrolelementer i operativsystemet
- 27 Brug af et WLAN
- 27 Brug af en internetudbyder
- 28 Opsætning af et WLAN
- 28 Konfiguration af en trådløs router
- 28 Beskyttelse af dit WLAN
- 29 Oprettelse af forbindelse til et WLAN
- 29 Brug af trådløse Bluetooth-enheder (kun udvalgte modeller)
- 30 Tilslutning til et kabelbaseret netværk
- 30 Tilslutning til et lokalt områdenetværk (LAN)
- 31 Navigering ved hjælp af tastaturet, berøringsbevægelser og pegeredskaber
- 31 Brug af pegeredskaber
- 31 Angivelse af indstillinger for pegeredskaber
- 31 Brug af TouchPad
- 32 Tænde og slukke for TouchPad'en
- 32 Brug af TouchPad-bevægelser
- 32 Glide med en finger
- 33 Tapping
- 33 Rulning
- 34 Knibe/zoome
- 34 Rotation (kun udvalgte modeller)
- 35 2-finger klik (kun udvalgte modeller)
- 35 Svipning (kun udvalgte modeller)
- 36 Brug af tastaturet
- 36 Brug af Microsoft Windows 8-genvejstaster
- 37 Identificering af hurtigtasterne
- 38 Brug af tastaturer
- 38 Brug af det integrerede numeriske tastatur (kun udvalgte modeller)
- 38 Aktivering og deaktivering af det integrerede numeriske tastatur
- 38 Ændring af tastfunktioner på det integrerede numeriske tastatur
- 39 Brug af det integrerede numeriske tastatur (kun udvalgte modeller)
- 39 Brug af et valgfrit, eksternt numerisk tastatur
- 40 Multimedier
- 40 Brug af medieaktivitetsstyring
- 40 Lyd
- 40 Tilslutning af højttalere
- 40 Justering af lydstyrken
- 41 Tilslutning af hovedtelefonerne
- 41 Tilslutning af en mikrofon
- 41 Kontrol af audiofunktioner på computeren
- 41 Webcam (kun udvalgte modeller)
- 42 Video
- 43 VGA
- 43 HDMI (kun udvalgte modeller)
- 44 Konfigurering af lyd til HDMI
- 45 Strømstyring
- 45 Lukning af computeren
- 45 Angivelse af indstillinger for strømstyring
- 45 Brug af strømsparetilstand
- 46 Start og afslutning af slumretilstand
- 46 Aktivering og afslutning af brugeraktiveret dvaletilstand
- 46 Brug af batterimåleren og indstillinger af strømstyring
- 46 Indstilling af adgangskodebeskyttelse ved vækning
- 47 Brug af batteristrøm
- 47 Sådan finder du flere oplysninger om batteri
- 48 Brug af batterikontrol
- 48 Visning af resterende batterispænding
- 48 Maksimering af batteriafladningstid
- 48 Identificering af lave batterispændingsniveauer
- 48 Identificering af lave batteriniveauer
- 49 Afhjælpning af lav batterispænding
- 49 Sådan afhjælpes en lav batterispænding, når der er en ekstern strømkilde til rådighed
- 49 Sådan afhjælpes en lav batterispænding, når der ikke er nogen strømkilde til rådighed
- 49 Sådan isætter og fjerner du et batteri
- 49 Isætning af et batteri
- 49 Udtagning af et batteri
- 50 Spare batteristrøm
- 50 Opbevaring af et batteri, der kan udskiftes af brugeren (kun udvalgte modeller)
- 51 Bortskaffelse af et batteri, der kan udskiftes af brugeren (kun udvalgte modeller)
- 51 Udskiftning af et batteri, der kan udskiftes af brugeren (kun udvalgte modeller)
- 52 Brug af ekstern vekselstrøm
- 53 Test af en vekselstrømsadapter
- 54 Eksterne kort og enheder
- 54 Brug af kort til mediekortlæser (kun udvalgte modeller)
- 54 Indsættelse af et digitalt kort
- 54 Fjernelse af et digitalkort
- 55 Brug af USB-enhed
- 56 Tilslutning af en USB-enhed
- 56 Fjernelse af en USB-enhed
- 57 Tilslutning af en valgfri ekstern enhed
- 57 Brug af valgfrie eksterne drev
- 58 Drev
- 58 Håndtering af drev
- 58 Brug af harddiske
- 59 Brug af den valgfrie sikkerhedsskrue
- 60 Fjernelse eller påsætning af servicedækslet
- 60 Fjernelse af servicedækslet
- 60 Påsætning af servicedækslet
- 61 Udskiftning eller opgradering af harddisken
- 61 Fjernelse af harddisken
- 63 Installation af en harddisk
- 64 Forbedring af harddiskens ydeevne
- 64 Brug af diskdefragmentering
- 65 Brug af diskoprydning
- 65 Ved brug af HP 3D DriveGuard (kun udvalgte modeller)
- 65 Identifikation af status for HP 3D DriveGuard
- 66 Strømstyring med en parkeret harddisk
- 66 Brug af programmet HP 3D DriveGuard
- 66 Brug af optiske drev (kun udvalgte modeller)
- 66 Identificering af det installerede optiske drev
- 68 Isætning af en optisk disk
- 68 Bakkeindføring
- 68 Fjernelse af en optisk disk
- 68 Bakkeindføring
- 68 Når diskskuffen åbner normalt
- 69 Når diskskuffen ikke åbner normalt
- 71 Del optiske drev
- 71 Brug af RAID (kun udvalgte modeller)
- 72 Sikkerhed
- 72 Beskyttelse af computeren
- 73 Brug af adgangskoder
- 73 Oprettelse af adgangskoder i Windows
- 74 Angivelse af adgangskoder i Computer Setup (Computeropsætning)
- 74 Administrering af en BIOS-administratoradgangskode
- 76 Indtastning af BIOS-administratoradgangskoder
- 76 Administrering af en Computer Setup DriveLock adgangskode
- 77 Indstilling af en DriveLock adgangskode
- 78 Indtastning af en DriveLock adgangskode
- 79 Ændring af en DriveLock adgangskode
- 80 Fjernelse af DriveLock-beskyttelse
- 80 Brug af automatisk DriveLock i Computer Setup
- 80 Indtastning af en Automatic DriveLock adgangskode
- 81 Fjernelse af Automatic DriveLock-beskyttelse
- 81 Brug af antivirus-software
- 81 Brug af firewall-software
- 82 Installering af vigtige sikkerhedsopdateringer
- 82 Brug af HP Client Security Manager (HP Beskyttelsesværktøjer sikkerhedsstyring)
- 82 Installation af et valgfrit sikkerhedskabel
- 83 Brug af fingeraftrykslæseren (kun udvalgte modeller)
- 83 Sådan finder du fingeraftrykslæseren
- 84 Vedligeholdelse
- 84 Tilføjelse eller udskiftning af hukommelsesmoduler
- 86 Rengøring af din computer
- 86 Rengøringsmidler
- 87 Rengøringsprocedurer
- 87 Rengøring af skærmen
- 87 Rengøring af siderne og låget
- 87 Rengøring af TouchPad og tastatur
- 88 Opdatering af programmer og drivere
- 88 Brug af SoftPaq Download Manager
- 89 Sikkerhedskopiering og gendannelse
- 89 Sikkerhedskopiering af dine data
- 90 Udførelse af en systemgendannelse
- 90 Brug af Windows-værktøjer til gendannelse
- 91 Ved hjælp af f11 -gendannelsesværktøjer
- 91 Brug af Windows 8-operativsystemmedie (købes separat)
- 92 Brug af Windows Opdatering for hurtig og nem genoprettelse
- 92 Fjern alt og geninstaller Windows
- 93 Brug af HP Software Setup
- 94 Computeropsætning (BIOS), MultiBoot, og Systemdiagnosticering.
- 94 Brug af Computer Setup
- 94 Start af Computer Setup (Computeropsætning)
- 94 Navigering og valg i Computer Setup
- 95 Gendannelse af fabriksindstillinger i Computer Setup
- 95 Opdatering af BIOS
- 95 Sådan fastslår du BIOS-versionen
- 96 Download af en BIOS-opdatering
- 97 Brug af MultiBoot
- 97 Om startrækkefølgen for enheder
- 97 Valg af MultiBoot-indstillinger
- 97 Angivelse af en ny startrækkefølge i Computer Setup
- 98 Dynamisk valg af en startenhed med f9-prompten
- 98 Indstilling af en MultiBoot Express-prompt
- 98 Angivelse af indstillinger for MultiBoot Express
- 99 Brug af systemdiagnostik
- 100 Support
- 100 Kontakt support
- 101 Mærkater
- 102 Specifikationer
- 102 Indgangsstrøm
- 102 Driftsmiljø
- 103 Sådan rejser du med din computer
- 104 Fejlfinding
- 104 Ressourcer til fejlfinding
- 104 Løse problemer
- 104 Computeren kan ikke starte
- 104 Computerskærmen er sort
- 105 Software fungerer unormalt
- 105 Computeren er tændt, men reagerer ikke
- 105 Computeren er usædvanligt varm
- 106 En ekstern enhed fungerer ikke
- 106 Den trådløse netværksforbindelse fungerer ikke
- 106 Skuffen til den optiske disk åbnes ikke for fjernelse af en cd eller dvd
- 107 Computeren registrerer ikke det optiske drev
- 107 En disk afspilles ikke
- 108 En film kan ikke ses på en ekstern skærm
- 108 Computeren starter ikke med at brænde disken, eller brændingen stopper, før den er gennemført
- 109 Elektrostatisk udladning
- 110 Indeks