Get started. Nokia SIM Free 7.2 64GB Mobile Phone, 6830AA002368, 6830AA002376
Add to My manuals58 Pages
advertisement
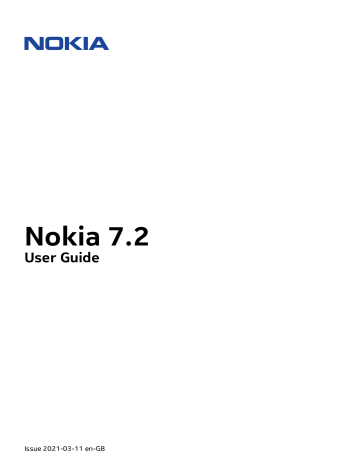
Nokia 7.2 User Guide
3 Get started
KEEP YOUR PHONE UP TO DATE
Your phone software
Keep your phone up to date and accept available software updates to get new and enhanced features for your phone. Updating the software may also improve your phone’s performance.
KEYS AND PARTS
Explore the keys and parts of your new phone.
Your phone
This user guide applies to the following models: TA-1196, TA-1181, TA- 1178, and TA-1193.
1. Fingerprint sensor
2. Camera
3. Microphone
4. Flash
5. SIM and memory card slot
6. The Google Assistant/Google Search key 1
7. Front camera
8. Earpiece
© 2021 HMD Global Oy. All rights reserved.
6
Nokia 7.2 User Guide
9. Headset connector
10. Volume keys
11. Power/Lock key
12. USB connector
13. Microphone
14. Loudspeaker
Some of the accessories mentioned in this user guide, such as charger, headset, or data cable, may be sold separately.
Important : The device screen and back cover are made of glass. This glass can break if the device is dropped on a hard surface or receives a substantial impact. If the glass breaks, do not touch the glass parts of the device or attempt to remove the broken glass from the device. Stop using the device until the glass is replaced by authorised service personnel.
Parts and connectors, magnetism
Do not connect to products that create an output signal, as this may damage the device. Do not connect any voltage source to the audio connector. If you connect an external device or headset, other than those approved for use with this device, to the audio connector, pay special attention to the volume levels.
Parts of the device are magnetic. Metallic materials may be attracted to the device. Do not place credit cards or other magnetic stripe cards near the device for extended periods of time, since the cards may be damaged.
1 The Google Assistant is available in selected markets and languages. Where not available, the Google
Assistant is replaced by Google Search. Check availability at https://support.google.com/assistant.
INSERT THE SIM AND MEMORY CARD
Insert the SIM and memory card
© 2021 HMD Global Oy. All rights reserved.
7
Nokia 7.2 User Guide
1. Open the SIM and memory card tray: Push the tray opener pin into the tray hole and slide the tray out. Only use the tray opener pin provided in the sales package. Other tray opener pins may harm the device.
2. Put the nano-SIM in slot 1 on the tray with the contact area face down. If you have a dual-
SIM phone, slide the second SIM in slot 2 with the contact area face down.
3. Put the memory card in the memory card slot.
4. Slide the tray back in.
1
Use only compatible memory cards approved for use with this device. Incompatible cards may damage both the card and the device and corrupt data stored on the card.
Important : Do not remove the memory card when an app is using it. Doing so may damage the memory card and the device and corrupt data stored on the card.
Tip: Use a fast microSD memory card (up to 512 GB) from a well-known manufacturer.
1
Use only original nano-SIM cards. Use of incompatible SIM cards may damage the card or the device, and may corrupt data stored on the card.
CHARGE YOUR PHONE
Charge the battery
1. Plug a compatible charger into a power socket.
2. Connect the cable to your phone.
Your phone supports the USB-C cable. You can also charge your phone from a computer with a
USB cable, but it may take longer.
If the battery is completely discharged, it may take several minutes before the charging indicator is displayed.
© 2021 HMD Global Oy. All rights reserved.
8
Nokia 7.2 User Guide
SWITCH ON AND SET UP YOUR PHONE
When you switch your phone on for the first time, your phone guides you to set up your network connections and phone settings.
Switch on your phone
1. To switch on your phone, press and hold the power key until the phone vibrates.
2. When the phone is switched on, choose your language and region.
3. Follow the instructions shown on your phone.
Transfer data from your previous phone
You can transfer data from an old phone to your new phone using your Google account.
To back up data on your old phone to your Google account, refer to your old phone’s user guide.
1. Tap Settings > Accounts > Add account > Google .
2. Select which data you want to restore on your new phone. The sync starts automatically once your phone is connected to the internet.
Restore app settings from your previous Android™ phone
If your previous phone was an Android, and back up to Google account is enabled on it, you can restore your app settings and Wi-Fi passwords.
1. Tap Settings > System > Advanced > Backup .
2. Switch Backup to Google Drive to On .
DUAL SIM SETTINGS
If you have a dual SIM variant, you can have 2 SIMs in your phone. For example, one for your work and one for your personal use.
Choose which SIM to use
When, for example, making a call, you can choose which SIM to use by tapping the corresponding SIM 1 or SIM 2 button after you dial the number.
Your phone shows the network status for both SIMs separately. Both SIM cards are available at the same time when the device is not being used, but while one SIM card is active, when, for example, making a call, the other may be unavailable.
© 2021 HMD Global Oy. All rights reserved.
9
Nokia 7.2 User Guide
Manage your SIMs
Don’t want work to interfere with your free time? Or do you have a cheaper data connection on one SIM? You can decide which SIM you want to use.
Tap Settings > Network & Internet > SIM Cards .
Rename a SIM card
Tap the SIM you want to rename, and type in the name you want.
Select which SIM to use for calls or data connection
Under Preferred SIM for , tap the setting you want to change and select the SIM.
LOCK OR UNLOCK YOUR PHONE
Lock your phone
If you want to avoid accidentally making a call when your phone is in your pocket or bag, you can lock your keys and screen.
To lock your keys and screen, press the power key.
Unlock the keys and screen
Press the power key and swipe up across the screen. If asked, provide additional credentials.
USE THE TOUCH SCREEN
Important : Avoid scratching the touch screen. Never use an actual pen, pencil, or other sharp object on the touch screen.
© 2021 HMD Global Oy. All rights reserved.
10
Nokia 7.2 User Guide
Tap and hold to drag an item
Place your finger on the item for a couple of seconds and slide your finger across the screen.
Swipe
Place your finger on the screen and slide your finger in the direction you want.
© 2021 HMD Global Oy. All rights reserved.
11
Nokia 7.2 User Guide
Scroll through a long list or menu
Slide your finger quickly in a flicking motion up or down the screen and lift your finger. To stop the scrolling, tap the screen.
Zoom in or out
Place 2 fingers on an item, such as a map, photo, or web page, and slide your fingers apart or together.
© 2021 HMD Global Oy. All rights reserved.
12
Nokia 7.2 User Guide
Lock the screen orientation
The screen rotates automatically when you turn the phone 90°.
To lock the screen in portrait mode, swipe down from the top of the screen, and tap
Auto-rotate .
Use the navigation keys
• To see all your apps, swipe up the home key � and then swipe it up again.
• To go to the home screen, tap the home key. The app you were in stays open in the background.
• To see which apps you have open, swipe up the home key.
• To switch to another open app, swipe right.
• To close an app, swipe it up.
• To close all the open apps, swipe right through all the apps, and tap CLEAR ALL .
• To go back to the previous screen you were in, tap the back key � . Your phone remembers all the apps and websites you‘ve visited since the last time your screen was locked.
Your phone display
Do you watch videos, photos, read online books or play games using your phone? To see the screen better, switch on the dynamic mode to automatically adjust the colour, contrast, and brightness according to your usage.
Tap Settings > Display > Advanced > PureDisplay , and switch Dynamic modes on.
To select which apps use the dynamic mode, tap Settings > Display > Advanced >
PureDisplay > Dynamic modes . Select mode, for example, Photo and enable the apps on the list.
If you want to improve the quality of the colors on your screen in challenging lightning conditions, switch on the Auto white balance .
If you want to see more details on your screen, switch on SDR to HDR (standard dynamic range to high dynamic range). This transforms all your SDR video content into HDR quality in real time.
© 2021 HMD Global Oy. All rights reserved.
13
advertisement
Related manuals
advertisement
Table of contents
- 2 About this user guide
- 3 Table of Contents
- 6 Get started
- 6 Keep your phone up to date
- 6 Keys and parts
- 7 Insert the SIM and memory card
- 8 Charge your phone
- 9 Switch on and set up your phone
- 9 Dual SIM settings
- 10 Lock or unlock your phone
- 10 Use the touch screen
- 14 Basics
- 14 Personalise your phone
- 14 Notifications
- 15 Control volume
- 16 FM Radio
- 16 Automatic text correction
- 17 The Google Assistant
- 18 Screenshots
- 18 Accessibility
- 18 Battery life
- 21 Connect with your friends and family
- 21 Calls
- 21 Contacts
- 22 Send messages
- 22 Email
- 23 Get social
- 24 Camera
- 24 Camera basics
- 25 Record a video
- 26 Use your camera like a pro
- 27 Save your photos and videos to a memory card
- 28 Your photos and videos
- 29 Internet and connections
- 29 Activate Wi-Fi
- 29 Use a mobile data connection
- 30 Browse the internet
- 31 Bluetooth®
- 33 NFC
- 34 VPN
- 35 Organise your day
- 35 Date and time
- 35 Alarm clock
- 36 Calendar
- 37 Maps
- 37 Find places and get directions
- 38 Download and update maps
- 38 Use location services
- 40 Apps, updates and backups
- 40 Get apps from Google Play
- 40 Update your phone software
- 41 Back up your data
- 41 Restore original settings and remove private content from your phone
- 41 Storage
- 43 Protect your phone
- 43 Protect your phone with a screen lock
- 43 Protect your phone with your fingerprint
- 43 Protect your phone with your face
- 44 Change your SIM PIN
- 45 Access codes
- 47 Product and safety information
- 47 For your safety
- 49 Network services and costs
- 50 Emergency calls
- 51 Take care of your device
- 51 Recycle
- 52 Crossed-out wheelie bin symbol
- 52 Battery and charger information
- 53 Small children
- 53 Medical devices
- 54 Implanted medical devices
- 54 Hearing
- 54 Protect your device from harmful content
- 55 Vehicles
- 55 Potentially explosive environments
- 55 Certification information (SAR)
- 56 About Digital Rights Management
- 56 Copyrights and notices