Troubleshooting. Epson Stylus Pro 7900 Spectro Proofer, Stylus Pro 9900 Spectro Proofer, Stylus Pro 7900, Stylus Pro 7910, Stylus Pro 9900
Add to my manuals196 Pages
advertisement
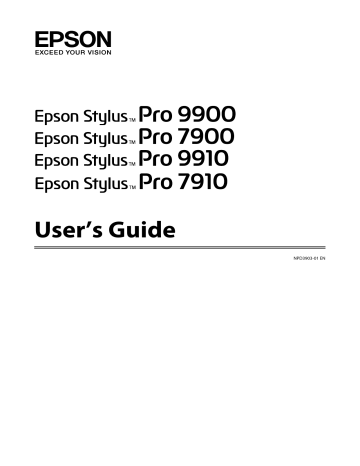
Epson Stylus Pro 7900/7910/9900/9910 User’s Guide
Troubleshooting
You cannot print (because the printer does not work)
Cause
The printer does not turn on.
The printer driver is not installed properly (Windows).
The printer driver is not installed properly (Mac OS X).
What to do
Is the power cord plugged into the electrical outlet or the printer?
Make sure the power cord is securely plugged into the printer.
Is there any problem with the electrical outlet?
Make sure your outlet works by trying to connect the power cord of another electric product.
Is the printer icon in the Printers and Faxes or Printers folder?
O Yes
The printer driver is installed. Check the port, as described in the next item.
O No
The printer driver is not installed. Install the printer driver.
See the Unpacking and Setup Guide
Does the printer port setting match the printer connection port?
Check the printer port.
Click the Ports tab in the printer driver’s Properties dialog box, and check the printer port.
O [USBxxx] (x stands for the port number) for the USB connection
O A correct IP address for the network connection
If it is not indicated, the printer driver is not correctly installed. Uninstall the printer driver and reinstall it.
See “Uninstalling the printer driver” on page 119
Is the printer added to the printer list?
For Mac OS X 10.3.9 to 10.4:
1. Double-click the hard disk icon.
2. Double-click the Applications folder, and then double-click the Utility folder.
3. Double-click the Printer Setup Utility icon.
If the printer name is not displayed, see the following to add the printer.
For Mac OS X 10.5 to 10.7:
1. Double-click the hard disk icon.
2. Double-click the Applications folder, and then double-click the System Preferences folder.
3. Double-click the Print & Fax ( Print & Scan for Mac OS X 10.7) icon.
If the printer name is not displayed, see the following to add the printer.
Problem Solver 100
Epson Stylus Pro 7900/7910/9900/9910 User’s Guide
Cause
The printer is not correctly connected to the computer.
The printing is not available under the network environment.
The printer has an error.
What to do
Is the cable plugged properly?
Make sure the printer’s interface cable is securely plugged into the correct terminal of the computer. Also, make sure the cable is not broken nor bent. If you have a spare cable, try with the spare cable.
Does the interface cable specification match the specifications for the computer?
Make sure the interface cable specifications match the specifications for the printer and computer.
See “Connection requirements” on page 190
Is the interface cable directly connected to the computer?
Make sure the interface cable is directly connected to the computer without passing through any device, such as a printer switching device, or extension cable.
When using a USB hub, is it being used correctly?
In the USB specification, daisy-chains of up to five USB hubs are possible. However, we recommend that you connect the printer to the first hub connected directly to the computer. Also, some hubs may cause unstable operation. If problems occur, connect the printer directly to the USB port of the computer.
Is the USB hub recognized correctly? (Windows)
Make sure the USB hub is recognized correctly in the computer. If the USB hub is recognized correctly, unplug all of the USB hubs from the computer’s USB port, and then connect the printer’s USB connector directly to the computer’s USB port. Ask the USB hub manufacturer about USB hub operation.
Are the network settings correct?
Ask your network administrator for the network settings.
Connect the printer directly to the computer using a USB cable, and then try to print.
If you can print through USB, there are some problems on the network environment. Ask your system administrator, or refer to the manual for your network system. If you cannot print, see the appropriate section in this manual.
Confirm if errors have occurred in the printer by checking the lights and messages on the printer’s control panel.
See “Error Messages on the LCD Panel” on page 90
Problem Solver 101
Epson Stylus Pro 7900/7910/9900/9910 User’s Guide
Cause
The printer stops printing.
Your trouble is not listed here.
What to do
Is the status of print queue "paused"? (Windows)
If you stop printing or the printer stops printing because of some troubles, the status of print queue becomes "paused". You cannot print in this condition.
Double-click the printer icon in the Printers folder, and select Pause Printing from the
Printer menu to clear the check box.
Is the status in the Print Center or Printer Setup Utility "Pausing"? (Mac OS X)
For Mac OS X 10.3.9 to 10.4:
If you click Stop Jobs in the Printer Setup Utility, the printer does not start printing until it is released.
1. Double-click the Applications folder, and then double-click the Utility folder. Then, double-click the Printer Setup Utility icon.
2. Double-click the printer that is pausing.
3. Click the job that is paused, and then click Start Jobs .
If the Print Center or Printer Setup Utility is displayed in the Dock, you can follow the steps below.
1. In the Dock, click the Print Center or Printer Setup Utility icon.
2. Double-click the printer that is pausing.
3. Click the job that is paused, and then click Start Jobs .
For Mac OS X 10.5 to 10.7:
If you click Stop Jobs in the Print & Fax ( Print & Scan for Mac OS X 10.7), and then click
Open Print Queue , the printer does not start printing until it is released.
1. Double-click the Applications folder, and then double-click the System Preferences folder. Then, double-click the Print & Fax ( Print & Scan for Mac OS X 10.7) icon.
2. Double-click the printer that is pausing.
3. Click the job that is paused, and then click Start Jobs .
Decide whether the trouble is caused by the printer driver or the application software.
Perform a test print from the printer driver so you can tell that the connection between the printer and computer is correct and the printer driver settings are correct.
1. Make sure that the printer is in the READY state, and set a sheet of A4 or larger.
2. From the Start menu, open the Printers and Faxes or Printer folder.
3. Right-click the target printer icon, and select Properties .
4. In the General tab, click the Print Test Page button.
After a while the printer starts to print a test page.
O If the test page is printed correctly, the connection between the printer and computer is correct. Go to the next section.
O If the test page is not printed correctly, check the items above again.
See “You cannot print (because the printer does not work)” on page 100
* "Driver Version" shown on the test page is the version of the driver installed in
Windows. It is not the Epson printer driver version that you installed.
Problem Solver 102
Epson Stylus Pro 7900/7910/9900/9910 User’s Guide
The printer sounds like it is printing, but nothing prints
Cause
The ink cartridges may have a problem.
The print head moves, but nothing prints.
What to do
If the print head moves, but nothing prints, confirm the printer operation.
Print a nozzle check pattern. You can check the printer’s operation and status without connecting the printer to the computer.
If the nozzle check pattern has missing dots, perform a print head cleaning.
See “Head cleaning” on page 79
If you replace the ink cartridges while the printer is turned off, the remaining amount of ink cannot be detected correctly so that the Ink Check light does not come on even when the ink cartridge needs to be replaced; otherwise you cannot print correctly. Be sure to follow the instructions in this manual to replace the ink cartridge.
See “Replacing Ink Cartridges” on page 67
Has the printer not been used for a long time?
If the printer has not been used for a long time, the nozzles are dried and may be clogged. See the following section.
“If you have not used your printer for more than six months” on page 88
Is the message Motor Self Adjustment displayed on the control panel's screen?
The printer adjusts the internal motor. Wait for a while without turning off the printer.
Problem Solver 103
Epson Stylus Pro 7900/7910/9900/9910 User’s Guide
The prints are not what you expected
Cause
Print quality is poor, uneven, too light, or too dark.
What to do
Are the print head nozzles clogged?
If the nozzles are clogged, the print quality is reduced. Print the nozzle check pattern.
If you replace the ink cartridges while the printer is turned off, the remaining of the ink cannot be detected correctly so that the Ink Check light is not on even the ink cartridge is needed to be replaced or you cannot print correctly. Be sure to follow the instructions in this manual to replace the ink cartridge.
See “Replacing Ink Cartridges” on page 67
Is there any gap in the print head during bidirectional printing?
With bidirectional printing, the print head prints while moving left and right. If the print head is misaligned, ruled lines may be printed misaligned with gaps. If vertical ruled lines are misaligned with bidirectional printing, adjust the gap.
See “Print head alignment” on page 83
Are you using a genuine Epson ink cartridge?
If you use the non-Epson ink cartridge, the prints may smear, or the color of the printed image may be changed because the ink end is not correctly detected. Be sure to use the correct ink cartridge.
Are you using an old ink cartridge?
The print quality decreases when an old ink cartridge is used. Replace the old ink cartridge with a new one. Be sure to use the ink cartridge before the expiry date (within six months after installing to the printer).
Is the media type setting correct?
It affects the print quality if the paper you have selected in the Main menu (Windows) or
Print Settings dialog (Mac OS X) does not match with the paper that is loaded in the printer. Be sure to match the media type setting with the paper that is loaded in the printer.
Did you select Speed for Print Quality?
The print quality may decrease when you select Speed rather than Quality. If you want to improve your print quality, select Quality for the Print Quality setting in the Main menu.
Are you using PhotoEnhance?
Photo Enhance provides a variety of image-correction settings for the image data of which contrast or brightness is not appropriate. Because of that, if Photo Enhance is enabled, the color of the prints may differ from the color you see on the display.
See “Auto Color Adjustment by PhotoEnhance (Windows only)” on page 129
Have you made color adjustment settings?
The color is produced differently because the output devices (such as display, printer) are different. In order to reduce the differences in color between each device, perform color adjustment.
See “Using Color Management” on page 165
Problem Solver 104
Epson Stylus Pro 7900/7910/9900/9910 User’s Guide
Cause
Print quality is poor, uneven, too light, or too dark.
The color is not the same as another printer.
What to do
Have you compared the printing result with the image on the display monitor?
Since monitors and printers produce colors differently, printed colors will not always match on-screen colors perfectly.
O Televisions and monitors produce a range of colors by combining the 3 colors known as the 3 primary colors of light, red (R), green (G), and blue (B). When none of the lights are shining, the result is black, and when all 3 colors are shining, the result is white.
O However, color gravure printing and color printers use a combination of the 3 primary colors of pigment, yellow (Y), magenta (M), and cyan (C). When no color is applied, the result is white, and when all 3 colors are mixed evenly, the result is black.
O Printing a scanned image necessitates the changes from the original image (CMY) to the monitor (RGB) then to the print (CMY), making color matching even more difficult. In this case, color matching between the devices is handled by ICM
(Windows) or ColorSync (Mac OS X).
When using a color management system such as ICM (Windows) or ColorSync (Mac
OS X), have you set a monitor profile?
For proper management, the input devices and applications used must support ICM
(Windows) or ColorSync (Mac OS X). Also, it is necessary to set the profile for the monitor that you are using.
Did you open the front cover during printing?
If the front cover is opened during printing, the carriage stops suddenly causing unevenness in the color. Do not open the front cover during printing.
Does INK LOW appear on the LCD panel?
The print quality may decrease when the ink is nearly expended. Replace the ink cartridge with a new one. If the print quality is not good after replacing the ink cartridge, perform head cleaning a few times.
Colors vary depending on the printer type due to each printer’s characteristics.
Since each printer differs according to the model, such as the ink, printer driver, and printer profile, hence each printer’s results slightly differ as well. You can achieve similar colors with the same color adjustment method (sRGB or Adobe RGB) or gamma setting by using the printer driver.
See “Using Color Management” on page 165
To match the color precisely, use the color measurement device to perform color management.
Problem Solver 105
Epson Stylus Pro 7900/7910/9900/9910 User’s Guide
Cause
The print is not positioned properly on the paper.
Left/right ruled lines are bumpy.
The printed surface is scuffed or soiled.
The paper is creased.
The back of the printed paper is soiled.
What to do
Have you specified the print area?
Check the print area in the settings of the application and printer.
Is the paper size setting correct?
If the Paper Size setting and the size of the actual paper do not match, the print may not be where you want it, or part of it may be cut off. In this case, check the print settings.
Is the paper skewed?
If PAPER SKEW CHECK in the panel settings is OFF , the paper is printed even if it is skewed.
In this case, the print will not be in the print area. Set PAPER SKEW CHECK to ON in the
Menu mode.
See “PRINTER SETUP” on page 21
Does the print data fit within the paper width?
If the print image is bigger than the paper width, printing normally stops. However, if the
PAPER SIZE CHECK is OFF , the paper is printed even if the paper width is exceeded. Set
PAPER SIZE CHECK to ON in the Menu mode.
See “PRINTER SETUP” on page 21
Is the roll paper margin set to 15 mm or 35 mm?
With auto rotation, or if you print to the full width of the paper (printing at A1 vertical size on 24-inch wide roll paper, or printing at A2 horizontal size), if the ROLL PAPER MARGIN is set to 15 mm or 35 mm, the data extending beyond the print area on the right side of the paper is not printed. Set ROLL PAPER MARGIN to 3 mm.
See “PRINTER SETUP” on page 21
Is the print head misaligned (leaving gaps)? (during bidirectional printing)
With bidirectional printing, the print head prints while moving left and right. If the print head is misaligned, ruled lines may be printed misaligned with gaps. If vertical ruled lines are misaligned with bidirectional printing, adjust the gap.
See “Print head alignment” on page 83
Is the paper too thick or too thin?
Check that the paper is a specification that can be used with this printer. For information about the media types and appropriate settings for printing on paper from other manufacturers or when using a raster image processor (RIP), please refer to the handling instructions for the paper, or contact the retailer of the paper or the manufacturer of the
RIP.
Is the print head scuffing the printed surface with thick paper?
When using thick paper, the print head may scuff the printed surface. In this case, set
PLATEN GAP to a point between WIDE and WIDEST .
See “PRINTER SETUP” on page 21
Are you using the printer at normal room temperature?
Epson's special paper should be used at normal room temperature (temperature: 15 to
25°C, humidity: 40 to 60%). For information about paper such as thin paper from other manufacturers that requires special handling, refer to the relevant handling instructions.
When using paper other than Epson special media, have you set the paper characteristics?
When using paper other than Epson special media, set the paper characteristics (custom paper) before printing.
See “Printing with Non-Epson Media” on page 158
Set PAPER SIZE CHECK to ON in the Menu mode.
If the print image is bigger than the paper width and the PAPER SIZE CHECK is OFF , the image is still printed extending beyond the print area, causing the inside of the printer to become soiled. In order to keep the inside of the printer clean, set PAPER SIZE CHECK to ON in the Menu mode.
See “PRINTER SETUP” on page 21
Problem Solver 106
Epson Stylus Pro 7900/7910/9900/9910 User’s Guide
Cause
Too much ink is being released.
Margins appear with borderless printing.
What to do
Is the Media Type setting correct?
Make sure that the paper settings of the printer match the paper that you are using. The discharge of ink is controlled in accordance with the media type. If you print on plain paper using the photo paper setting, too much ink will be discharged for the type of paper.
Is the Color Density setting correct?
Lower the density of the ink in Paper Configuration dialog box in the printer driver. The printer may be discharging too much ink for the paper. See the online help of the printer driver for detailed information on the Paper Configuration dialog box.
Are the settings for the print data in the application correct?
Ensure that the paper settings in the application are correct as well as in the printer driver.
See “Borderless Printing” on page 137
Are the paper settings correct?
Make sure that the paper settings of the printer match the paper that you are using.
See “Paper Information” on page 172
Have you changed the amount of enlargement?
Adjust the amount of enlargement for borderless printing. Margins may appear if you set the amount of enlargement to Min.
See “Borderless Printing” on page 137
Is the paper stored correctly?
The paper may expand or contract if it is not stored correctly so that margins appear even when borderless is set. Refer to the handling instructions for the paper for correct storage.
Are you using paper that supports borderless printing?
Paper that is not intended for borderless printing may expand or contract during use so that margins appear even when borderless is set. We recommend that you use the recommended paper for borderless printing.
See “Paper Information” on page 172
Try to adjust the cutter.
When there are margins on the top and bottom of the roll paper while performing borderless printing, try CUTTER ADJUSTMENT . It may reduce the margins.
Problem Solver 107
Epson Stylus Pro 7900/7910/9900/9910 User’s Guide
Feeding or ejecting troubles
Cause
Unable to feed or eject paper.
Unable to rewind the roll paper.
What to do
Is the paper loaded in the right position?
Refer to the following for the correct position to load the paper.
See “Paper Handling” on page 31
If the paper is loaded correctly, check the condition of the paper that you are using.
Is the paper loaded vertically?
Single sheets should always be loaded vertically. If they are loaded horizontally, the paper is not recognized and an error occurs.
See “Supported Media” on page 31
Is the paper creased or folded?
Do not use old paper or paper with folds in it. Always use new paper.
Is the paper damp?
Do not use paper that is damp. Also, Epson special media should be left in the bag until you intend to use it. If it is left out for a long time the paper curls up and gets damp so that it does not feed properly.
Is the paper wavy or slack?
Single sheet paper becomes wavy or slack due to changes in temperature or humidity which may result in the printer being unable to recognize the paper size correctly. In this case, flatten the paper before loading it in the printer.
Is the paper too thick or too thin?
Check that the paper is a specification that can be used with this printer. For information about the paper types and appropriate settings for printing on paper from other manufacturers or when using a raster image processor (RIP), please refer to the handling instructions for the paper, or contact the retailer of the paper or the manufacturer of the
RIP.
Are you using the printer at normal room temperature?
Epson special media should be used at normal room temperature (temperature:15 to
25°C, humidity: 40 to 60%).
Is the paper jammed in the printer?
Open the front cover of the printer and check that there are no paper jams or foreign objects in the printer. If there is a paper jam, remove the paper while referring to the following.
See “To remove jammed paper, follow the steps below:” on page 109
Is the status of the printer after the paper cut but in the READY state?
Rewinds the roll paper automatically when pressing the button in the waiting mode after cutting the paper. If you use the optional Auto Take-up Reel Unit, the printer does not rewind the paper.
Problem Solver 108
Epson Stylus Pro 7900/7910/9900/9910 User’s Guide
Cause
The paper is jammed.
What to do
To remove jammed paper, follow the steps below:
1. If roll paper is jammed, open the roll paper cover and cut the paper at the paper insertion slot.
2. Make sure that the Pause light is not flashing, and then press the button to release the paper presser.
3. Rewind the roll paper.
Problem Solver 109
Epson Stylus Pro 7900/7910/9900/9910 User’s Guide
Cause
The paper is jammed
What to do
4. Open the front cover if the paper is jammed inside the printer.
Caution:
Be careful not to touch the cables around the print head; otherwise, the printer may be damaged.
5. Carefully remove the jammed paper.
Be careful not to touch the roller, ink absorption, and ink tubes inside the printer.
6. Close the front cover, and then turn the printer off and back on.
To load the paper, see the following section.
“Using Cut Sheet Media” on page 39
Problem Solver 110
Epson Stylus Pro 7900/7910/9900/9910 User’s Guide
Other troubles
Cause
Color ink runs out quickly even when printing in the Advanced
B&W Photo mode or when printing black data.
The printer driver is not the latest version.
The paper is not cut cleanly.
There are copies of the printer driver in Windows.
The red light is on inside the printer.
The plastic part in the roll paper cover comes off.
What to do
Color ink is consumed in print head cleaning.
When print head cleaning is performed, all nozzles are cleaned so that the ink for all colors is consumed. (Even when Advanced B&W Photo mode is selected, the ink for all colors is consumed during cleaning.) However, when you specify nozzles using CLEAN
COLOR PAIRS in the MAINTENANCE menu, you can save the inks when you perform cleaning.
See “Head cleaning” on page 79
Please obtain the latest printer driver.
Normally the printer driver packaged with the printer can be used without any problems. However, when applications are upgraded, it may be necessary to upgrade the printer driver. In this case, access the Epson Web site to obtain the latest printer driver.
Replace the cutter.
If the paper is not cut cleanly or the cut edge is fuzzy, replace the cutter.
See “Replacing the Cutter” on page 73
Have you installed the same printer driver several times?
If you install the driver for this printer when the driver for the printer is already installed in Windows, icons labeled as copies appear in the Printer or Printers and Faxes folder
(e.g., [EPSON Stylus Pro 9900 (Copy 2)], [EPSON Stylus Pro 9900 (Copy 3)]) You may delete the copies and leave the icon of the original driver. If at least one icon remains for the printer in the printer folder, the printer driver itself is not deleted even if the other icons are deleted.
This is not a failure.
The red light is a lamp inside the printer.
Reattach the part.
Reattach the plastic part from the rear side of the printer, keeping the roll paper cover closed. Insert the part from its top edge into the roll paper cover.
Problem Solver 111
advertisement
* Your assessment is very important for improving the workof artificial intelligence, which forms the content of this project
Related manuals
advertisement
Table of contents
- 2 Copyrights and Trademarks
- 3 Contents
- 6 Safety Instructions
- 6 Important Safety Instructions
- 6 Warning, Cautions, and Notes
- 6 When choosing a place for this product
- 6 When setting up this product
- 7 When using this product
- 8 When handling the ink cartridges
- 8 When transporting this product
- 9 Introduction
- 9 Features
- 11 Printer Parts
- 11 Front section
- 11 Rear section
- 12 The Control Panel
- 12 Buttons, Lights, and Messages
- 12 Buttons
- 13 Lights
- 14 Display
- 16 Menu Mode
- 16 Using the Menu mode
- 19 Menu list
- 21 Details of Menu mode
- 30 Maintenance Mode
- 30 Maintenance mode list
- 31 Paper Handling
- 31 Supported Media
- 31 Roll paper
- 31 Cut sheet
- 32 Using Roll Paper
- 32 Loading roll paper
- 36 Cutting the roll paper
- 37 Removing the roll paper
- 39 Using Cut Sheet Media
- 39 Loading cut sheet smaller than A3 size
- 40 Loading cut sheet A3 size or larger / thick paper
- 42 Ejecting Paper
- 42 For roll paper
- 42 For cut sheet media
- 43 Using the paper basket and paper guides
- 47 Using Auto Take-up Reel Unit (For Epson Stylus Pro 9900/9910 only)
- 53 Printable area
- 55 Basic Settings
- 55 Print Settings
- 55 Printing procedures (Windows)
- 56 Printing procedures (Mac OS X)
- 59 Checking the printer status
- 59 When problem occurs during printing
- 60 Canceling Printing
- 60 Canceling printing using the computer (Windows)
- 61 Canceling printing using the computer (Mac OS X)
- 61 Canceling printing using the printer
- 61 Changing the Black Ink
- 63 Options and Consumable Products
- 65 Maintenance
- 65 Daily Maintenance
- 65 Instructions for placing the printer
- 65 Notes for when you are not using the printer
- 65 Instructions for using paper
- 67 Replacing Ink Cartridges
- 67 When ink needs to be replaced/When ink gets low
- 67 Confirming the ink cartridge remaining
- 69 About ink cartridges
- 70 Replacing ink cartridges
- 72 Replacing the Maintenance Tank
- 72 Confirming the free space of the maintenance tank
- 72 Replacing the maintenance tank
- 73 Replacing the Cutter
- 76 Adjusting the Print Head
- 77 Nozzle check
- 79 Head cleaning
- 81 Power cleaning
- 82 Automatic maintenance function
- 83 Print head alignment
- 85 Cleaning the Printer
- 85 Cleaning outside of the printer
- 86 Cleaning inside of the printer
- 87 Keeping the Printer
- 87 If you do not use your printer for a long time
- 88 If you have not used your printer for more than six months
- 88 Protecting the print head
- 88 Transporting the Printer
- 88 Repacking the printer
- 89 Transporting the printer
- 89 Setting up the printer after transporting
- 90 Problem Solver
- 90 Error Messages on the LCD Panel
- 90 Error messages
- 99 When the maintenance call error occurs
- 99 When the service call error occurs
- 100 Troubleshooting
- 100 You cannot print (because the printer does not work)
- 103 The printer sounds like it is printing, but nothing prints
- 104 The prints are not what you expected
- 108 Feeding or ejecting troubles
- 111 Other troubles
- 112 Using the Printer Software (Windows)
- 112 Printer Software Introduction
- 112 Printer driver
- 113 EPSON Status Monitor 3
- 113 EPSON LFP Remote Panel 2
- 113 Accessing the Printer Driver
- 113 From Windows applications
- 114 From the Printer icon
- 115 Getting Information Through Online Help
- 116 Using the Printer Utilities
- 117 Using EPSON Status Monitor 3
- 119 Uninstalling the Printer Software
- 119 Uninstalling the printer driver
- 120 Uninstalling EPSON LFP Remote Panel 2
- 121 Using the Printer Software (Mac OS X)
- 121 Printer Software Introduction
- 121 Printer driver
- 122 EPSON Printer Utility3/4
- 122 EPSON StatusMonitor
- 122 EPSON LFP Remote Panel 2
- 123 Accessing the Printer Driver
- 123 Accessing the Page Setup dialog
- 123 Accessing the Print dialog
- 124 Getting Information Through Online Help
- 124 Using Printer Utilities
- 125 Accessing EPSON Printer Utility3/4
- 125 Using EPSON StatusMonitor
- 126 Uninstalling the Printer Software
- 126 Uninstalling the printer driver
- 128 Uninstalling EPSON LFP Remote Panel 2
- 129 Variety of Printings
- 129 Auto Color Adjustment by PhotoEnhance (Windows only)
- 129 For Windows
- 130 Color Adjustment by the Printer Driver
- 130 For Windows
- 131 For Mac OS X
- 133 Black-and-White Photo Printing
- 133 For Windows
- 134 For Mac OS X
- 137 Borderless Printing
- 137 Supported media type
- 138 Application settings
- 138 Printer driver settings
- 141 Roll paper cut for borderless printing
- 142 Enlarge or Reduce Size Printing
- 142 Fit to Page
- 144 Fit to Roll Paper Width (Windows only)
- 145 Custom
- 146 Pages Per Sheet Printing
- 146 For Windows
- 147 For Mac OS X
- 147 Poster Printing
- 149 Joining the sheets together along the guide
- 152 Printing on Custom Paper
- 152 For Windows
- 153 For Mac OS X
- 155 Banner Printing on Roll Paper
- 155 Application settings
- 155 Printer driver settings
- 158 Printing with Non-Epson Media
- 158 Setting the custom paper in the printer
- 161 Customize the Items of the Printer Driver
- 161 Saving the printer driver settings
- 163 Menu arrangement
- 164 Exporting or Importing
- 165 Using Color Management
- 166 Color management by Driver ICM (Windows only)
- 168 Color management by Host ICM or ColorSync
- 170 Color management by application
- 172 Paper Information
- 172 Paper Information
- 173 Roll paper
- 180 Cut sheet
- 184 Where To Get Help
- 184 Technical Support Web Site
- 184 Contacting Epson Support
- 184 Before Contacting Epson
- 185 Help for Users in North America
- 185 Help for Users in Europe
- 185 Help for Users in Taiwan
- 186 Help for Users in Australia
- 186 Help for Users in Singapore
- 187 Help for Users in Thailand
- 187 Help for Users in Vietnam
- 187 Help for Users in Indonesia
- 187 Help for Users in Hong Kong
- 188 Help for Users in Malaysia
- 188 Help for Users in India
- 189 Help for Users in the Philippines
- 190 Product Information
- 190 System Requirements for the Printer Driver
- 190 System requirements
- 190 Connection requirements
- 191 Printer Specifications
- 191 Printing
- 192 Electrical
- 192 Ink cartridges
- 193 Environmental
- 194 Standards and Approvals
- 194 Interface
- 195 Index