Poster Printing. Epson Stylus Pro 7900 Spectro Proofer, Stylus Pro 9900 Spectro Proofer, Stylus Pro 7900, Stylus Pro 7910, Stylus Pro 9900
Add to my manuals196 Pages
advertisement
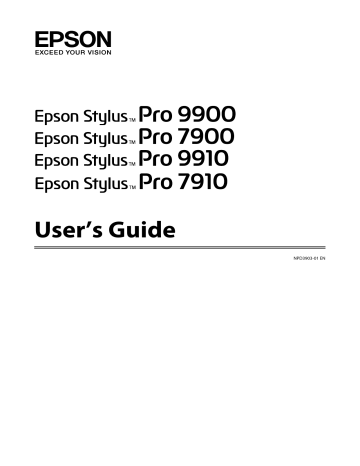
Epson Stylus Pro 7900/7910/9900/9910 User’s Guide
For Mac OS X
A Open the Print dialog.
See “Accessing the Print dialog” on page 123
B
Select Layout from the list to specify the order in which the pages will be printed.
Poster Printing
The poster printing function allows you to print poster-size images by enlarging one page to cover several sheets of paper. This function is supported by
Windows only. You can make a poster or a calendar by joining the several printed sheets of paper together.
Poster printing is available up to 16-fold of the normal printing (four sheets by four sheets.) The poster printing function supports the following two types.
O Borderless poster printing
You can print a borderless poster-size image by automatically enlarging one page to cover several sheets of paper. You can make a poster just by joining the several printed sheets of paper together.
Because the image data is enlarged beyond the paper size, the area that exceeds the sheets cannot be printed. This function is available for roll paper only.
Note:
If you select other than None for Border, the frames around the pages are printed on each sheet.
C
Check the other settings, and then start printing.
O Poster printing with margins
You can print a poster-size image by automatically enlarging one page to cover several sheets of paper.
You need to cut the margins and then join the several sheets of paper together to make a poster.
Variety of Printings 147
Epson Stylus Pro 7900/7910/9900/9910 User’s Guide
A
Prepare the print data by using an application.
The printer driver automatically enlarges the image data during printing.
B
Open the printer driver window.
See “From Windows applications” on page
C Click the Page Layout tab, select the Multi-Page check box, select Poster , and then click
Settings .
E
When you want to print a borderless poster, select Borderless in the Main menu. Then, select the Borderless Poster Print check box, and select the number of panels, and then click
OK . Then go to step 6.
Note:
If Single Cut is selected for Auto Cut, the length of the paper becomes 1 or 2 mm shorter because the inside of each picture is cut in order to not leave a white area at the top and bottom areas.
Select Off or Normal Cut for Auto Cut.
See “Roll paper cut for borderless printing” on page 141
D
In the Poster Settings dialog box, select the number of printed pages you want the poster to cover.
Note:
You can make a larger poster if you select a greater number for division.
Variety of Printings 148
Epson Stylus Pro 7900/7910/9900/9910 User’s Guide
F
If you want margins around the poster, make sure the Borderless Poster Print check box is cleared, and make the other settings as necessary.
Note:
Regarding the size when the parts are joined together:
The finished size whether Trim Lines is selected or not is the same. However, if Print Cutting
Guides is selected, the finished size is smaller by the amount of the overlap.
G
Check the other settings, and then start printing.
Joining the sheets together along the guide
The steps to join the sheets together are different whether the printed sheets are borderless or not.
For borderless poster printing
This section explains how to join the four printed pages together. Join the printed pages together appropriately, and stick them on the back of sheets using the cellophane tape.
Join them by the following order indicated in the illustration below.
Note:
Borderless poster printing may not produce a seamless poster image which consists of multiple printed sheets of paper. If you want a seamless image, try the Poster printing with margins feature.
Variety of Printings 149
Epson Stylus Pro 7900/7910/9900/9910 User’s Guide
For poster printing with margins
When you select Overlapping Alignment Marks , the following marks are printed on the paper. See the procedures below to join the four printed pages together using the alignment marks.
B
Lay the upper left sheet on top of the upper right sheet. The X marks should be matched as in the illustration below, and join the upper left sheet to the upper right sheet with cellophane tape temporarily.
The four sheets are joined together by the following order.
C
Cut the upper sheets along the alignment mark
(vertical red line).
The guide is black for the black-and-white printing.
D
Join the upper left and right sheets together with cellophane tape on the back of the sheets.
A
Cut the upper left sheet along the alignment mark (vertical blue line).
The guide is black for the black-and-white printing.
E
Try step 1 to 4 for the lower sheets.
Variety of Printings 150
Epson Stylus Pro 7900/7910/9900/9910 User’s Guide
F
Cut the bottom of upper sheets along the alignment mark (horizontal blue line).
The guide is black for the black-and-white printing.
I
Join the upper sheets and lower sheets together with cellophane tape on the back of the sheets.
G
Lay the upper sheets on top of the lower sheets.
The X marks should be matched as in the illustration below, and join the upper sheets and lower sheets together with cellophane tape temporarily.
J
After joining all the sheets together, cut the margins along the outer guide.
H
Cut the sheets along the alignment mark
(horizontal red line).
The guide is black for black-and-white printing.
Variety of Printings 151
advertisement
* Your assessment is very important for improving the workof artificial intelligence, which forms the content of this project
Related manuals
advertisement
Table of contents
- 2 Copyrights and Trademarks
- 3 Contents
- 6 Safety Instructions
- 6 Important Safety Instructions
- 6 Warning, Cautions, and Notes
- 6 When choosing a place for this product
- 6 When setting up this product
- 7 When using this product
- 8 When handling the ink cartridges
- 8 When transporting this product
- 9 Introduction
- 9 Features
- 11 Printer Parts
- 11 Front section
- 11 Rear section
- 12 The Control Panel
- 12 Buttons, Lights, and Messages
- 12 Buttons
- 13 Lights
- 14 Display
- 16 Menu Mode
- 16 Using the Menu mode
- 19 Menu list
- 21 Details of Menu mode
- 30 Maintenance Mode
- 30 Maintenance mode list
- 31 Paper Handling
- 31 Supported Media
- 31 Roll paper
- 31 Cut sheet
- 32 Using Roll Paper
- 32 Loading roll paper
- 36 Cutting the roll paper
- 37 Removing the roll paper
- 39 Using Cut Sheet Media
- 39 Loading cut sheet smaller than A3 size
- 40 Loading cut sheet A3 size or larger / thick paper
- 42 Ejecting Paper
- 42 For roll paper
- 42 For cut sheet media
- 43 Using the paper basket and paper guides
- 47 Using Auto Take-up Reel Unit (For Epson Stylus Pro 9900/9910 only)
- 53 Printable area
- 55 Basic Settings
- 55 Print Settings
- 55 Printing procedures (Windows)
- 56 Printing procedures (Mac OS X)
- 59 Checking the printer status
- 59 When problem occurs during printing
- 60 Canceling Printing
- 60 Canceling printing using the computer (Windows)
- 61 Canceling printing using the computer (Mac OS X)
- 61 Canceling printing using the printer
- 61 Changing the Black Ink
- 63 Options and Consumable Products
- 65 Maintenance
- 65 Daily Maintenance
- 65 Instructions for placing the printer
- 65 Notes for when you are not using the printer
- 65 Instructions for using paper
- 67 Replacing Ink Cartridges
- 67 When ink needs to be replaced/When ink gets low
- 67 Confirming the ink cartridge remaining
- 69 About ink cartridges
- 70 Replacing ink cartridges
- 72 Replacing the Maintenance Tank
- 72 Confirming the free space of the maintenance tank
- 72 Replacing the maintenance tank
- 73 Replacing the Cutter
- 76 Adjusting the Print Head
- 77 Nozzle check
- 79 Head cleaning
- 81 Power cleaning
- 82 Automatic maintenance function
- 83 Print head alignment
- 85 Cleaning the Printer
- 85 Cleaning outside of the printer
- 86 Cleaning inside of the printer
- 87 Keeping the Printer
- 87 If you do not use your printer for a long time
- 88 If you have not used your printer for more than six months
- 88 Protecting the print head
- 88 Transporting the Printer
- 88 Repacking the printer
- 89 Transporting the printer
- 89 Setting up the printer after transporting
- 90 Problem Solver
- 90 Error Messages on the LCD Panel
- 90 Error messages
- 99 When the maintenance call error occurs
- 99 When the service call error occurs
- 100 Troubleshooting
- 100 You cannot print (because the printer does not work)
- 103 The printer sounds like it is printing, but nothing prints
- 104 The prints are not what you expected
- 108 Feeding or ejecting troubles
- 111 Other troubles
- 112 Using the Printer Software (Windows)
- 112 Printer Software Introduction
- 112 Printer driver
- 113 EPSON Status Monitor 3
- 113 EPSON LFP Remote Panel 2
- 113 Accessing the Printer Driver
- 113 From Windows applications
- 114 From the Printer icon
- 115 Getting Information Through Online Help
- 116 Using the Printer Utilities
- 117 Using EPSON Status Monitor 3
- 119 Uninstalling the Printer Software
- 119 Uninstalling the printer driver
- 120 Uninstalling EPSON LFP Remote Panel 2
- 121 Using the Printer Software (Mac OS X)
- 121 Printer Software Introduction
- 121 Printer driver
- 122 EPSON Printer Utility3/4
- 122 EPSON StatusMonitor
- 122 EPSON LFP Remote Panel 2
- 123 Accessing the Printer Driver
- 123 Accessing the Page Setup dialog
- 123 Accessing the Print dialog
- 124 Getting Information Through Online Help
- 124 Using Printer Utilities
- 125 Accessing EPSON Printer Utility3/4
- 125 Using EPSON StatusMonitor
- 126 Uninstalling the Printer Software
- 126 Uninstalling the printer driver
- 128 Uninstalling EPSON LFP Remote Panel 2
- 129 Variety of Printings
- 129 Auto Color Adjustment by PhotoEnhance (Windows only)
- 129 For Windows
- 130 Color Adjustment by the Printer Driver
- 130 For Windows
- 131 For Mac OS X
- 133 Black-and-White Photo Printing
- 133 For Windows
- 134 For Mac OS X
- 137 Borderless Printing
- 137 Supported media type
- 138 Application settings
- 138 Printer driver settings
- 141 Roll paper cut for borderless printing
- 142 Enlarge or Reduce Size Printing
- 142 Fit to Page
- 144 Fit to Roll Paper Width (Windows only)
- 145 Custom
- 146 Pages Per Sheet Printing
- 146 For Windows
- 147 For Mac OS X
- 147 Poster Printing
- 149 Joining the sheets together along the guide
- 152 Printing on Custom Paper
- 152 For Windows
- 153 For Mac OS X
- 155 Banner Printing on Roll Paper
- 155 Application settings
- 155 Printer driver settings
- 158 Printing with Non-Epson Media
- 158 Setting the custom paper in the printer
- 161 Customize the Items of the Printer Driver
- 161 Saving the printer driver settings
- 163 Menu arrangement
- 164 Exporting or Importing
- 165 Using Color Management
- 166 Color management by Driver ICM (Windows only)
- 168 Color management by Host ICM or ColorSync
- 170 Color management by application
- 172 Paper Information
- 172 Paper Information
- 173 Roll paper
- 180 Cut sheet
- 184 Where To Get Help
- 184 Technical Support Web Site
- 184 Contacting Epson Support
- 184 Before Contacting Epson
- 185 Help for Users in North America
- 185 Help for Users in Europe
- 185 Help for Users in Taiwan
- 186 Help for Users in Australia
- 186 Help for Users in Singapore
- 187 Help for Users in Thailand
- 187 Help for Users in Vietnam
- 187 Help for Users in Indonesia
- 187 Help for Users in Hong Kong
- 188 Help for Users in Malaysia
- 188 Help for Users in India
- 189 Help for Users in the Philippines
- 190 Product Information
- 190 System Requirements for the Printer Driver
- 190 System requirements
- 190 Connection requirements
- 191 Printer Specifications
- 191 Printing
- 192 Electrical
- 192 Ink cartridges
- 193 Environmental
- 194 Standards and Approvals
- 194 Interface
- 195 Index