advertisement
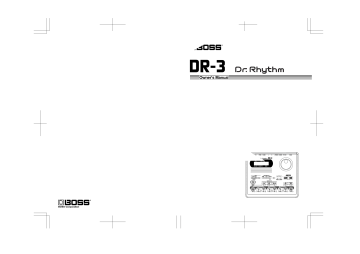
Chapter 7 Creating Styles
Even though the DR-3 comes with a great variety of styles, representing many genres, you can also create your own original styles. Such original styles are called “User styles.”
User styles have a “U” at the beginning of the style number, for example “U001.” You can create and store up to 100 User styles in the DR-3.
Procedure for Creating
Styles
Here are the steps you need to take to create a new style: fig.07-01
<1> Select a Number for the Style
You Are Creating
<2> Make the Settings for the New Style
- Set the Tempo
- Set the Beat
- Set Up the Drum Kit
- Set VARIATION [MUTE]
- Make the TSC Settings
- Determine the Number of Measures for Each Pattern
(These settings can be changed after the patterns are recorded.)
<3> Record the Patterns
(Realtime Recording/Step Recording)
- Record the Drum Part
- Record the Bass Part
- Change Dynamics to the Sounds (Velocity Edit)
- Transpose the Bass Part
<4> Check the Created Style
- Edit the Settings
<Finish the Style>
- Name the Style
There are two ways to record the patterns in Step <3> .
Realtime Recording
With this method, the key pads are played in time with a metronome count, with the pattern being recorded just as it is performed. Even if there is a little unevenness in the timing used in tapping the key pads, the Quantize function allows you to record
with the timing corrected. (Refer to step 3 on p. 65)
Step Recording
With this method, you “record” by specifying the timing (step), volume, etc., of each instrument sound, one at a time. This allows patterns to be recorded accurately, even those that are hard to record using Realtime Recording.
You can also record patterns using both Realtime and Step Recording.
After recording the basic pattern using Step
Recording, finish creating the Pattern by using
Realtime Recording to add sounds in a freer adlib style.
Convenient Functions for Creating Styles
You can speed up the process of creating a new style by first copying a Preset style, or the patterns in a Preset style to a User style, and then modifying that to create the new style.
•
Copying and Deleting Styles (p. 71)
•
Copying and Deleting Patterns (p. 72)
Creating Two-Measure Patterns from Four-Measure
Patterns
When you copy a four-measure pattern, and then, using
measures to “2,” it results in a pattern in which only the first two measures of the original pattern are played.
In this manner, you can use the setting described on p.
64 to create a pattern after copying a pattern that is
shorter than the one you start with.
Changing the Key of the Bass Part (Key Transpose)
After copying or recording a pattern, you can change the key of its bass part.
61
Chapter 7 Creating Styles
<1> Selecting a Number for the Style
1.
With the performance stopped, press
[MANU].
The Style screen appears.
fig.07-02d
■
Setting the Tempo for the Style
1.
Select the style to be set, then press
[EDIT].
The Edit Menu screen appears.
2.
Select a <STYLE>, then press [ENTER].
fig.07-03d
2.
Turn the VALUE dial to select the number
(U001–U100) for the style you are creating.
You cannot record to the Preset styles (P001–
P100).
<2> Making the Settings for the New Style
* If the parameters below are changed during the performance of a style, the changes are nullified when you press [EDIT], restoring the settings for the currently selected style or song.
- Sound Shape and Ambience values (p. 51, p. 52)
* Certain data cannot be changed while it is being performed.
First stop the performance, then make the changes.
* VARIATION [PTN] [KIT] and [MUTE] will have no effect in Edit mode.
3.
Select a <Tempo>.
fig.07-04d
4.
Turn the VALUE dial to set the tempo.
The tempo can be set to any value from 20 to 260.
5.
When you press [EXIT], the setting is changed, and you’re returned to the previous screen.
■
Setting the Beat
* When you copy a style, the new style uses the beat of the original style.
1.
Select the style to be set, then press
[EDIT].
The Edit Menu screen appears.
2.
Select a <STYLE>, then press [ENTER].
3.
Press [ ], select a <Beat>.
fig.07-05d
4.
Turn the VALUE dial to set the beat.
2/4, 3/4,... 8/4,
4/8, 5/8,... 16/8
5.
When you press [EXIT], the setting is changed, and you’re returned to the previous screen.
62
■
Setting Up the Kit
Changing the kit changes the sounds used in the style being created.
When setting kit’s variation (p. 36), select <Kit2>
in Step 3 below.
* You can also create kits using the instruments you prefer
(User kits). For more details, refer to “Chapter 10
Creating Your Own Kits” (p. 90).
1.
Select the style to be set, then press
[EDIT].
The Edit Menu screen appears.
2.
Select a <STYLE>, then press [ENTER].
3.
Press [ ], select a <Kit1> or a <Kit2>.
fig.07-07d
Chapter 7 Creating Styles
■
Changing the Sound to Be
Muted
When VARIATION [MUTE] is on, this sets the sound to be played.
If you press VARIATION [MUTE] while the currently selected style is playing, the sound selected in this setting is played, and all other sounds are muted.
1.
Select the style to be set, then press
[EDIT].
The Edit Menu screen appears.
2.
Select a <STYLE>, then press [ENTER].
3.
Press [ ], select a <Mute>.
fig.07-17d
4.
Turn the VALUE dial to select the kit.
Each contains settings P01–P50 and U01–
U50.
For more on the instrument that make up
each kit, refer to the “Preset Kit List” (p. 106).
5.
When you press [EXIT], the setting is changed, and you’re returned to the previous screen.
4.
Turn the VALUE dial to select the sound to be performed with VARIATION [MUTE] is set to ON.
Item
Mute
Value
HH (High Hat and Cymbal), Kick, Bass,
HH&Kc (High Hat & Kick),
Kc&Bs (Kick & Bass),
HH&Bs (High Hat & Bass), Drums
5.
When you press [EXIT], the setting is changed, and you’re returned to the previous screen.
63
Chapter 7 Creating Styles
■
Making the TSC Settings for the Style
Make the TSC (Sound Shape and Ambience) settings for the style you are creating.
1.
Select the style to be set, then press
[EDIT].
The Edit Menu screen appears.
2.
Select a <STYLE>, then press [ENTER].
3.
Press [ ], select the item to be set.
Item
Shape
Sw
Value
ON, OFF
Shape
P1–P8,
U1–U8
Ambi
Sw
ON, OFF
Ambi fig.07-08d
P1–P8,
U1–U8
Description
This sets the Sound Shape
On/Off setting to be used when this Style is selected.
This sets the Sound Shape when this Style is selected.
This sets the Ambience
On/Off setting to be used when this Style is selected.
This sets the Ambience when this Style is selected.
4.
Turn the VALUE dial to set the value.
5.
When you press [EXIT], the setting is changed, and you’re returned to the previous screen.
■
Determining the Number of
Measures for Each Pattern
* Fill-Ins A–C are set at one measure each. This setting cannot be changed.
1.
Press [EDIT].
The Edit Menu screen appears.
2.
Select a <STYLE>, then press [ENTER].
3.
Press [ ], select a <PATTERN>, then press [ENTER].
fig.07-06d
4.
Press [ ] [ ] to select the pattern to change the setting.
Select the pattern with “PATTERN MEAS” displayed the upper part of the screen.
* For more on “PTN KEY TRANS” in the upper row and
the screens that are displayed, refer to “Transposing the
5.
Turn the VALUE dial to select the number of measures.
You can set patterns to a maximum length of four measures.
6.
When you press [EXIT] twice, the setting is changed, and you’re returned to the previous screen.
* When changing the number of measures in a copied pattern, even though you set the copied pattern so it has fewer measures than the original pattern, the amount of data remains the same as that of the original.
64
Chapter 7 Creating Styles
<3> Recording the Patterns
■
Using Realtime Recording
The following explains the Realtime Recording procedure, in which you record by pressing the pads in time with the tempo provided by the metronome.
* When you record to a pattern which has already been recorded, the sounds are layered without the previously recorded sounds being erased.
* You cannot record to the Preset Styles (P001–P100).
* The tempo, Sound Shape, and Ambience settings that are set at the time of recording are saved to the recorded pattern.
• Recording the Drum Part
* With the drum part, you cannot record multiple notes from the same pad number at the same step (timing).
Make sure you have pressed [MANU] to switch to Manual mode.
1.
Hold down [ ] and press any of the pattern pads to specify the pattern to be recorded.
The pattern pad flashes when pressed.
2.
Hold down STEP REC [ ] and press
START [ ].
STEP REC [ ] lights up, and START
[ ] flashes. Recording begins after one measure metronome count. The “MEAS-
BEAT” indication counts in time with the metronome count.
[INST] lights up, and the pads are enabled for performing instrument sounds.
fig.07-08d
Style No.
Pattern Name
Measure Beat Sound Group Quantize
3.
Turn the VALUE dial to set the quantization.
This corrects mistakes in the rhythm played to the closest selected note value.
Display
– –
Description
Off
Sounds are recorded without quantization, with the same timing used in tapping the pads.
32th note 16th note triplets
16th note 8th note triplets
8th note
* For more detailed information about the Quantize
function, refer to the column on p. 66.
4.
Press [INST] to select either “DRUM” or
“PERC” as the instrument to be recorded.
5.
Record the performance, pressing the pads while following the rhythm provided by the metronome.
The force used to tap the pads is recorded as velocity (the strength or stress of the sound).
Recorded sounds are played back repeatedly.
Sounds continue to be layered as the sounds that have already been recorded are played back.
6.
Repeat Steps 3–5 as needed.
7.
To stop recording, press STOP [ ].
Erasing Previously Recorded Sounds
As You Continue Recording
You can use the following procedure to erase specified instrument sounds in the pattern currently being recorded.
1.
Hold down STEP REC [ ] and press the pad to which the instrument whose sound you want to erase is assigned.
For example, when recording with “DRUM” selected for [INST], holding down STEP REC
[ ] and pressing [VERSE A (SNR 2)] erases the SNR 2 sounds that have already been recorded.
65
Chapter 7 Creating Styles
• Recording the Bass Part
* Bass parts are monophonic. Even if multiple notes are layered in a recording, only one sound is played.
Steps 1–3 are identical to those in “Recording the Drum Part” above.
4.
Press [INST] to select “BASS,” “ BASS” or “ BASS.” fig.07-09d
Style No.
Pattern Name
Erasing Previously Recorded Sounds
As You Continue Recording
You can use the following procedure to erase the bass sounds in the pattern currently being recorded.
1.
Hold down STEP REC [ ] and press any one pad.
All bass sounds, regardless of pitch, are erased while STEP REC [ ] and the pad are held down.
* When erasing long note sounds, press the key pad at the point the sound begins to play. Regardless of the length of the note, the entire sound recorded at that time is erased.
Measure Beat Octave for bass
Sound
Group
Quantize
5.
Record the performance, pressing the pads while following the rhythm provided by the metronome.
The force used to tap the pads is recorded as velocity (the strength or stress of the sound).
Recorded sounds are played back repeatedly.
6.
Repeat Steps 4–5 as needed.
7.
To stop recording, press STOP [ ].
What is Quantize?
You can correct for timing discrepancies in a recorded performance by automatically aligning the music with the timing you specify. This is called “Quantizing.”
Quantize
66
■
Using Step Recording
What is Step Recording?
This is a recording method whereby measures are divided into units called “steps,” and the timing of each sound to be played is specified.
The step length is set in “Quantize.” For example, if the value in Quantize is set to the eighth note, then when the time signature (beat) is set to 4/4, eight notes can be input in one measure.
When you press the pads while recording drum parts, one step length of the sound assigned to that pad will be input.
fig.07-10
Chapter 7 Creating Styles
• Recording the Drum Part
Make sure you have pressed [MANU] to switch to Manual mode.
1.
Hold down [ ] and press any of the pattern pads to specify the pattern to be recorded.
The pattern pad flashes when pressed.
2.
Press STEP REC [ ].
The STEP REC [ ] button lights up, and the
“Step Recording screen” is displayed.
fig.07-12d
Step Display
Quantize (16th note)
Quantize (8th note)
When recording bass parts, pressing a pad inputs one step length of the pitch corresponding to that pad. To record a long note, input the note by holding down the pad and pressing [ ].
fig.07-11
• Quantize (8th note)
Hold down
One Measure
One Measure
Hold down
Measure Beat Pad Name Quantize
3.
Press [ENTER] to move the cursor to the quantization value, then turn the VALUE dial to set the quantization.
In Step Recording, the quantization value represents the unit for the length of one note
(the step).
Display
32th note
16th note
Description
16th note triplets
8th note triplets
8th note
4.
Press [EXIT].
The cursor moves to the step display.
5.
Press [INST] to select either “DRUM” or
“PERC” as the sound group to be recorded.
6.
Press [ ] [ ] to specify the step to be recorded.
67
Chapter 7 Creating Styles
7.
Tap the pad for the instrument to be recorded.
At this time, the force used to tap the key pads is recorded as velocity.
The recording automatically advances by one step.
When you press the pad for an instrument other than the instrument shown in the screen, the indication in the display changes.
The screen always shows the step for the instrument currently being input.
Erasing Sounds That’ve Been Input
1.
Press [ ] [ ] to move to the step to be deleted.
2.
Hold down STEP REC [ ] and press the pad to which the instrument you want to erase is assigned.
Changing the Instrument Displayed
Without Inputting
Hold down [INST] and press the pad for the instrument you want to display.
8.
Repeat Steps 3–7 as needed.
Confirming the Input Sound
Press [ ] [ ] in the Step Recording screen to move to other steps.
You can move continuously through steps by holding down [ ] [ ]. If there is a note present when you press
[ ], the note is played.
When you press [ ] to move through the steps, START [ ] lights up at the start of the beat ( ).
9.
To stop recording, press STOP [ ].
The STEP REC [ ] goes out.
* Note that pressing START [ ] during Step
Recording (while STEP REC [ ] is lit) switches the
DR-3 to Realtime Recording (p. 65).
• Recording the Bass Part
* Bass parts are monophonic. Even if multiple notes are layered in a recording, only one sound is played.
Steps 1–4 are identical to those in “Recording the Drum Part” above.
5.
Press [INST] to select “BASS,” “BASS oct
” or “BASS oct .”
Select “BASS oct ” when you want to input the bass sound one octave lower.
Select “BASS oct ” when you want to input the bass sound one octave higher.
fig.07-13d
Step Display
Measure Beat Sound
Group
Octave for Bass
Quantize
6.
Press [ ] [ ] to specify the step to be recorded.
7.
Tap the pad for the instrument to be recorded.
At this time, the force used to tap the key pads is recorded as velocity.
The recording automatically advances by one step.
Inputting Long Notes
Hold down the pad being recorded and press [ ]; press this the same number of times as the number of steps that you want the sound to be extended.
The length of the note is then set when you release the pad.
Erasing Sounds That’ve Been Input
1.
Press [ ] [ ] to move to the step to be deleted.
2.
Hold down STEP REC [ ] and press one of the pad.
68
8.
Repeat Steps 5–7 as needed.
Confirming the Input Sound
Press [ ] [ ] in the Step Recording screen to move to other steps.
You can move continuously through steps by holding down [ ] [ ].
If there is a note present when you press
[ ], the note is played.
With extended notes, only the sound in the first step is played.
* Using a rougher Quantize value (such as eighth notes) makes it easier to check detailed phrases.
When you press [ ] to move through the steps, START [ ] lights up at the start of the beat ( ).
9.
To stop recording, press STOP [ ].
The STEP REC [ ] goes out.
* Note that pressing START [ ] during Step
Recording (while STEP REC [ ] is lit) switches the
DR-3 to Realtime Recording (p. 65).
Chapter 7 Creating Styles
■
Adding Dynamics to the
Sounds (Velocity Edit)
You can change the dynamics (velocity) of specific notes in patterns that have already been recorded. Adding accents to the notes lets you give the rhythm greater liveliness.
Make sure you have pressed [MANU] to switch to Manual mode.
1.
Hold down [ ] and press any of the pattern pads to specify the pattern to be recorded.
The pattern pad flashes when pressed.
2.
Press STEP REC [ ] to display the Step
Recording screen.
3.
Press [EDIT].
The Velocity Edit screen is displayed.
fig.07-15d
Measure Beat Tick
Instrument Velocity
The position of the note is indicated as
“measure-beat-tick.”
Tick is a term used to refer to units of time shorter than a beat.
4.
Press [ ] [ ] to find the note whose velocity is to be changed.
When you press [ ] [ ], all notes are displayed one by one, regardless of whether they are in the drum part or bass part.
Hold down the button to seek the note
(moving through the notes continuously).
When you press [ ], the sound for the displayed note is played.
When you press [ENTER], the sound for the displayed note is played. This does not move you to another note.
5.
Turn the VALUE dial to change the value.
You can set the velocity to any value from 1 to 127.
6.
Repeat Steps 4 and 5 as needed.
7.
Press [EXIT] to quit Velocity Edit.
The Step Recording screen appears.
When you press STOP [ ], you're returned to the Style screen.
69
Chapter 7 Creating Styles
■
Transposing the Pattern’s
Bass Part
Use this procedure to transpose the bass part and store the pattern (Key Transpose).
* Key Transpose settings are disregarded when recording patterns.
* If notes whose pitches are changed using the Key
Transpose function are in registers that are unplayable for the DR-3, the notes in the expressible range above or below that octave are sounded.
1.
Press [EDIT].
The Edit Menu screen appears.
2.
Select a <STYLE>, then press [ENTER].
3.
Press [ ], select a <PATTERN>, then press [ENTER].
4.
Press [ ], select a <PTN KEY TRANS>.
fig.07-18d
5.
Press [ ] [ ] to select the pattern to be set the key.
Select the pattern with “PTN KEY TRANS” displayed the upper part of the screen.
The pattern names appear as “VERSE Av,”
“VERSE Bv,” and “VERSE Cv” when
VARIATION [PTN] is on.
6.
Turn the VALUE dial to select the key.
You can set the value in semitone units within the range from -12 to +12.
7.
When you press [EXIT] twice, the setting is changed, and you’re returned to the previous screen.
■
Playing Back Recorded Patterns
After recording each of the patterns, play them back to check out how they sound.
1.
If recording is in progress, press STOP
[ ] to stop the recording.
2.
Press START [ ].
The recorded pattern is played.
3.
Press STOP [ ] to stop the performance.
70
<4> Confirming the
Created Style
Now play back the new style to check the tempo and drum kits.
You can also press the TSC and VARIATION
[PTN], [KIT] and [MUTE] to check the settings, and adjust these settings if necessary.
■
Performing the Created Style
1.
Press [MANU] or [AUTO].
2.
Press any of Pattern Pads or START
[ ] to start the performance.
3.
Press [ENDING/STOP] or STOP [ ] to stop the performance.
■
Editing the Settings
You can make changes to the following settings, even after creation of the style is finalized.
• Style Tempo —
“Setting the Tempo for the Style” (p. 62)
• Kit Settings —
• TSC Settings —
“Making the TSC Settings for the Style” (p.
• VARIATION [MUTE] Settings —
“Changing the Sound to Be Muted” (p. 63)
Naming, Copying, and
Deleting Styles
■
Naming the Style
You can edit the name of the currently selected style, using up to ten characters for the name.
1.
Select the style to be set, then press
[EDIT].
The Edit Menu screen appears.
2.
Select a <STYLE>, then press [ENTER].
3.
Press [ ], select a <NAME>, then press
[ENTER].
fig.07-24d
Chapter 7 Creating Styles
■
Copying the Style
This copies the Style to the User styles.
1.
Press [EDIT].
The Edit Menu screen appears.
2.
Select a <STYLE>, then press [ENTER].
3.
Press [ ], select a <COPY>, then press
[ENTER].
fig.07-19d
4.
Turn the VALUE dial to select the number for the Style to be copied, then press
[ ].
fig.07-20d
4.
Press [ ] [ ] to move to the point where you want to enter the character(s).
5.
Turn the VALUE dial to select the character.
Each time you press [ENTER], it switches between upper and lower case for the text being input.
6.
Repeat Steps 4–5 as needed.
7.
When you press [EXIT] twice, the setting is changed, and you’re returned to the previous screen.
5.
Turn the VALUE dial to select the copydestination Style number, then press
[ ].
fig.07-21d
If you press [ ], you’re taken back to the screen you were in immediately before that.
6.
Press [ENTER] to execute the copy.
You can press [EXIT] to cancel the procedure, and go back to the previous screen.
71
Chapter 7 Creating Styles
■
Clearing the Style
1.
Press [EDIT].
The Edit Menu screen appears.
2.
Select a <STYLE>, then press [ENTER].
3.
Press [ ], select a <CLEAR>, then press [ENTER].
fig.07-22d
4.
Turn the VALUE dial to select the number for the Style to be cleared, then press
[ ].
fig.07-23d
Copying and Deleting Patterns
■
Copying Patterns
This copies patterns and User Styles to specified patterns.
1.
Press [EDIT].
The Edit Menu screen appears.
2.
Select a <STYLE>, then press [ENTER].
3.
Press [ ], select a <PATTERN>, then press [ENTER].
4.
Press [ ], select a <COPY>, then press
[ENTER].
fig.07-25d
If you press [ ], you’re taken back to the screen you were in immediately before that.
5.
Press [ENTER] to execute the clearing.
You can press [EXIT] to cancel the procedure, and go back to the previous screen.
5.
Turn the VALUE dial to select the number for the Style to be copied, then press
[ ].
fig.07-26d
6.
Turn the VALUE dial to select the pattern to be copied, then press [ ].
fig.07-27d
7.
Turn the VALUE dial to select the copydestination Style number, then press
[ ].
fig.07-28d
72
8.
Turn the VALUE dial to select the copydestination pattern, then press [ ].
fig.07-29d
If you press [ ], you’re taken back to the screen you were in immediately before that.
9.
Press [ENTER] to execute the copy.
You can press [EXIT] to cancel the procedure, and go back to the previous screen.
Chapter 7 Creating Styles
■
Clearing Patterns
This clears the specified pattern.
1.
Press [EDIT].
The Edit Menu screen appears.
2.
Select a <STYLE>, then press [ENTER].
3.
Press [ ], select a <PATTERN>, then press [ENTER].
4.
Press [ ], select a <CLEAR>, then press [ENTER].
fig.07-30d
5.
Turn the VALUE dial to select the Style, then press [ ].
fig.07-31d
6.
Turn the VALUE dial to select the pattern to be cleared, then press [ ].
fig.07-31d
If you press [ ], you’re taken back to the screen you were in immediately before that.
7.
Press [ENTER] to execute the clearing.
You can press [EXIT] to cancel the procedure, and go back to the previous screen.
73
advertisement
* Your assessment is very important for improving the workof artificial intelligence, which forms the content of this project
Related manuals
advertisement
Table of contents
- 5 IMPORTANT NOTES
- 6 Main Features
- 8 Contents
- 12 Panel Descriptions
- 12 Front Panel
- 14 Rear Panel
- 15 Before You Play
- 15 Install Batteries
- 16 Making Connections
- 17 Turning On/Off the Power
- 17 Turning on the power
- 17 Turning Off the Power
- 18 Reset to Default Factory Settings (Factory Reset)
- 21 Let’s Listen to the Demo
- 22 Let’s Play a Style
- 22 Performing Styles with Selecting Patterns ([MANU])
- 24 Performing Variations on Styles (VARIATION)
- 26 Selecting Styles
- 27 Changing the Tempo ([TEMPO])
- 27 Setting the Tempo by Tapping It Out (Tap Tempo)
- 28 Changing the Key ([KEY SHIFT])
- 29 Let’s Use a Foot Switch
- 29 Connecting the Foot Switch
- 30 Using the Foot Switch
- 31 Let’s Perform with the Patterns Switched Automatically ([AUTO])
- 32 Let’s Change the Overall Tone of the Sound and Acoustics (TSC)
- 34 Chapter 1 Overview of the DR-3
- 34 The DR-3’s Performance Modes
- 34 Style Play Mode
- 35 Makeup of a Style
- 37 Song Mode
- 37 Switching the Pad Functions
- 38 Main Screens and Functions
- 40 Starting and Stopping Performances and Recording
- 41 Adjusting the Tempo ([TEMPO])
- 42 Changing the Key of the Performance ([KEY SHIFT])
- 43 Chapter 2 Playing Styles (Manual Mode [MANU])
- 43 How the Pads Work When Performing Styles
- 43 Selecting Styles
- 44 Selecting the Patterns to be Played
- 44 Starting/Stopping
- 44 How to Change Patterns
- 45 Selecting Variations (VARIATION)
- 46 Chapter 3 Playing Styles (Auto Mode [AUTO])
- 46 Selecting a Style
- 46 Performing in Auto Mode
- 47 Changing the Pattern Progression in Auto Mode
- 48 Chapter 4 Controlling the Styles with a Foot Switch
- 48 Starting and Stopping Performances
- 48 Switching Verses
- 49 Assigning Functions to the Foot Switch
- 51 Chapter 5 Changing the Overall Tone of the Sound and Acoustics (TSC)
- 51 Changing the Overall Tone of the Sound ([SOUND SHAPE])
- 52 Altering the Acoustic Characteristics of the Overall Sound ([AMBIENCE])
- 53 Changing the Sound Shape Parameters
- 53 How to Make the Settings
- 53 Changing the Equalizer Parameters
- 54 Changing the Compressor Parameters
- 55 Naming the Settings
- 55 Copying the Settings
- 56 Changing the Ambience Parameters
- 56 How to Make the Settings
- 56 Changing the Ambience Parameters
- 57 Naming the Settings
- 57 Copying the Settings
- 58 Chapter 6 Performing with the Pads
- 59 Playing Drum Sounds
- 59 Playing Percussion Sounds
- 59 Playing Bass Sounds
- 60 Selecting a Different Sound (VARIATION [KIT])
- 61 Chapter 7 Creating Styles
- 61 Procedure for Creating Styles
- 62 <1> Selecting a Number for the Style
- 62 <2> Making the Settings for the New Style
- 62 Setting the Tempo for the Style
- 62 Setting the Beat
- 63 Setting Up the Kit
- 63 Changing the Sound to Be Muted
- 64 Making the TSC Settings for the Style
- 64 Determining the Number of Measures for Each Pattern
- 65 <3> Recording the Patterns
- 65 Using Realtime Recording
- 65 • Recording the Drum Part
- 66 • Recording the Bass Part
- 67 Using Step Recording
- 67 • Recording the Drum Part
- 68 • Recording the Bass Part
- 69 Adding Dynamics to the Sounds (Velocity Edit)
- 70 Transposing the Pattern’s Bass Part
- 70 Playing Back Recorded Patterns
- 70 <4> Confirming the Created Style
- 70 Performing the Created Style
- 70 Editing the Settings
- 71 Naming, Copying, and Deleting Styles
- 71 Naming the Style
- 71 Copying the Style
- 72 Clearing the Style
- 72 Copying and Deleting Patterns
- 72 Copying Patterns
- 73 Clearing Patterns
- 74 Chapter 8 Creating and Performing Songs ([SONG])
- 74 What is a Song?
- 74 Procedure for Creating Songs
- 75 <1> Selecting a Number for the Song
- 75 <2> Make the Settings for the New Song
- 75 Setting the Basic Tempo
- 76 Making the TSC Settings for the Song
- 76 <3> Recording the Song
- 76 When Using Step Recording
- 77 When Using Realtime Recording
- 78 Editing Notes to Drum Parts and Bass Parts in the Song
- 80 <4> Editing Songs
- 80 Adding Patterns In the Song (INSERT)
- 81 Deleting Specified Segments (DELETE)
- 82 Copying Specified Segments (COPY)
- 83 Changing the Tempo Part Way Through a Song (TEMPO)
- 83 <5> Checking the Created Song
- 83 Performing the Created Song
- 83 Editing the Settings
- 84 Naming, Copying, and Deleting Songs
- 84 Naming the Song
- 84 Copying the Song
- 85 Clearing the Song
- 85 Performing Songs
- 85 Performing Songs
- 86 Switching Patterns With a Foot Switch
- 87 Playing Multiple Songs Continuously (Song Chain)
- 88 Chapter 9 Changing the Operating Environment (System)
- 88 How to Make the Settings
- 89 Setting the Parts To Be Output from the OUTPUT Jacks
- 89 Adjusting the Pad Sensitivity
- 89 Setting the Reference Pitch for the Bass Part
- 89 Changing the Volume of the Metronome Sound
- 90 Chapter 10 Creating Your Own Kits
- 90 How to Make the Settings
- 91 Selecting the Sounds Assigned to the Pads
- 91 Setting the Volume
- 91 Setting the Position of the Sound
- 91 Naming the Kit
- 92 Copying the Kit
- 93 Chapter 11 Connecting and Using External MIDI Devices
- 93 What is MIDI?
- 93 Starting/Stopping and Synchronizing Performances on the DR-3 from an External MIDI Device
- 94 Setting the MIDI Channels
- 95 Setting Sync Mode
- 95 Using An External MIDI Device to Play the DR-3
- 96 Using the DR-3 to Record Performances Played by External MIDI Devices
- 99 Troubleshooting
- 100 Message List
- 101 Parameter List
- 104 Instrument/Bass Tone List
- 106 Preset Kit List
- 116 Preset Style List
- 120 MIDI Implementation Chart
- 122 Specifications
- 123 Index