advertisement
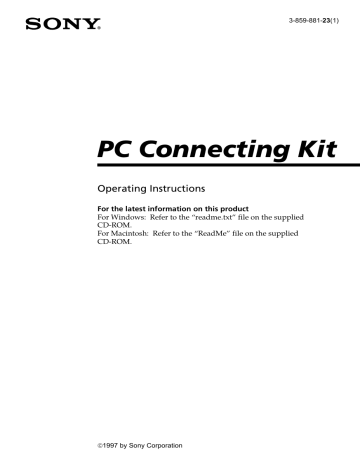
Opening the camera images
To view images in the Digital Still Camera DSC-F1, open the camera images.
Before you start
Make sure you have done the necessary preparations as described in pages 13 through 22.
Opening the image from the image list window
1
Select [Open Camera] in the Camera menu or click
on the tool bar.
The following dialog box appears.
The image to be displayed at the beginning.
The total number of the images stored in the camera
2
Click [Open Image List] and input the image number which you want to start the image list with in the [Start with image number] box.
Use the numeric keys to specify the image number or click up arrow to increase or down arrow to decrease the number.
3
Click [Open].
The selected thumbnail images are transferred from the camera (the camera icon is displayed in red) and the image list of the camera is displayed.
continued
Capturing an image
31
Opening the camera images
Switching the caption and date display of an image
Select either [Show
Caption] or [Show Date] in the Options menu.
You can change the caption.
Displaying other thumbnails
When hidden pages exist, the scroll bar appears.
To scroll rows on a page, click either up or down arrow.
To scroll page by page, click somewhere between the arrow and the handle.
To display the desired page quickly, drag the handle.
Status bar
The status bar shows program information, such as the progress of a time consuming task.
Depending on window content, information such as file path name, number of images and image size is displayed.
Image number
Caption or date display
Status bar
Camera icon
(Communication starts with camera.)
The following icons on an image stand for:
Selected as album front cover. You can change the album front cover with [Set Album Cover] in the Option menu (see page 54).
Protected from accidental erasure and editing
(see page 66).
4
Click the thumbnail(s) you want to open (the selected thumbnail frame becomes yellow) and select [Open Selected Album/Image] in the File menu. Or, double-click the image or click on the tool bar.
The selected images are displayed in full size.
32
Capturing an image
How to select images in the image list
❐
Selecting an image
Click the desired thumbnail of the image; the image is selected. Click another thumbnail and that image is selected instead of the previous image.
❐
Selecting multiple images
To select the images each isolated: Press and hold down the Ctrl key as you click the left button of the mouse on the desired images.
To select the images in succession: Press and hold down the Shift key as you click the left button of the mouse on the desired images.
To select all the images in the image list: Select
[Select All] in the Edit menu.
To cancel the selection: Click the right button of the mouse on the selected image. Select [Select
None] in the Edit menu to cancel the selection of all the images.
To open the multiple selected images: Doubleclick the left button of the mouse on one of the selected images as you hold down the Shift or
Ctrl key. Or select [Open Selected Album/
Image] in the File menu; all the selected images are opened.
Closing an album list, image list or image
Select [Close] in the File menu or click the close button.
The selected window is closed.
Switching the active window
An album list window, an image list window and an image window are displayed in cascade. You can switch the active window (the window selected and displayed front) using the following:
• Click the desired window listed in the Window pulldown menu.
• Click a part of the desired window. You can easily select the window by selecting [Tile] in the Window menu to display all the windows in tile .
• Point to in the album list and image list windows or in an image window in the title bar and click [Next Window] until the desired window displays active.
continued
Capturing an image
33
advertisement
* Your assessment is very important for improving the workof artificial intelligence, which forms the content of this project
Related manuals
advertisement
Table of contents
- 3 About this manual
- 6 Getting started
- 8 Features
- 12 System requirements
- 13 Still Camera
- 14 Connecting via cable
- 18 Connecting via infrared port
- 23 Album Utility
- 24 About the menus
- 29 Using the tool bar
- 30 Changing system settings
- 31 Opening the camera images
- 31 the image list window
- 34 Opening the image directly
- 35 images
- 37 without opening them
- 40 file format
- 40 images
- 43 without opening them
- 50 Opening an image file directly
- 53 device
- 54 Changing the album front cover
- 55 Changing the caption
- 56 (drag and drop)
- 59 Copying with the File menu
- 60 Deleting images or albums
- 61 Searching for images
- 62 Printing images
- 64 Changing the image display size
- 65 Rotating an image
- 66 Reviewing the image information
- 67 the camera
- 69 TWAIN protocol
- 71 Troubleshooting
- 74 Index
- 78 Features
- 81 System requirements
- 82 Step 1: Installing the software
- 84 Camera
- 86 Album Utility
- 87 About the menus
- 91 Using the tool bar
- 92 Setting the Preferences
- 94 Opening the camera images
- 94 the image list window
- 97 Opening the image directly
- 98 images
- 100 without opening them
- 103 file type
- 103 images
- 105 without opening them
- 111 Opening an image file directly
- 113 Changing the comment
- 114 Sorting the images
- 115 album
- 116 Deleting images
- 117 Printing images
- 119 Changing the image display size
- 120 Rotating an image
- 121 Reviewing the image information
- 122 the camera
- 123 application
- 125 Troubleshooting
- 127 Index