Welcome. Hisense 43H4G, 32H4G
Show HTML Add to My manuals132 Pages
Hisense 43H4G is a Roku TV™ with a personalized Home screen featuring your most-used streaming channels and devices. Explore a world of entertainment with thousands of streaming movies, TV shows, music, sports, kids, family, international content, and more. Enjoy live TV channels with the integrated TV tuner, and enhance your viewing experience with features like Live TV Pause, automatic game console configuration, and Roku Voice commands. Connect to the internet for access to streaming channels, and discover the full potential of your new TV.
advertisement
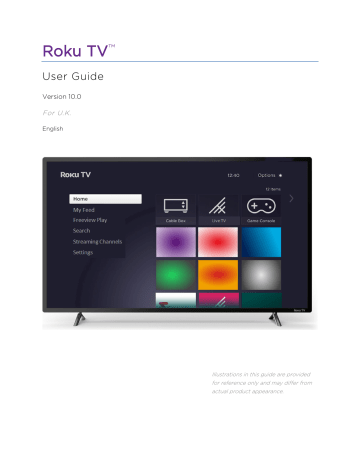
Welcome
Congratulations on the purchase of your new Roku TV! Discover the joy of endless entertainment. After it’s set up, you’ll be able to access a world of streaming content channels that may include paid subscription channels and free channels.
Important : Your TV receives automatic updates from time to time, enabling new content and features. This edition of the User Guide describes Roku TV version 10.0.
To determine the current version of your Roku TV, go to Settings > System > About after you complete Guided Setup.
The new standard in Smart TVs
Welcome to TV like you’ve most likely never seen before—a home screen that you can personalise with your favourite devices and streaming channels. Choose from hundreds of thousands of streaming movies and TV episodes, plus music, sports, kids, family, international and much more. You should never run out of things to watch.
Note : A paid subscription or other payments may be required for some channel content. Channel availability is subject to change and varies by country.
Get the most out of your new TV
Follow these steps to get the most out of your new TV.
• Connect to the Internet
• It’s easy, and it will unlock a world of entertainment. All you need is a network connection. There are plenty of free streaming channels, paid subscription services, and convenient ways to rent or buy a favourite film or programme.
1
• Pick your favourite streaming channels
• Find the entertainment you love. From the latest blockbuster movies to your favourite TV programmes, with tons of live sports, a broad selection of music streaming channels, popular programming in international languages relevant to your location, 24x7 live news and so much more, your new Roku
TV has your sweet spot. A paid subscription or other payments may be required for some channels.
• Find Live TV programmes in the programme guide
• Use the programme guide to see not only what’s on TV right now, but what was on up to a week ago, and what will be on in the coming week. And for many over-the-air programmes, if you start watching the programme after it is already in progress, or you see something you missed in the programme guide, you can use the Guide’s options menu to discover how you can see the programme from the beginning, find other episodes, or entire seasons of the programme, if applicable.
• Personalise your Home screen
• Put your favourite streaming channels and TV inputs front-and-centre on the Home screen. No more flipping through inputs or wading through complicated menus. You can even customise the names of each input and move tiles around so your most-often used devices and streaming channels are only a click away.
• Search for your favourite movie, TV programme, actor, director, or genre
• Once you’re connected to the internet, you can easily search across top streaming channels by movie or programme title, actor, director, genre, channel name, or interactive game name—all from one place. Search by typing words or phrases using the on-screen keyboard, or on your mobile device speak words or phrases ( in English ) in a conversational tone using
Voice Search. Some channels and content require payment.
• Pause live TV
• Pause, resume, fast forward, and rewind TV programmes. Simply connect your own USB drive to the TV and pause live TV for up to 90 minutes.
Note : Live TV Pause is available on TV programmes received on the TV tuner input, and only when the TV is linked to a valid Roku account.
2
• Control your TV with voice commands
• Use the free Roku mobile app to control your Roku TV. Use conversational voice commands to search for programs by title, actor, director, or genre. On selected streaming channels, you can search without leaving the current channel. Your search results appear in the lower portion of the screen. The current channel’s results appear first followed by results from other channels.
While you’re at it, explore these additional voice features:
• Use voice commands to launch streaming channels or switch inputs.
• Set sleep timers. For example, say “Turn the TV off in 30 minutes”, or
“Go to sleep at 11 p.m.”
• Search for movies based on popular quotes. For example, say “What movie is this from – ‘Here’s looking at you, kid’.”
• Only on 4K TVs , say “Show me 4K movies” to see a list of 4K movies available across participating streaming channels.
• Use Roku Voice to make on-screen keyboard entries in a variety of on-screen keyboards. Keyboards that support voice entry have a microphone icon next to the input field. You can say letters, characters, and numbers for an easy way to enter the required information.
• Use voice commands to turn the display off (for enjoying streaming music), turn closed captions on or off, and to replay the last few seconds of a movie or TV program.
• Control the Roku Media Player to play your personal music and show movies and photos. Say commands like, “Play classic rock on Roku
Media Player,” “Skip ahead 20 seconds,” or “Play the next song.”
• Ask Siri on your Apple device to control your Roku TV with just your voice
. Say things like “Hey Siri, play jazz on the living room TV” to play music from your iPhone, iPad, Apple Watch, HomePod Mini, or Mac on your Roku TV. Roku TVs also support Apple HomeKit, providing an easy way to control HomeKit-enabled accessories using the Apple Home app and Siri. After installing your Roku TV, set it up with just a few simple steps within the Apple Home app. You can even create your own custom automations and scenes that include HomeKit-enabled accessories such as your Roku TV, to control your home setting..
1 Voice features support English language only.
2 Apple AirPlay 2 and HomeKit are supported by Roku TVs except for models beginning with “6”
(6 XXXX ) and “5” (5 XXXX ).
3
• Use Google Home, Google Pixel phone, or the Google Home mobile app to control your Roku TV. You can search for movies and TV programs, launch most channels, control playback, adjust the volume, switch inputs, turn the TV on and off, and more. Control multiple Roku devices by including the location of the device in your commands. For example, say “Hey Google, turn off Roku in the bedroom.” For information on linking and controlling your Roku TV, see https://support.roku.com/article/360009649613-how-do-i-control-myroku-streaming-device-with-the-google-assistant.
• Use Amazon Echo Dot, Echo Plus, Echo Show, or the Amazon Alexa mobile app to control your Roku TV. You can search for movies and TV programs, launch most channels, control playback, adjust the volume, switch inputs, turn the TV on and off, and more. Control multiple Roku devices by including the location of the device in your commands. For example, say “Hey Alexa, pause Roku in the living room.” For information on adding the Alexa Roku skills and controlling your Roku TV, see: https://support.roku.com/article/360017961074-how-do-i-use-amazonalexa-with-my-roku-streaming-device-.
• Use Apple AirPlay 2 with your iOS and MacOS devices
• Effortlessly share videos, photos, music, and more from Apple devices on
Roku TVs
. Control AirPlay sessions with pause, rewind, and more using your iPhone, iPad, or Mac. Play music from your Apple devices on Roku TVs and other AirPlay 2 enabled speakers in your home at the same time in perfect sync. Plus, mirror the screen from your iPhone, iPad, or Mac to the big screen.
• Send your personal media to the big screen
• Send personal photos, videos, and music from your compatible smartphone or tablet to the TV screen in just a few taps. Plus, with select channels, you can send movies, programmes, sport highlights, and more directly to your
TV.
• Follow movies coming soon
• Use My Feed to choose from and follow a list of upcoming movies, and then watch for alerts each time one of your followed movies becomes available or changes price.
1 Apple AirPlay 2 and HomeKit are supported by Roku TVs except for models beginning with “6”
(6 XXXX ) and “5” (5 XXXX ).
4
• Take charge with the Roku mobile app
• Control your TV with the included remote or from your compatible smartphone or tablet with the free mobile app for iOS ® and Android™ mobile devices
1 . Browse channels, view My Feed, listen to audio from live TV
and streaming channels. Search more easily using your mobile device’s keyboard and Voice Search.
• Mirror your compatible smartphone or tablet on your TV. Share videos, photos, web pages, and more from compatible devices.
• Get the best streaming experience with automatic network recommendation
• While you are watching a streaming channel, and during manual wireless network scans, your TV will recommend the optimal wireless network connection. You can choose to switch to the recommended network or continue with the current connection.
• Connect your Roku TV to networks found in hotels and halls of residence
• Temporarily link your smartphone or table to your TV to agree to any terms, enter codes, or provide required information before you can get Internet access in locations that require these additional steps (also known as restricted public networks ).
Note : Using your Roku TV on a restricted public network requires wireless availability and use of your network-connected smartphone, tablet, or computer to authenticate access to your account. You must use your Roku
TV remote, and not the Roku mobile app, to initiate the connection process.
Streaming content might be limited due to your geographic location or because of restrictions imposed by the network host.
Go to support.roku.com
for device compatibility information.
Let’s get started.
1 IOS® is a trademark or registered trademark of Cisco in the U.S. and other countries and is used under license. Android™ is a trademark of Google Inc.
2 Voice features support English language only.
5
advertisement
Key Features
- Personalized Home screen
- Streaming movies & TV shows
- Live TV channels
- Roku Voice commands
- Automatic game console configuration
- Live TV Pause
- USB media playback
- Internet connectivity
- Channel store
- Parental controls
Related manuals
Frequently Answers and Questions
How do I set up live TV channels on my Hisense 43H4G?
What are the benefits of connecting my Hisense 43H4G to the internet?
How do I use Roku Voice commands on my Hisense 43H4G?
advertisement
Table of contents
- 9 Welcome
- 9 The new standard in Smart TVs
- 9 Get the most out of your new TV
- 14 Connections and setup
- 14 Connecting a TV aerial
- 14 Connecting external equipment with a composite AV video cable
- 15 cable
- 15 Connecting headphones or analogue soundbar
- 16 Connecting an AV receiver or digital soundbar
- 16 Preparing for Internet connectivity
- 17 AC power
- 17 Roku remote batteries
- 18 Roku TV remote
- 21 Panel buttons
- 21 Single button
- 22 Three buttons
- 22 Game-pad style joystick
- 22 Four buttons
- 23 Five buttons (with mute)
- 23 Five buttons (without mute)
- 24 Seven buttons
- 25 Guided Setup
- 25 Starting Guided Setup
- 26 Guided Setup
- 28 Network connection
- 33 Activation
- 34 Connect your devices
- 37 The Home screen
- 38 Personalise your Home screen
- 40 Benefits of connecting
- 40 Connecting brings out your TV’s full potential!
- 40 Take advantage of awesome features
- 41 What is streaming?
- 43 What if I didn’t connect my TV?
- 44 Setting up live TV
- 45 How do I set up the TV tuner?
- 48 Scanning for individual channels
- 50 Using your TV
- 50 Status indicator
- 51 Standby mode energy savings
- 51 Watching live TV channels
- 51 Changing channels
- 52 Programme guide
- 53 Viewing programme information
- 54 Adjusting settings while watching a programme
- 54 Pausing live TV
- 54 Requirements
- 55 Enabling Live TV Pause
- 55 Using Live TV Pause
- 57 Notes about Live TV Pause
- 57 Automatic network recommendation
- 58 Switching TV inputs
- 58 Auto-detecting devices
- 58 Adjusting audio/video settings
- 58 Automatic game console configuration
- 59 Using Roku Voice commands
- 60 Playing content from USB storage devices
- 60 Auto player launch
- 61 Playing content from local network media servers
- 61 Setting up a payment method
- 62 Using your TV on a restricted public network
- 62 About using your TV on a restricted public network
- 63 Getting your Roku TV on line on a restricted public network
- 65 Opting out of HbbTV
- 66 Checking signal condition
- 67 Using Apple AirPlay and the Apple Home app
- 67 Apple AirPlay
- 67 Other AirPlay things to try
- 67 Apple Home app
- 68 Some Apple HomeKit things to try
- 69 Adjusting TV settings
- 69 Settings menu
- 70 Options menu
- 71 Options menu settings
- 73 Picture settings
- 73 Picture settings menu options
- 76 Auto Low Latency Mode (ALLM)
- 76 Variable refresh rate (VRR)
- 76 Expert Picture Settings (4K models only)
- 77 Sound settings
- 77 Volume mode (select models only)
- 78 Audio Processing (select models only)
- 79 Studio Sound (select models only)
- 81 Premium (select models only)
- 82 Sonic Emotion™ settings
- 83 Accessibility
- 83 Accessibility menu settings
- 85 Changing privacy settings
- 85 Advertising
- 85 Microphone
- 87 My Feed
- 88 Searching for something to watch
- 88 How do I search?
- 89 Searching with the remote
- 89 Searching from the Roku mobile app
- 90 Searching with Google Assistant
- 90 Searching with Amazon Alexa
- 91 Searching for free content
- 91 I found a programme. Now what?
- 92 Follow on Roku
- 92 Recent Searches
- 93 Using the Roku Channel Store
- 94 Automatic Account Link
- 95 Customising your TV
- 95 Add TV inputs
- 95 Add streaming channels
- 96 Rename inputs
- 97 Remove unwanted tiles
- 97 Rearrange tiles
- 99 Change the look and feel with themes
- 99 Edit live TV channel line-up
- 100 Change menu volume
- 101 Configure power settings
- 101 Power on settings
- 101 Auto power savings
- 102 Standby LED On/Off
- 102 Fast TV start
- 102 Configure accessibility
- 102 Audio description
- 103 Subtitles mode
- 103 Subtitles language
- 104 Hard of hearing
- 104 Hide Home screen shortcuts
- 105 Parental controls
- 105 Creating a parental control PIN
- 106 Blocking TV channels
- 106 Enabling parental control of TV programmes
- 106 Blocking channels
- 108 What happens when a TV programme is blocked?
- 110 Changing the parental control PIN
- 110 Resetting parental controls
- 111 More settings
- 111 Guest Mode
- 112 Network settings
- 114 Time settings
- 114 Scan again for live TV channels
- 115 mode (4K models only)
- 116 Control by mobile apps
- 117 Home theatre configuration
- 117 Turning off the TV speakers for home theatre use
- 117 Setting up a digital audio connection
- 118 Choosing an audio format
- 119 Turning off the TV screen while listening to music
- 119 Controlling other devices through CEC
- 121 Restart the TV
- 122 Reset the TV
- 122 Reset audio/video settings
- 122 Factory reset everything
- 123 What if I can’t access the Factory Reset option?
- 123 Network connection reset
- 123 Roku account PIN
- 124 Update the TV
- 125 Checking for updates on a connected TV
- 126 Getting updates on a non-connected TV
- 128 Other devices
- 128 Mirror your phone or tablet
- 129 Roku mobile app