Remove unwanted tiles. Hisense 43H4G, 32H4G
Show HTML Add to My manuals132 Pages
Hisense 43H4G is a Roku TV™ with a personalized Home screen featuring your most-used streaming channels and devices. Explore a world of entertainment with thousands of streaming movies, TV shows, music, sports, kids, family, international content, and more. Enjoy live TV channels with the integrated TV tuner, and enhance your viewing experience with features like Live TV Pause, automatic game console configuration, and Roku Voice commands. Connect to the internet for access to streaming channels, and discover the full potential of your new TV.
advertisement
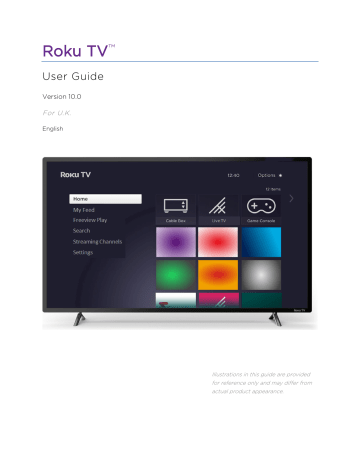
Remove unwanted tiles
It’s easy to remove unused TV inputs and unwanted channel or app tiles. For example, if you never use the HDMI 3 input, or if you don’t like the weather app you added from the Roku Channel Store, you can remove them from your Home screen.
Note : You also can remove the Live TV tile if you never use the TV tuner. But be aware that removing the Live TV tile also deletes the channel list. You’ll have to set up the TV tuner again next time you want to view live TV. Instructions for setting up the
TV tuner can be found in Setting up live TV .
• To remove any tile, highlight the input tile in the Home screen, and then press
STAR to display a list of options. From the list of options, select Remove input . In the screen that follows, confirm you want to remove the input.
• Alternatively, to remove a TV input tile, navigate to Settings > TV inputs . On the TV inputs screen, select the input you want to remove, and then select
Remove > Confirm . Then press HOME to return to the Home screen.
Rearrange tiles
When you add a TV input tile, it’s added at the top of your Home screen. When you add a new streaming channel, it’s added at the bottom of your Home screen.
You can easily rearrange the order of the tiles on the Home screen to suit your viewing preferences. For example, you might want Live TV to be the first tile in your
Home screen. But if you mostly watch one streaming channel, you might want its tile to be the first one on your Home screen.
1.
On the Home screen, highlight one of the tiles you want to move.
2.
Press STAR to display a list of options for the type of tile you selected.
89
3.
Select Move input or Move channel . The list of options disappears and the highlighted tile shows arrows indicating how it can be moved.
Moving a tile on the Home screen (non-connected mode)
Note : A paid subscription or other payments may be required for some channels. Channel availability is subject to change and varies by country. Not all content is available in countries or regions where Roku ® products are sold.
4.
Use the purple directional pad to move the highlighted tile to its new position.
As you move the tile, it pushes other tiles out of its way.
5.
Press OK to lock the tile into its new position.
6.
Repeat these steps to move other tiles until you have arranged your Home screen to your liking.
90
advertisement
Key Features
- Personalized Home screen
- Streaming movies & TV shows
- Live TV channels
- Roku Voice commands
- Automatic game console configuration
- Live TV Pause
- USB media playback
- Internet connectivity
- Channel store
- Parental controls
Related manuals
Frequently Answers and Questions
How do I set up live TV channels on my Hisense 43H4G?
What are the benefits of connecting my Hisense 43H4G to the internet?
How do I use Roku Voice commands on my Hisense 43H4G?
advertisement
Table of contents
- 9 Welcome
- 9 The new standard in Smart TVs
- 9 Get the most out of your new TV
- 14 Connections and setup
- 14 Connecting a TV aerial
- 14 Connecting external equipment with a composite AV video cable
- 15 cable
- 15 Connecting headphones or analogue soundbar
- 16 Connecting an AV receiver or digital soundbar
- 16 Preparing for Internet connectivity
- 17 AC power
- 17 Roku remote batteries
- 18 Roku TV remote
- 21 Panel buttons
- 21 Single button
- 22 Three buttons
- 22 Game-pad style joystick
- 22 Four buttons
- 23 Five buttons (with mute)
- 23 Five buttons (without mute)
- 24 Seven buttons
- 25 Guided Setup
- 25 Starting Guided Setup
- 26 Guided Setup
- 28 Network connection
- 33 Activation
- 34 Connect your devices
- 37 The Home screen
- 38 Personalise your Home screen
- 40 Benefits of connecting
- 40 Connecting brings out your TV’s full potential!
- 40 Take advantage of awesome features
- 41 What is streaming?
- 43 What if I didn’t connect my TV?
- 44 Setting up live TV
- 45 How do I set up the TV tuner?
- 48 Scanning for individual channels
- 50 Using your TV
- 50 Status indicator
- 51 Standby mode energy savings
- 51 Watching live TV channels
- 51 Changing channels
- 52 Programme guide
- 53 Viewing programme information
- 54 Adjusting settings while watching a programme
- 54 Pausing live TV
- 54 Requirements
- 55 Enabling Live TV Pause
- 55 Using Live TV Pause
- 57 Notes about Live TV Pause
- 57 Automatic network recommendation
- 58 Switching TV inputs
- 58 Auto-detecting devices
- 58 Adjusting audio/video settings
- 58 Automatic game console configuration
- 59 Using Roku Voice commands
- 60 Playing content from USB storage devices
- 60 Auto player launch
- 61 Playing content from local network media servers
- 61 Setting up a payment method
- 62 Using your TV on a restricted public network
- 62 About using your TV on a restricted public network
- 63 Getting your Roku TV on line on a restricted public network
- 65 Opting out of HbbTV
- 66 Checking signal condition
- 67 Using Apple AirPlay and the Apple Home app
- 67 Apple AirPlay
- 67 Other AirPlay things to try
- 67 Apple Home app
- 68 Some Apple HomeKit things to try
- 69 Adjusting TV settings
- 69 Settings menu
- 70 Options menu
- 71 Options menu settings
- 73 Picture settings
- 73 Picture settings menu options
- 76 Auto Low Latency Mode (ALLM)
- 76 Variable refresh rate (VRR)
- 76 Expert Picture Settings (4K models only)
- 77 Sound settings
- 77 Volume mode (select models only)
- 78 Audio Processing (select models only)
- 79 Studio Sound (select models only)
- 81 Premium (select models only)
- 82 Sonic Emotion™ settings
- 83 Accessibility
- 83 Accessibility menu settings
- 85 Changing privacy settings
- 85 Advertising
- 85 Microphone
- 87 My Feed
- 88 Searching for something to watch
- 88 How do I search?
- 89 Searching with the remote
- 89 Searching from the Roku mobile app
- 90 Searching with Google Assistant
- 90 Searching with Amazon Alexa
- 91 Searching for free content
- 91 I found a programme. Now what?
- 92 Follow on Roku
- 92 Recent Searches
- 93 Using the Roku Channel Store
- 94 Automatic Account Link
- 95 Customising your TV
- 95 Add TV inputs
- 95 Add streaming channels
- 96 Rename inputs
- 97 Remove unwanted tiles
- 97 Rearrange tiles
- 99 Change the look and feel with themes
- 99 Edit live TV channel line-up
- 100 Change menu volume
- 101 Configure power settings
- 101 Power on settings
- 101 Auto power savings
- 102 Standby LED On/Off
- 102 Fast TV start
- 102 Configure accessibility
- 102 Audio description
- 103 Subtitles mode
- 103 Subtitles language
- 104 Hard of hearing
- 104 Hide Home screen shortcuts
- 105 Parental controls
- 105 Creating a parental control PIN
- 106 Blocking TV channels
- 106 Enabling parental control of TV programmes
- 106 Blocking channels
- 108 What happens when a TV programme is blocked?
- 110 Changing the parental control PIN
- 110 Resetting parental controls
- 111 More settings
- 111 Guest Mode
- 112 Network settings
- 114 Time settings
- 114 Scan again for live TV channels
- 115 mode (4K models only)
- 116 Control by mobile apps
- 117 Home theatre configuration
- 117 Turning off the TV speakers for home theatre use
- 117 Setting up a digital audio connection
- 118 Choosing an audio format
- 119 Turning off the TV screen while listening to music
- 119 Controlling other devices through CEC
- 121 Restart the TV
- 122 Reset the TV
- 122 Reset audio/video settings
- 122 Factory reset everything
- 123 What if I can’t access the Factory Reset option?
- 123 Network connection reset
- 123 Roku account PIN
- 124 Update the TV
- 125 Checking for updates on a connected TV
- 126 Getting updates on a non-connected TV
- 128 Other devices
- 128 Mirror your phone or tablet
- 129 Roku mobile app