advertisement
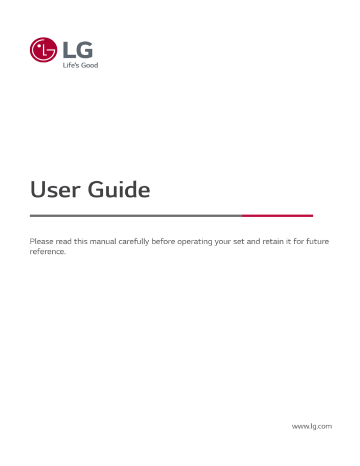
Getting Started with LG webOS TV
Using the Home Feature of the LG webOS TV
You can open the Home screen by pressing the button on your remote control.
You can use more features by scrolling the Wheel (OK) button on the Magic Remote.
When using a standard remote control, press the button on the remote control.
You can open apps and content or use various features of the smart TV.
You can check weather information and useful TV features.
Launch Search .
To see the details, click the Apps and Content Content Search in User Guide .
You can get recommendations from various channels and programmes.
If you are currently watching a programme, you can press the first item to return to that channel.
You must log in to your LG account to get personalized content recommendations.
You must connect to the network to use the recommendation feature.
You can run, move, and delete the apps installed on your TV.
App List and Top Picks For You are automatically shown on the screen each time the TV is turned on. To disable this feature, go to General System Additional
Settings Home Settings and set Home Auto Launch to Off .
The availability of and access to Contents and Services in LGE Device are subject to change at any time without prior notice.
Available features vary depending on the region or service.
5
Manage LG webOS TV Home
You can view a list of all apps installed on your TV, change their positions, or delete them.
01 Select the app you want to edit, and then press and hold the Wheel (OK) button on the remote control to enter the Edit App list mode.
Alternatively, you can press the Edit App list button located at the end of the App
List .
02 Move to the desired position and press the Wheel (OK) button to change the position of the app.
To delete an app, select the icon above the app.
You can also move apps with the / buttons on your remote control.
03 After editing is complete, click Close at the bottom of the screen to exit the Edit App mode.
Default TV apps cannot be deleted.
The apps will be automatically arranged according to their frequency of use.
Reset App Order : Resets the order of items in the app list.
Delete Usage Data : It resets the content view history and the app usage history. If you reset them, it takes some time to receive recommendations for contents again.
User Guide : Move to the User Guide app.
Watching Broadcast TV
01 Connect the broadcast antenna to the TV.
6
02 Launch General Programmes Programme Tuning ( Programme
Tuning & Settings ) Auto Tuning .
Finds and adds only programmes being broadcast.
You can also connect a piece of equipment that can receive broadcasting such as a set-top box instead of the antenna.
Launch General Devices External Devices Universal Control Settings .
To solve a problem related to this function, refer to the Troubleshooting section of User
Guide .
Connecting to the Network
If you configure settings for the network, you can use various services such as online contents and applications.
Setting a Wired Network
01 Connect the LAN port of the TV and the router using a LAN cable.
The router should be connected to the Internet beforehand.
If the router supports DHCP, the TV is automatically connected to the network when you connect the TV to the network with a LAN cable.
7
If the Network Is Not Automatically Connected
02 Press the button on the remote control.
03 Select General Network Wired Connection (Ethernet) .
To see the details, click the Settings Network Wired Connection (Ethernet) in User Guide .
Setting a Wireless Network
01 Turn on the power of the router connected to the Internet.
02 Press the button on the remote control.
03 Select General Network Wi-Fi Connection .
04 When the network search is complete, the list of networks available for connection is shown.
05 Select a network to connect.
If your wireless LAN router is password protected, enter the password configured for the router.
To see the details, click the Settings Network Wi-Fi Connection in User
Guide .
Network Setting Warnings
Use standard LAN cable (connect to Cat7 or higher with RJ45 connector, 10 Base-T, or
100 Base TX LAN port).
Resetting the router may cause network connection problems. In this case, the router will operate normally if you turn it off and disconnect the TV, and then reconnect and turn it on.
LG Electronics is not responsible for network connectivity or operation failure due to problems such as equipment failure or disconnected lines.
8
The network connection may not work properly because of network settings or the Internet service provider.
DSL service must use a DSL modem; and cable service must use a cable modem. Since only a limited number of network connections may be available, TV network setting may not be used depending on the contract with Internet service provider. (If the contract does not allow more than one device per line, only the already-connected PC may be used.)
A wireless network can experience interference from other devices that use the 2.4 GHz frequency (wireless phone, Bluetooth device, or microwave oven). Although interference can also happen when using the 5 GHz frequency, it is less likely to occur.
The wireless environment can make wireless network service run slowly.
Using several wireless devices at the same time can slow your network.
The access point device must support wireless connections and wireless connection feature must be enabled on the device to have AP (access point) connection. Contact the service provider for availability of wireless connections on the access point.
Check SSID and security settings of the AP. Refer to the appropriate documentation for
SSID and security settings of the AP.
Invalid settings of network devices (wired/wireless line sharer, hub) can cause the TV to operate slowly or not operate properly. Install the devices correctly according to the appropriate manual and network.
The connection method may differ depending on the AP manufacturer.
To solve a problem related to this function, refer to the Troubleshooting section of User
Guide .
LG Membership
You can receive customised recommendations and utilise various app services with your LG Account .
In LG Account , you can sign up for LG membership with an email address.
Alternatively, you can create and log in to an LG membership using the ID and password of an external service account.
01 Select General System LG Account .
02 Choose one from the three options, Sign in with the LG ThinQ App / Sign in with the Web Browser / Sign in with the TV remote , and sign up for LG membership.
03 Agree to the User Agreements and enter the information required to sign up.
Required information may vary depending on the country.
04 A verification link will be sent to the email address you entered when you signed up.
Please complete email verification within the validity period.
05 Once your email address is verified, you can log in with your credentials.
9
advertisement
* Your assessment is very important for improving the workof artificial intelligence, which forms the content of this project
Related manuals
advertisement
Table of contents
- 5 Getting Started with LG webOS TV
- 5 Using the Home Feature of the LG webOS TV
- 6 Manage LG webOS TV Home
- 6 Watching Broadcast TV
- 7 Connecting to the Network
- 7 Setting a Wired Network
- 8 If the Network Is Not Automatically Connected
- 8 Setting a Wireless Network
- 8 Network Setting Warnings
- 9 LG Membership
- 10 Managing Your LG Account
- 10 About User Guide
- 10 How to Operate TV
- 10 Learn More about Magic Remote
- 11 Pairing the Magic Remote
- 11 Re-registering the Magic Remote
- 11 Using the Remote Control Button
- 12 Using the Magic Remote
- 13 Using the Remote Control Button
- 14 Using the Magic Remote
- 15 Using TV Functions through Speech
- 16 Cautions for Speech Recognition
- 17 Using Speech to Text
- 18 Cautions When Using Speech to Text
- 19 Access voice recognition using Google Assistant
- 19 Access voice recognition using Amazon Alexa
- 19 To View More Features of the Remote Control
- 20 Automatically Setting the Universal Remote Control
- 21 Manually Setting the Universal Remote Control
- 21 Using Apps Quickly and Easily with QUICK ACCESS
- 21 Setting QUICK ACCESS
- 22 Checking and Editing QUICK ACCESS
- 22 Using SIMPLINK
- 23 Supported SIMPLINK Functions
- 23 Shortcuts to Accessibility
- 24 Using a USB Wired/Wireless Mouse
- 24 Using a USB Wired/Wireless Keyboard
- 24 Using a Gamepad
- 24 Connecting Bluetooth Input Devices
- 25 Enjoy Live TV
- 25 Using Live Menu
- 26 Viewing TV Guide
- 27 Viewing Programme Information
- 28 Using Live Playback (Real-time Playback)
- 29 Using the Recording Functions
- 29 Using Instant Recording
- 29 Matters That Require Attention of Recording
- 30 Using Music Catch
- 31 Using the TV Scheduler
- 32 Programme Scheduling
- 32 Manual Scheduling
- 33 Managing Recordings
- 33 Playing Recordings
- 34 To Use Teletext
- 35 Special Teletext Function
- 36 To Set Teletext Language
- 36 Learn More about HbbTV
- 37 To Use HbbTV
- 37 Apps and Content
- 37 Installing Apps
- 38 Content Recommendation
- 39 Content Search
- 40 Connecting External Devices
- 40 Using Home Dashboard
- 41 Connecting Home IoT Devices
- 42 Connecting Smart Devices
- 42 Connecting Your Smart Device to a TV Using the LG ThinQ App
- 43 Controlling Your TV with the LG ThinQ App
- 44 To See the Mobile Device’s Screen on the TV
- 45 Playing Sound from a Smart Device through the TV’s Speakers
- 45 Connecting USB
- 46 Tips for Using a USB Storage Device
- 46 Using the Media Player
- 47 Viewing Photos
- 48 Playing Videos
- 49 Listening to Music
- 50 Watch content saved in your PC on the TV
- 50 Browse the content on your PC to watch on TV (Windows 10)
- 51 Browse and watch the content stored on the PC using the TV (Windows 10)
- 51 Matters That Require Attention of Content Share
- 52 To See the PC Screen on the TV
- 52 Connect Wireless
- 52 Connect wired
- 52 Making the Most of Smart TV
- 53 Making the Most of Art Gallery
- 53 Using the Web Browser
- 55 Changing Web Browser Settings
- 57 To use Magic Explorer
- 57 Using Sports Alert
- 58 Using the Live Plus Function
- 58 Settings
- 58 To Use Setting Function Quickly
- 59 Picture
- 59 Selecting Picture Mode
- 59 When You Use Normal Signals
- 60 When You Use the HDR/Dolby Vision Signals
- 61 Setting the Screen Size
- 62 View Screen with Just Scan
- 63 Adjusting the Brightness of a Picture
- 64 Adjusting the Colour of an Picture
- 67 Adjusting the Contrast of a Picture
- 68 Applying the Current Picture Settings to All Inputs
- 68 Resetting Picture Mode
- 68 FILMMAKER MODE Auto Start
- 68 To Use Reduce Blue light Feature
- 69 Sound
- 69 Select Mode
- 70 Use TV Speaker
- 70 Use Wireless Speaker
- 70 Bluetooth Device
- 71 WiSA Speakers
- 71 Mobile Device
- 71 Use Wired Speaker
- 71 Optical Out Device
- 71 HDMI(ARC) Device
- 71 Audio Out Device / Wired Headphones
- 72 Use Multiple Speakers
- 72 Bluetooth Device + TV Speaker
- 72 Optical Out Device + TV Speaker
- 72 Wired Headphones + TV Speaker
- 73 Dolby Atmos
- 73 Balance
- 73 Equalizer
- 73 Installation Type
- 74 Automatic Volume Adjustment
- 74 DTV Audio Setting
- 74 Adjusting AV Synchronization
- 75 Select HDMI Input Audio Format
- 75 TV Sound Mode Share
- 75 Sound Bar Mode Control
- 75 LG Sound Sync
- 75 Setting Digital Sound Output
- 76 Using eARC Supported Audio Device
- 77 Initializing Sound Settings
- 77 AI Service
- 77 AI Picture / AI Picture Pro
- 77 AI Brightness Settings
- 77 Auto Genre Selection
- 78 AI Sound / AI Sound Pro
- 78 AI Acoustic Tuning
- 79 Viewing Voice Recognition Help
- 79 Using Voice Recognition Settings
- 79 AI Recommendation
- 80 Game Optimiser
- 80 Picture
- 80 Sound
- 81 Input
- 81 Programmes
- 81 Automatically Setting Up Programme
- 82 To Use Manual Programme Tuning
- 82 To Use the Signal Test
- 82 Edit Programmes
- 82 Edit All Programmes List
- 83 Edit Favourite Programmes List
- 84 Multi Feed
- 84 Learn More about HbbTV
- 84 Network
- 84 Setting a Wired Network
- 85 Setting a Wireless Network
- 86 Devices
- 86 Setting TV
- 86 Managing External Device Connections
- 88 Setting HDMI External Input
- 89 System
- 89 Configuring Language Settings
- 90 To Set Teletext Language
- 90 Setting the Location
- 90 Time & Timer
- 90 Set Automatically
- 90 Time / Date / Time Zone
- 91 Custom Time Zone
- 91 Timers
- 92 Setting Safety
- 92 Resetting a Lost Password
- 93 Managing Your LG Account
- 93 Using Notifications
- 94 Home Settings
- 94 To Set Power Indicator
- 94 Setting the Pointer of Magic Remote
- 94 Advertisement
- 95 Using the Live Plus
- 95 Restoring the Default Settings
- 95 Accessibility
- 95 Changing the Menu to High-Contrast Screen
- 95 Grayscale
- 95 Invert Colours
- 96 To Set Subtitle
- 96 Menu for the Visually Impaired
- 96 Audio Type
- 97 Additional Audio Function
- 97 To Set Hard of Hearing
- 98 Support
- 98 Software Update
- 98 Setting up the OLED Screen
- 99 To Use Energy Saving Feature
- 99 Screen Self-diagnosis
- 100 Sound Self-diagnosis
- 100 Privacy & Terms
- 100 Troubleshooting
- 100 Perform Check-up with the Quick Help
- 101 Troubleshooting Power/Remote Control Issues
- 102 Troubleshooting Screen Issues
- 105 Troubleshooting Sound Issues
- 106 Troubleshooting PC Connection Issues
- 107 Troubleshooting Movie Playback Issues
- 109 Troubleshooting Recording Issues
- 109 Troubleshooting Network Connection Issues
- 111 Troubleshooting LG Account Issues
- 111 Troubleshooting Contents Issues
- 112 Troubleshooting Internet Browser Issues
- 113 Being Aware of the Information
- 113 Supported photo file formats
- 113 Supported video file formats
- 113 Maximum Data Transfer Rate
- 114 Supported External Subtitles
- 114 Supported Embedded Subtitles Format
- 114 Supported Video Codecs
- 115 Cautions for Video Playback
- 116 Supported music file formats
- 117 HDMI-DTV Supported Mode
- 120 HDMI-PC Supported Mode
- 123 License Information