advertisement
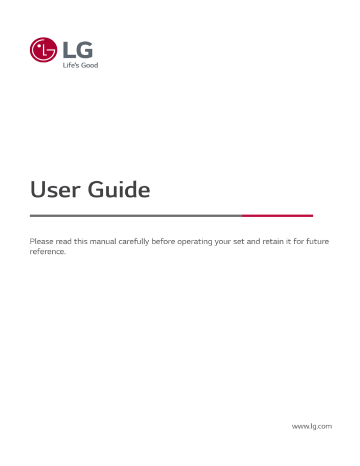
To See the PC Screen on the TV
Connect Wireless
01 Enable Screen Share mode on the PC. Your TV will be displayed in the list of available devices.
02 Select your TV and request connection.
03 After the connection is established, the TV will display the screen of the connected
PC.
It is recommended that you always update your device to be connected to your TV to the latest OS version for a reliable connection.
It is recommended that you use this function at close range.
Start Screen Share faster by having your mobile device or PC connected to the same network as the TV.
Though it can be connected without a wireless router, connecting your device to a 5 GHz router is recommended because the performance can be affected by the surrounding wireless environment.
The response rate may vary depending on the user’s environment.
It’s differ from Windows version. For more information on the device you want to connect to, refer to its user guide.
If connection fails repeatedly, turn off the TV and the device you want to connect to, then turn them back on and try again.
Connect wired
01 Connect your PC to the TV using an HDMI cable.
02 Switch the current input source to the port where the HDMI cable is connected in the
Home Dashboard .
03 After the connection is established, the TV will display the screen of the connected
PC.
If there is a problem with your connection, refer to Troubleshooting Troubleshooting
PC Connection Issues in User Guide .
Making the Most of Smart TV
52
Making the Most of Art Gallery
You can enjoy a high-definition image provided for each theme.
01 Press the button on the remote control.
02 Run the Art Gallery app.
View the built-in images for each theme.
You can view the information and image of the focused theme in advance.
You can delete a downloaded theme or select the desired theme to play.
Exit the Art Gallery .
Using the Web Browser
You can enter the website when you input the web address on the URL bar.
If you input the search word, it will find the information about search word base on the search engine.
01 Press the button on the remote control.
02 Run the Web Browser application.
53
You can refresh the web page you are viewing.
You can type in a web address to navigate to a specific website or enter a search term directly.
You can view the tabs that are currently open.
You can zoom in or out on the screen while browsing the website.
Add to bookmarks : You can add the website you are currently viewing to your
Favourites.
Block Ads : You can block ads within the web page you are viewing.
However, this button is only displayed if Settings Use Block Ads feature is set to
On .
TV View : Split the screen to display the TV screen. You can browse web pages while watching TV.
History : You can view and delete the website visit history.
Bookmarks : You can view and delete the list of websites you have added to your
Favourites.
Settings : You can change the web browser settings.
User Guide : Launch User Guide .
Exit the Web Browser .
The new tab screen shows a list of Recommended Sites and Most Visited Sites .
If you do not want Recommended Sites to be displayed, set Settings Show
Recommended Sites to Off .
Recommended Sites may vary by country and is only available in certain countries.
The Web Browser app on your TV is a browser for TV, so it may work differently than the browser for your PC.
●
Some contents may not be played properly.
●
Flash Plug-in is not supported, and only HTML5 media is supported.
●
Plug-in installation is not supported.
●
Media in formats other than JPEG/PNG/GIF may not be played.
54
●
Apps may be forced to shut down if the TV runs out of memory.
●
The fonts provided on the TV are used. Depending on the content, characters may look different from PC or mobile browsers.
●
File and font downloads are not supported.
●
Caution is required because malicious or phishing sites are not automatically blocked.
●
Some functions of Web Browser may not be supported temporarily due to external factors.
The website can be accessed through the TV's Web Browser app, so care needs to be taken about children's access to harmful online contents.
You can lock the Web Browser app to prevent access to harmful online contents.
Configure the settings in General System Safety Application Locks .
If you experience problems while using Web Browser , refer to Troubleshooting in User
Guide .
Changing Web Browser Settings
Select Settings at the top of the Web Browser app.
On Startup
You can choose the page that appears when you start the Web Browser app.
Search Engines
You can select a search engine to search for when entering a keyword in the address bar.
Search engine settings may be subject to change without notice based on the supplier’s circumstances.
Show Recommended Sites
You can set whether or not to display a list of Recommended Sites on the new tab screen.
Always Show Address Bar
When set to On , the address bar and menu bar area at the top will always be displayed.
Automatic Web Browser Issue Report
When it is set to On , if a failure (malfunction, media playback failure, page loading failure, abnormal shutdown, delay in response due to insufficient memory, etc.) occurs
55
while using the web browser, the relevant information will be automatically sent to the web browser development team at the LG Electronics headquarters (Korea). The submitted information will only be used to improve the Web Browser performance.
Use Block Ads
When it is set to On , if you press the at the top of Web Browser , a button to turn on or off Use Block Ads will appear on the screen. Turning on the Use Block Ads feature speeds up page loading by blocking ads included in the website.
Site Filtering
You can register websites to block or allow.
Approved Sites : You can configure the settings to open the previously registered web pages only.
Blocked Sites : You can configure the settings to block specific websites.
To use the Site Filtering function, you should enter the TV password.
Pop-up Blocker
Blocks pop-ups that are automatically displayed by web pages.
Private Browsing
If set to On , a history of website visits will not be stored.
Do Not Track
You can request to not leave a history of your visit on the website. The operation may vary depending on the policy of the website.
Adaptive Streaming using JavaScript
The media streaming technology using JavaScript allows you to view video with optimised resolution.
If this is set to Off , the resolution of the videos played in Web Browser is limited to
720p.
Cookies Settings
Enables the website to store and use cookie data.
Clear Browsing Data
Clear Cookies : Deletes cookie data. When deleted, you are logged out of most sites.
56
Clear All Browsing Data : Deletes all browsing history, including cookies.
To use Magic Explorer
You can run a search conveniently through various apps based on on-screen text or video information.
01 Magic Explorer can be used if the pointer colour of the Magic Remote changes (e.g., to the ).
02 Press and hold the Wheel (OK) button on the image if you are watching a broadcast, or on the text if you are using Guide , Settings , Sports Alert or Art
Gallery apps.
03 On the broadcast screen, keywords associated with the programme appear.
On the text in the app, an icon appears that allows you to go to an item, such as
Web Browser or Search.
04 Choose an item to use.
You can move an item by pressing the / / / buttons on the remote control.
05 You can exit Magic Explorer by pressing the button on the remote control.
You can also use this feature by pressing and holding the OK button on the standard remote control.
Available features vary depending on the region or service.
Some models may not be supported.
Using Sports Alert
01 Press the button on the remote control.
02 Run the Sports Alert app.
03 Register my team/player to check the game schedule and real-time scores.
The match schedule or status may differ from actual ones depending on the circumstances of the data provider.
57
advertisement
* Your assessment is very important for improving the workof artificial intelligence, which forms the content of this project
Related manuals
advertisement
Table of contents
- 5 Getting Started with LG webOS TV
- 5 Using the Home Feature of the LG webOS TV
- 6 Manage LG webOS TV Home
- 6 Watching Broadcast TV
- 7 Connecting to the Network
- 7 Setting a Wired Network
- 8 If the Network Is Not Automatically Connected
- 8 Setting a Wireless Network
- 8 Network Setting Warnings
- 9 LG Membership
- 10 Managing Your LG Account
- 10 About User Guide
- 10 How to Operate TV
- 10 Learn More about Magic Remote
- 11 Pairing the Magic Remote
- 11 Re-registering the Magic Remote
- 11 Using the Remote Control Button
- 12 Using the Magic Remote
- 13 Using the Remote Control Button
- 14 Using the Magic Remote
- 15 Using TV Functions through Speech
- 16 Cautions for Speech Recognition
- 17 Using Speech to Text
- 18 Cautions When Using Speech to Text
- 19 Access voice recognition using Google Assistant
- 19 Access voice recognition using Amazon Alexa
- 19 To View More Features of the Remote Control
- 20 Automatically Setting the Universal Remote Control
- 21 Manually Setting the Universal Remote Control
- 21 Using Apps Quickly and Easily with QUICK ACCESS
- 21 Setting QUICK ACCESS
- 22 Checking and Editing QUICK ACCESS
- 22 Using SIMPLINK
- 23 Supported SIMPLINK Functions
- 23 Shortcuts to Accessibility
- 24 Using a USB Wired/Wireless Mouse
- 24 Using a USB Wired/Wireless Keyboard
- 24 Using a Gamepad
- 24 Connecting Bluetooth Input Devices
- 25 Enjoy Live TV
- 25 Using Live Menu
- 26 Viewing TV Guide
- 27 Viewing Programme Information
- 28 Using Live Playback (Real-time Playback)
- 29 Using the Recording Functions
- 29 Using Instant Recording
- 29 Matters That Require Attention of Recording
- 30 Using Music Catch
- 31 Using the TV Scheduler
- 32 Programme Scheduling
- 32 Manual Scheduling
- 33 Managing Recordings
- 33 Playing Recordings
- 34 To Use Teletext
- 35 Special Teletext Function
- 36 To Set Teletext Language
- 36 Learn More about HbbTV
- 37 To Use HbbTV
- 37 Apps and Content
- 37 Installing Apps
- 38 Content Recommendation
- 39 Content Search
- 40 Connecting External Devices
- 40 Using Home Dashboard
- 41 Connecting Home IoT Devices
- 42 Connecting Smart Devices
- 42 Connecting Your Smart Device to a TV Using the LG ThinQ App
- 43 Controlling Your TV with the LG ThinQ App
- 44 To See the Mobile Device’s Screen on the TV
- 45 Playing Sound from a Smart Device through the TV’s Speakers
- 45 Connecting USB
- 46 Tips for Using a USB Storage Device
- 46 Using the Media Player
- 47 Viewing Photos
- 48 Playing Videos
- 49 Listening to Music
- 50 Watch content saved in your PC on the TV
- 50 Browse the content on your PC to watch on TV (Windows 10)
- 51 Browse and watch the content stored on the PC using the TV (Windows 10)
- 51 Matters That Require Attention of Content Share
- 52 To See the PC Screen on the TV
- 52 Connect Wireless
- 52 Connect wired
- 52 Making the Most of Smart TV
- 53 Making the Most of Art Gallery
- 53 Using the Web Browser
- 55 Changing Web Browser Settings
- 57 To use Magic Explorer
- 57 Using Sports Alert
- 58 Using the Live Plus Function
- 58 Settings
- 58 To Use Setting Function Quickly
- 59 Picture
- 59 Selecting Picture Mode
- 59 When You Use Normal Signals
- 60 When You Use the HDR/Dolby Vision Signals
- 61 Setting the Screen Size
- 62 View Screen with Just Scan
- 63 Adjusting the Brightness of a Picture
- 64 Adjusting the Colour of an Picture
- 67 Adjusting the Contrast of a Picture
- 68 Applying the Current Picture Settings to All Inputs
- 68 Resetting Picture Mode
- 68 FILMMAKER MODE Auto Start
- 68 To Use Reduce Blue light Feature
- 69 Sound
- 69 Select Mode
- 70 Use TV Speaker
- 70 Use Wireless Speaker
- 70 Bluetooth Device
- 71 WiSA Speakers
- 71 Mobile Device
- 71 Use Wired Speaker
- 71 Optical Out Device
- 71 HDMI(ARC) Device
- 71 Audio Out Device / Wired Headphones
- 72 Use Multiple Speakers
- 72 Bluetooth Device + TV Speaker
- 72 Optical Out Device + TV Speaker
- 72 Wired Headphones + TV Speaker
- 73 Dolby Atmos
- 73 Balance
- 73 Equalizer
- 73 Installation Type
- 74 Automatic Volume Adjustment
- 74 DTV Audio Setting
- 74 Adjusting AV Synchronization
- 75 Select HDMI Input Audio Format
- 75 TV Sound Mode Share
- 75 Sound Bar Mode Control
- 75 LG Sound Sync
- 75 Setting Digital Sound Output
- 76 Using eARC Supported Audio Device
- 77 Initializing Sound Settings
- 77 AI Service
- 77 AI Picture / AI Picture Pro
- 77 AI Brightness Settings
- 77 Auto Genre Selection
- 78 AI Sound / AI Sound Pro
- 78 AI Acoustic Tuning
- 79 Viewing Voice Recognition Help
- 79 Using Voice Recognition Settings
- 79 AI Recommendation
- 80 Game Optimiser
- 80 Picture
- 80 Sound
- 81 Input
- 81 Programmes
- 81 Automatically Setting Up Programme
- 82 To Use Manual Programme Tuning
- 82 To Use the Signal Test
- 82 Edit Programmes
- 82 Edit All Programmes List
- 83 Edit Favourite Programmes List
- 84 Multi Feed
- 84 Learn More about HbbTV
- 84 Network
- 84 Setting a Wired Network
- 85 Setting a Wireless Network
- 86 Devices
- 86 Setting TV
- 86 Managing External Device Connections
- 88 Setting HDMI External Input
- 89 System
- 89 Configuring Language Settings
- 90 To Set Teletext Language
- 90 Setting the Location
- 90 Time & Timer
- 90 Set Automatically
- 90 Time / Date / Time Zone
- 91 Custom Time Zone
- 91 Timers
- 92 Setting Safety
- 92 Resetting a Lost Password
- 93 Managing Your LG Account
- 93 Using Notifications
- 94 Home Settings
- 94 To Set Power Indicator
- 94 Setting the Pointer of Magic Remote
- 94 Advertisement
- 95 Using the Live Plus
- 95 Restoring the Default Settings
- 95 Accessibility
- 95 Changing the Menu to High-Contrast Screen
- 95 Grayscale
- 95 Invert Colours
- 96 To Set Subtitle
- 96 Menu for the Visually Impaired
- 96 Audio Type
- 97 Additional Audio Function
- 97 To Set Hard of Hearing
- 98 Support
- 98 Software Update
- 98 Setting up the OLED Screen
- 99 To Use Energy Saving Feature
- 99 Screen Self-diagnosis
- 100 Sound Self-diagnosis
- 100 Privacy & Terms
- 100 Troubleshooting
- 100 Perform Check-up with the Quick Help
- 101 Troubleshooting Power/Remote Control Issues
- 102 Troubleshooting Screen Issues
- 105 Troubleshooting Sound Issues
- 106 Troubleshooting PC Connection Issues
- 107 Troubleshooting Movie Playback Issues
- 109 Troubleshooting Recording Issues
- 109 Troubleshooting Network Connection Issues
- 111 Troubleshooting LG Account Issues
- 111 Troubleshooting Contents Issues
- 112 Troubleshooting Internet Browser Issues
- 113 Being Aware of the Information
- 113 Supported photo file formats
- 113 Supported video file formats
- 113 Maximum Data Transfer Rate
- 114 Supported External Subtitles
- 114 Supported Embedded Subtitles Format
- 114 Supported Video Codecs
- 115 Cautions for Video Playback
- 116 Supported music file formats
- 117 HDMI-DTV Supported Mode
- 120 HDMI-PC Supported Mode
- 123 License Information