advertisement
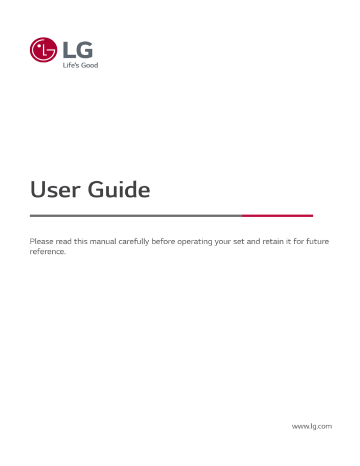
Support Screen Self-diagnosis
After running a test to verify that the image signal is output normally, you can select whether there is an error with the signal on the screen.
If there are no problems in the test, check the connected external device or broadcast signal.
Sound Self-diagnosis
Support Sound Self-diagnosis
Start the Sound Test to check that the sound signal output is normal, and then select whether there is an error.
If there are no problems in the test, check the connected external device or broadcast signal.
Privacy & Terms
Support Privacy & Terms
User Agreements
These are the terms and conditions for privacy for the use of Smart TV-related services.
Legal Notice
It's a legal notice for services provided via TV.
Open Source Software Notice
You can view the instructions for each item.
Troubleshooting
Perform Check-up with the Quick Help
When the TV malfunctions, you can get help to solve the problem.
100
Press button on the remote control and select Support Quick Help .
You can also long-press the number 9 button of the remote control to run the Quick
Help .
Optimisation Settings
You can automatically check the overall status of your TV and view and change the recommended setting values.
Check Items
Select the problematic item, and you can get help to solve the problem.
●
Self-Diagnosis of TV Settings : Select the item that matches the symptom to find instructions that can help you solve the problem.
●
Check the status of TV : You can check your TV's current status for the selected item.
LG Remote Service
You can get help for troubleshooting through the remote control.
For LG Remote Service , make sure to contact the LG Electronics Customer Service
Center.
Some models may not be supported.
When there is no related content in the Quick Help , please refer to the Troubleshooting in User Guide .
If you still fail to solve the problem, please contact our Customer Service Centre.
Troubleshooting Power/Remote Control Issues
If you experience any of the problems below while using the product, please check the following: There may be no problem with the product.
I cannot turn on the TV.
Please make sure your TV power plug is correctly connected to the outlet.
If you are using a multi-outlet, check if it is working properly. To check whether a power strip is working properly, plug the TV’s power plug directly to a wall outlet and observe its operation.
Try to power on using the button on your TV set.
101
The power is on, but the screen comes on later.
This is because there is a noise-removal process to eliminate any possible noise that may appear during power-on. This does not mean the product is defective.
The pointer of Magic Remote is not appear in the screen.
Hold the remote control towards the TV and press the and buttons at the same time for more than 5 seconds until instructions appear. The previously registered remote control is deregistered and then registered again.
Replace the batteries when you are prompted to do so on your TV screen. (Use alkaline batteries.)
If General Accessibility Audio Guidance is set to On , the pointer of the
Magic Remote does not appear. Set Audio Guidance to Off . (Some models may not be supported.)
I cannot turn the TV on with the remote control.
Please make sure your TV power plug is correctly connected to the outlet.
Replace the batteries in the remote control. (Use alkaline batteries.)
Check if there is an obstacle blocking the signal in front of the TV's remote control receiver. If there is an obstacle, such as a soundbar, in front of the receiver at the bottom of the TV, IR recognition may not work properly.
The power turns off suddenly.
Check if Power Off Timer is set.
The TV will be turned off automatically if you do not press any buttons for 4 hours even after the TV is turned on at the time set by Reminder or Power On Timer .
There is also a chance that the internal protection circuitry has activated because the internal temperature of the product has risen unusually or excessively.
Troubleshooting Screen Issues
If you experience any of the problems below while using the product, please check the following: There may be no problem with the product.
First of all, perform a Support Screen Self-diagnosis for check any abnormalities in the TV.
If you are using a set-top box, turn it off, and then turn it back on.
102
Make sure that the set-top box is correctly connected to your TV.
It says there is no signal on the screen.
Check whether the coaxial cable or the cable connected to the external device is properly connected to the TV.
Go to to choose the connected input.
Check if your external device, such as set-top box or Blu-ray player, is turned on.
I cannot see some programmes.
Launch General Programmes Programme Tuning ( Programme
Tuning & Settings ) Auto Tuning .
If you are using a set-top box, consult its supplier.
The screen is cut off.
Go to Picture and change the Aspect Ratio .
The screen shakes after the momentary appearance of vertical/horizontal lines and net pattern.
Connect wireless telephones, hairdryers, electrical drills, etc. to a different power outlet.
The problem may be caused by high-frequency electronic devices such as another TV or strong electro-magnetic sources nearby.
Each programme has a different image quality.
Depending on the type of videos provided by the broadcasters, programmes may have different image qualities.
If you are using a set-top box, consult its supplier.
Run Screen Self-diagnosis first. If it is normal, there may be a problem with the broadcast signal.
There is a difference in image quality from those seen at the store.
Depending on the type of video provided by the broadcasters, there may be a difference in image quality from those displayed at the store.
103
Run Screen Self-diagnosis first. If it is normal, there may be a problem with the broadcast signal.
A digitally broadcasted programme stops or its screen is broken.
This happens when a signal is weak or reception is unstable. Adjust the antenna direction or check the cable connection.
General Programmes Programme Tuning ( Programme Tuning &
Settings ) Manual Tuning
If the signal strength is too low in Manual Tuning , contact the broadcasting station or management office to have the signals checked.
If you are using a set-top box, consult its supplier.
When HDMI input is in use, a vertical solid line or colour blurring appears on the upper/lower/left/right edges of the screen.
Picture Aspect Ratio Just Scan
Set Just Scan to Off .
Just Scan shows you the original image as it is. If the signal is weak, the top/bottom/left/right sides of the screen may be snowy.
I don’t see anything, or the image keeps flickering when I try to connect the HDMI cable.
Check whether your HDMI
Ⓡ
cable is compliant with the specifications. You may experience flickering or a blank screen if the HDMI
Ⓡ
cable is faulty (bent, broken).
Make sure that the cable is correctly connected to the port. Bad or loose contact may cause display problems on the screen.
If using a UHD set-top box, adjust General Devices HDMI Settings
HDMI Deep Colour .
The screen looks too dim or dark.
Picture Select Mode
Switch Select Mode to your desired picture mode. ( Standard , Vivid , etc.)
This applies to the current input mode only.
Picture Advanced Settings Brightness Motion Eye Care
Switch Motion Eye Care to Off . This applies to the current input mode only.
Support Energy Saving
Switch Energy Saving to either Off or Minimum .
104
Picture Advanced Settings Reduce Blue light
Switch Reduce Blue light to Off .
The screen is in black and white or displaying strange colours.
Check the input mode or cable connection.
Go to to choose the connected input.
When you are connecting to the AV IN , check to ensure each cable is matched with the corresponding color connection.
AV IN port is available in certain models only.
ULTRA HD video does not display.
With some HDMI cables, signals may not be received.
Change the settings of the connected device to the supported signal.
Troubleshooting Sound Issues
If you experience any of the problems below while using the product, please check the following: There may be no problem with the product.
First of all, perform a Support Sound Self-diagnosis for check any abnormalities in the TV.
If you are using a set-top box, turn it off, and then turn it back on.
Make sure that the set-top box is correctly connected to your TV.
The screen is fine, but it does not play any sound.
Try another programme.
If you use a set-top box, there will be no sound if you have set the volume of the set-top box or your TV to 0 or enabled Mute. Set the volume to an appropriate level.
Sound Sound Out
Set the Sound Out to Optical Out Device + TV Speaker or Use TV Speaker , and then check it once again. If you can hear the sound without any problem, check the connection with external speakers such as sound bar and the settings of the external speakers.
There is no sound coming from one of the speakers.
105
Sound Advanced Settings Balance
Adjust the balance as necessary with the Navigation button in Balance .
When you are connecting to the AV IN , check if the audio left/right (white/red) cables are correctly connected. ( AV IN port is available in certain models only.)
The TV sound is not synchronized with the picture, or the sound sometimes breaks up.
If this happens on only some of the programmes, it may be caused by the broadcasting company’s transmission signal. Please have your broadcasting services provider
(wired/cable) diagnose the problem.
If all programmes are out of sync, go to Sound Advanced Settings
Match Screen and Sound and adjust the sync.
If you are using a set-top box, consult its supplier.
The volume changes when I change the programme.
The volume of different broadcasting stations’ transmission output may vary.
Sound Advanced Settings Automatic Volume Adjustment
Set Automatic Volume Adjustment to On .
If you are using a set-top box, consult its supplier.
The sound does not work or only the background music is played in some programmes.
(Programmes produced for export by broadcasting companies)
Set your language preference in Audio Language .
Troubleshooting PC Connection Issues
Press and hold the button on your remote control. Select Edit Edit Inputs in the upper right corner of Home Dashboard . In the Edit mode, set the icon of the HDMI terminal connected to the PC to PC to apply the video and aspect ratio settings that are aligned with the PC.
If you experience any of the problems below while using the product, please check the following: There may be no problem with the product.
106
The screen remains blank after it is connected to a PC.
Check that the PC is properly connected to the TV.
Turn the TV off and back on using the remote control.
Restart the PC with the TV on.
Make sure that the output resolution set on the PC is set to the HDMI-PC supported resolution of the TV.
To use dual monitors, check that the PC or notebook supports dual-monitor mode.
Reconnect the HDMI cable.
If you have connected the RGB output port of your PC to the HDMI IN of your TV, you need an RGB to HDMI gender.
You will not see anything on the screen if you use an HDMI to RGB gender.
The screen is not fully shown or is lopsided when connected to a PC.
Set the PC’s resolution to one supported by the TV. For more information, see Being
Aware of the Information Supported Resolution : HDMI-PC in User Guide .
Set the connected HDMI device's name to PC.
Press and hold the button on your remote control. Select Edit Edit Inputs in the upper right corner. Change the icon of the HDMI port connected to Inputs to PC and select Save .
The sound does not play when the PC is connected with an HDMI cable.
Set LGTV as the default device in Sound Playback in Control Panel of PC settings.
Consult your manufacturer on whether your graphics card supports HDMI audio output.
Troubleshooting Movie Playback Issues
If you experience any of the problems below while using the product, please check the following: There may be no problem with the product.
More information about supported files can be found in Being Aware of the
Information Supported video file formats in the User Guide .
I cannot find a file in the Media Player .
Check whether the files saved on your USB storage device can be read by the PC.
Check that the file extension is supported.
107
Change the filter to All .
I see a message that says the file is not supported.
Check that the file plays without any problems on the video player on a PC. (Check for file damage.)
Check that the file extension is supported.
Check that the resolution is supported.
Check that the video codec is supported.
Check that the frame rate is supported.
I get a message saying “This audio is not supported” or the video is playing normally but the audio is not.
Check that the file plays without any problems on the video player on a PC. (Check for file damage.)
Check that the file extension is supported.
Check that the audio codec is supported.
Check that the bit rate is supported.
Check that the sample frequency is supported.
Check that the number of audio programmes is supported.
I cannot see the subtitles.
Check that the file plays without any problems on the video player on a PC. (Check for file damage.)
Check that the video and subtitle files have the same name.
Also check that both the video file and the subtitle file are in the same folder.
Check that the subtitle file format is supported.
Check that the language is supported.
(You can check the language of the subtitle file by opening the file in the Notepad.)
If subtitles encoding is incorrectly set, subtitles may not be displayed properly.
Press the button on the remote control during video playback actions. Select and change the Code Page value.
If you play a video file stored on another device by using the content sharing feature, subtitles may not be available depending on the programme you use.
Subtitles are not supported if you are playing video through an NAS unit. Consult your
NAS manufacturer.
108
My USB storage device is not recognised when connected.
Check whether it is a USB storage device supported by the TV.
For more information, see Connecting External Devices Connecting USB in User
Guide .
Troubleshooting Recording Issues
Refer to Enjoy Live TV Recording in the User Guide for details on recording.
How do I start recording?
Connect a USB storage device with at least 4 GB of total space. The device must have at least 1 GB of available space. (Refer to Connecting External Devices Connecting
USB in the User Guide for details on USB storage devices.)
Press the button on the remote control and select Record . you can also start recording by long pressing button on the Magic Remote.
Some USB storage devices require formatting on your TV. Formatting deletes all data stored on the USB storage device, and the device is formatted with the NTFS or FAT32 file system. Before you connect a USB storage device to your TV, back up any data that is stored on your device to your PC.
Which signals support recording?
Real-time and scheduled recordings are available only for programmes received directly by the TV.
Programmes from the set-top box cannot be recorded.
Protected content is not recorded.
Is Scheduled Recording possible even if the TV is off?
Scheduled Recording starts and completes recording at the set time even if the TV is off.
Scheduled Recording does not function if the TV's power plug is unplugged.
Troubleshooting Network Connection Issues
If you experience any of the problems below while using the product, please check the
109
following: There may be no problem with the product.
Before connecting to a wireless network, check the name and password of the Wi-Fi device to connect.
You can check the network connection status as shown below.
●
General Network Wired Connection (Ethernet)
●
General Network Wi-Fi Connection Other Network Advanced Wi-
Fi Settings
When X appears next to TV
Check the TV or the AP (Router).
Check the connection status of the TV, AP (Router) and cable modem.
Power off and power on in the following order;
1. Turn your cable modem off and back on, and wait for the device to reset.
2. Turn the wired/wireless router off and back on, and wait for the device to reset.
3. Turn the TV off and on.
If you want to establish a wired LAN connection, check whether an IP address can be obtained from your router properly. If you are setting up your network manually, check whether all settings are correct.
If you want to establish a wireless connection, check the following points as well.
① Set your router’s SSID (network name) or wireless channel.
② Set your router’s security key.
If you can't complete this setting, refer to the router's user manual and the instructions provided by your Internet provider. If you are still unable to establish your configuration, consult your router’s manufacturer or your Internet service provider.
If you are using a static IP, enter the IP directly.
When X appears next to Gateway
Check the AP (Router) or consult your Internet service provider.
Unplug the router/cable modem from the wall outlet, wait 10 seconds and reconnect it.
Initialize (Reset) the AP (Router) or cable modem.
Check the AP (Router) manufacturer’s website to make sure your router has the latest firmware version installed.
If you can't complete this setting, refer to the router's user manual and the instructions provided by your Internet provider. If you are still unable to establish your configuration,
110
consult your router’s manufacturer or your Internet service provider.
When X appears next to DNS
Check the AP (Router) or consult your Internet service provider.
Unplug the router/cable modem from the wall outlet, wait 10 seconds and reconnect it.
Initialize (Reset) the AP (Router) or cable modem.
Check that the MAC address of the TV/AP (Router) is registered with your Internet service provider. (The MAC address displayed on the pane of the network status window should be registered with your Internet service provider.)
If you can't complete this setting, refer to the router's user manual and the instructions provided by your Internet provider. If you are still unable to establish your configuration, consult your router’s manufacturer or your Internet service provider.
Troubleshooting LG Account Issues
I’ve signed up for the membership on TV. Do I have to sign up again on the website
(www.lgappstv.com)?
You can use the website with the membership information that you used when signing up on TV.
I forgot my password. What should I do?
On the TV's login screen, select the FORGOT PASSWORD?
button to go to the find password page. Enter your email address on the find password page, and we'll send you a link to reset your password.
You can also reset your password in LG Account Reset Password on the website
(www.lgappstv.com).
In some countries, access to the website (www.lgappstv.com) may be restricted.
Troubleshooting Contents Issues
If you experience any of the problems below while using the product, please check the following: There may be no problem with the product.
111
I cannot see any content in HOME.
You may not be able to see the content if the service country setting has been changed.
Change to the service country you are going to use the service from in General
System Location LG Services Country .
(Some models may not be supported.)
If you cannot see some apps, it may be because you deleted them. Please reinstall the appropriate app.
If the app is deleted, you can download the app at Apps and reinstall it. Go to Apps to find and install the app you want.
The type of supported content differs by country.
The content offerings are subject to change or interruption by the service provider.
Troubleshooting Internet Browser Issues
If you experience any of the problems below while using the product, please check the following: There may be no problem with the product.
Some parts of a particular website are not visible when I am using the Internet.
The Web Browser supports only HTML5 media and not Flash Plug-in.
The Web Browser does not support plug-in installation.
On the Web Browser , it may not be possible to play media files in formats other than
: JPEG/PNG/GIF
You cannot save attachments or images.
If the Use Block Ads feature is turned on, the area on the website that appears to show an ad will appear blank. If some content on the website is hidden and invisible, try setting
Settings Use Block Ads to Off in Web Browser . Sponsored AD on the new tab page will be displayed even if you set the Use Block Ads feature to Off .
The Internet browser automatically shuts down when I visit a website.
The Internet browser may be forced to shut down if the available memory size is not sufficient to accommodate the image information for a website. Check if you can access the site with the issue on your PC.
When watching a video in Web Browser , the video is forced off.
You may be able to fix this by setting Settings Adaptive Streaming using
112
advertisement
* Your assessment is very important for improving the workof artificial intelligence, which forms the content of this project
Related manuals
advertisement
Table of contents
- 5 Getting Started with LG webOS TV
- 5 Using the Home Feature of the LG webOS TV
- 6 Manage LG webOS TV Home
- 6 Watching Broadcast TV
- 7 Connecting to the Network
- 7 Setting a Wired Network
- 8 If the Network Is Not Automatically Connected
- 8 Setting a Wireless Network
- 8 Network Setting Warnings
- 9 LG Membership
- 10 Managing Your LG Account
- 10 About User Guide
- 10 How to Operate TV
- 10 Learn More about Magic Remote
- 11 Pairing the Magic Remote
- 11 Re-registering the Magic Remote
- 11 Using the Remote Control Button
- 12 Using the Magic Remote
- 13 Using the Remote Control Button
- 14 Using the Magic Remote
- 15 Using TV Functions through Speech
- 16 Cautions for Speech Recognition
- 17 Using Speech to Text
- 18 Cautions When Using Speech to Text
- 19 Access voice recognition using Google Assistant
- 19 Access voice recognition using Amazon Alexa
- 19 To View More Features of the Remote Control
- 20 Automatically Setting the Universal Remote Control
- 21 Manually Setting the Universal Remote Control
- 21 Using Apps Quickly and Easily with QUICK ACCESS
- 21 Setting QUICK ACCESS
- 22 Checking and Editing QUICK ACCESS
- 22 Using SIMPLINK
- 23 Supported SIMPLINK Functions
- 23 Shortcuts to Accessibility
- 24 Using a USB Wired/Wireless Mouse
- 24 Using a USB Wired/Wireless Keyboard
- 24 Using a Gamepad
- 24 Connecting Bluetooth Input Devices
- 25 Enjoy Live TV
- 25 Using Live Menu
- 26 Viewing TV Guide
- 27 Viewing Programme Information
- 28 Using Live Playback (Real-time Playback)
- 29 Using the Recording Functions
- 29 Using Instant Recording
- 29 Matters That Require Attention of Recording
- 30 Using Music Catch
- 31 Using the TV Scheduler
- 32 Programme Scheduling
- 32 Manual Scheduling
- 33 Managing Recordings
- 33 Playing Recordings
- 34 To Use Teletext
- 35 Special Teletext Function
- 36 To Set Teletext Language
- 36 Learn More about HbbTV
- 37 To Use HbbTV
- 37 Apps and Content
- 37 Installing Apps
- 38 Content Recommendation
- 39 Content Search
- 40 Connecting External Devices
- 40 Using Home Dashboard
- 41 Connecting Home IoT Devices
- 42 Connecting Smart Devices
- 42 Connecting Your Smart Device to a TV Using the LG ThinQ App
- 43 Controlling Your TV with the LG ThinQ App
- 44 To See the Mobile Device’s Screen on the TV
- 45 Playing Sound from a Smart Device through the TV’s Speakers
- 45 Connecting USB
- 46 Tips for Using a USB Storage Device
- 46 Using the Media Player
- 47 Viewing Photos
- 48 Playing Videos
- 49 Listening to Music
- 50 Watch content saved in your PC on the TV
- 50 Browse the content on your PC to watch on TV (Windows 10)
- 51 Browse and watch the content stored on the PC using the TV (Windows 10)
- 51 Matters That Require Attention of Content Share
- 52 To See the PC Screen on the TV
- 52 Connect Wireless
- 52 Connect wired
- 52 Making the Most of Smart TV
- 53 Making the Most of Art Gallery
- 53 Using the Web Browser
- 55 Changing Web Browser Settings
- 57 To use Magic Explorer
- 57 Using Sports Alert
- 58 Using the Live Plus Function
- 58 Settings
- 58 To Use Setting Function Quickly
- 59 Picture
- 59 Selecting Picture Mode
- 59 When You Use Normal Signals
- 60 When You Use the HDR/Dolby Vision Signals
- 61 Setting the Screen Size
- 62 View Screen with Just Scan
- 63 Adjusting the Brightness of a Picture
- 64 Adjusting the Colour of an Picture
- 67 Adjusting the Contrast of a Picture
- 68 Applying the Current Picture Settings to All Inputs
- 68 Resetting Picture Mode
- 68 FILMMAKER MODE Auto Start
- 68 To Use Reduce Blue light Feature
- 69 Sound
- 69 Select Mode
- 70 Use TV Speaker
- 70 Use Wireless Speaker
- 70 Bluetooth Device
- 71 WiSA Speakers
- 71 Mobile Device
- 71 Use Wired Speaker
- 71 Optical Out Device
- 71 HDMI(ARC) Device
- 71 Audio Out Device / Wired Headphones
- 72 Use Multiple Speakers
- 72 Bluetooth Device + TV Speaker
- 72 Optical Out Device + TV Speaker
- 72 Wired Headphones + TV Speaker
- 73 Dolby Atmos
- 73 Balance
- 73 Equalizer
- 73 Installation Type
- 74 Automatic Volume Adjustment
- 74 DTV Audio Setting
- 74 Adjusting AV Synchronization
- 75 Select HDMI Input Audio Format
- 75 TV Sound Mode Share
- 75 Sound Bar Mode Control
- 75 LG Sound Sync
- 75 Setting Digital Sound Output
- 76 Using eARC Supported Audio Device
- 77 Initializing Sound Settings
- 77 AI Service
- 77 AI Picture / AI Picture Pro
- 77 AI Brightness Settings
- 77 Auto Genre Selection
- 78 AI Sound / AI Sound Pro
- 78 AI Acoustic Tuning
- 79 Viewing Voice Recognition Help
- 79 Using Voice Recognition Settings
- 79 AI Recommendation
- 80 Game Optimiser
- 80 Picture
- 80 Sound
- 81 Input
- 81 Programmes
- 81 Automatically Setting Up Programme
- 82 To Use Manual Programme Tuning
- 82 To Use the Signal Test
- 82 Edit Programmes
- 82 Edit All Programmes List
- 83 Edit Favourite Programmes List
- 84 Multi Feed
- 84 Learn More about HbbTV
- 84 Network
- 84 Setting a Wired Network
- 85 Setting a Wireless Network
- 86 Devices
- 86 Setting TV
- 86 Managing External Device Connections
- 88 Setting HDMI External Input
- 89 System
- 89 Configuring Language Settings
- 90 To Set Teletext Language
- 90 Setting the Location
- 90 Time & Timer
- 90 Set Automatically
- 90 Time / Date / Time Zone
- 91 Custom Time Zone
- 91 Timers
- 92 Setting Safety
- 92 Resetting a Lost Password
- 93 Managing Your LG Account
- 93 Using Notifications
- 94 Home Settings
- 94 To Set Power Indicator
- 94 Setting the Pointer of Magic Remote
- 94 Advertisement
- 95 Using the Live Plus
- 95 Restoring the Default Settings
- 95 Accessibility
- 95 Changing the Menu to High-Contrast Screen
- 95 Grayscale
- 95 Invert Colours
- 96 To Set Subtitle
- 96 Menu for the Visually Impaired
- 96 Audio Type
- 97 Additional Audio Function
- 97 To Set Hard of Hearing
- 98 Support
- 98 Software Update
- 98 Setting up the OLED Screen
- 99 To Use Energy Saving Feature
- 99 Screen Self-diagnosis
- 100 Sound Self-diagnosis
- 100 Privacy & Terms
- 100 Troubleshooting
- 100 Perform Check-up with the Quick Help
- 101 Troubleshooting Power/Remote Control Issues
- 102 Troubleshooting Screen Issues
- 105 Troubleshooting Sound Issues
- 106 Troubleshooting PC Connection Issues
- 107 Troubleshooting Movie Playback Issues
- 109 Troubleshooting Recording Issues
- 109 Troubleshooting Network Connection Issues
- 111 Troubleshooting LG Account Issues
- 111 Troubleshooting Contents Issues
- 112 Troubleshooting Internet Browser Issues
- 113 Being Aware of the Information
- 113 Supported photo file formats
- 113 Supported video file formats
- 113 Maximum Data Transfer Rate
- 114 Supported External Subtitles
- 114 Supported Embedded Subtitles Format
- 114 Supported Video Codecs
- 115 Cautions for Video Playback
- 116 Supported music file formats
- 117 HDMI-DTV Supported Mode
- 120 HDMI-PC Supported Mode
- 123 License Information