- Computers & electronics
- Software
- Multimedia software
- Audio editing software
- Blackmagicdesign
- Pocket Cinema
- Installation and Operation Manual
advertisement
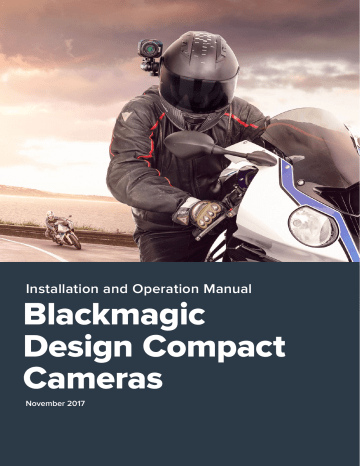
Blackmagic Micro Cinema Camera
With the SD card’s metal contacts facing away from the lens, point the SD card towards the SD card slot and gently insert the card until you feel it lock into place. Push on the SD card to release it. The front tally light on the Micro Cinema Camera will flash green three times while the camera checks the SD card and will stay green when the card is ready.
The supplied SD card is for software installation only and not suitable for video recording. You’ll find a list of recommended SD cards in the ‘about SD cards’ section.
Inserting an SD card into the Blackmagic Micro Cinema Camera
About SD Cards
Choosing a Fast SD Card
It’s important to use SDHC and SDXC cards. These cards are rated for fast data speeds and support larger storage sizes.
We have provided a table showing SD cards that have tested reliable for video recording and playback. From a quick glance you can see which SD card is fast enough to handle a chosen format.
Please check the tech notes at the Blackmagic Design support center for the latest information.
Brand SD Card Name/Type
Delkin Devices
SanDisk
Elite SDHC UHS-I
Elite SDHC UHS-I
Extreme Pro. 95 MB/sec SDXC UHS-I
Extreme Pro. 95 MB/sec SDXC UHS-I
Extreme Pro. 95 MB/sec SDXC UHS-I
Extreme Pro. 95 MB/sec SDXC UHS-I
Extreme Pro. 95 MB/sec SDHC UHS-I
Extreme Plus. 80 MB/sec SDXC UHS-I
32GB
16GB
512GB
256GB
128GB
64GB
32GB
128GB
Storage Supported Formats
RAW ProRes
No
No
Yes
Yes
Yes
Yes
Yes
Yes
Yes
Yes
Yes
Yes
Yes
Yes
Yes
Yes
About SD Cards 77
Brand
SanDisk
SD Card Name/Type
Extreme Plus. 80 MB/sec SDXC UHS-I
Extreme Plus. 80 MB/sec SDXC UHS-I
Extreme Plus. 80 MB/sec SDHC UHS-I
Extreme Plus. 80 MB/sec SDHC UHS-I
Extreme Plus. 80 MB/sec SDHC UHS-I
Extreme. 45 MB/sec SDXC UHS-I
Extreme. 45 MB/sec SDXC UHS-I
Extreme. 45 MB/sec SDHC UHS-I
Extreme. 45 MB/sec SDHC UHS-I
Extreme. 45 MB/sec SDHC UHS-I
Storage
64GB
64GB
32GB
16GB
8GB
128GB
64GB
32GB
16GB
8GB
No
No
No
No
No
No
No
No
Supported Formats
RAW ProRes
No
No
Yes
Yes
Yes
Yes
Yes
Yes
Yes
Yes
Yes
Yes
Preparing Media for Recording
SD cards must be formatted as either HFS+ or exFAT. These disk formats allow long clips to be recorded as single files and can be formatted using the ‘format disk’ feature on the camera’s dashboard, or using the ‘settings menu’ on Blackmagic Micro Cinema Camera. To see the
‘settings menu’ on Blackmagic Micro Cinema Camera, plug an HDMI monitor into the HDMI port or plug in a composite video display unit using the composite video out connector from the expansion cable.
TIP We recommend formatting SD cards in your Blackmagic camera for best results.
You can also format SD cards via a Mac or PC computer.
HFS+ is also known as Mac OS Extended. It is the recommended format as it supports
“journaling”. Data on journaled media is more recoverable and less likely to be corrupted. HFS+ is natively supported by Mac OS X.
ExFAT is supported natively by Mac OS X and Windows without needing to purchase any additional software. However, exFAT does not support journaling which means data is less protected against the rare event your media card is corrupted.
Select the ‘format disk’ or ‘format card’ icon on the camera dashboard to format your SD card
About SD Cards
Choose from HFS+ or exFAT formats. Confirm your selection by tapping the ‘yes, format my disk/card’ icon to continue, or ‘cancel’ to cancel the format
Preparing SD cards using your camera
1 Press the ‘menu’ button to open the dashboard, or to open the settings menu on
Blackmagic Micro Cinema Camera.
2 Select the ‘format disk’ or ‘format card’ icon using the navigation and ‘ok’ buttons on the Blackmagic Pocket Cinema Camera. On Blackmagic Micro Cinema Camera, press the ‘right’ arrow button to navigate through the settings and press the ‘play’ button to select ‘setup’>’card’.
3 Choose your format by selecting the HFS+ or exFAT icon.
4 A warning will appear asking you to confirm the format. Select ‘yes, format my disk/ card’ to continue, or ‘cancel’ to cancel the format.
5 A progress bar shows you the progress of the format. ‘Complete’ will appear when the format is done. It is important not to remove SD cards while they are formatting.
6 Select the ‘done’ icon to return to the dashboard, or press the ‘menu’ button on
Blackmagic Micro Cinema Camera to return to the main menu settings.
Preparing SD cards on a Mac OS X computer
Use the ‘disk utility’ application included with Mac OS X to format or initialize your SD card in the
HFS+ or exFAT formats. If your SD card already has files recorded on it, remember to back up your media as all data will be lost when it is formatted.
1 Plug an SD card into your computer’s SD card slot or via an SD card reader.
2 Go to ‘applications/utilities’ and launch ‘disk utility’.
3 Click on the disk icon of your SD card and then click the ‘erase’ tab.
About SD Cards
4 Set the format to ‘Mac OS extended (journaled)’ or “exFAT”.
5 Type a ‘name’ for the new volume and then click ‘erase’. Your SD card will quickly be formatted and made ready for use.
Use ‘disk utility’ on Mac OS X to erase your SD card in the Mac OS extended (journaled) or exFAT format
Use the ‘format’ dialog box feature in Windows to format your SD card in the exFAT format
Preparing SD cards on a Windows computer
The ‘format’ dialog box can format an SD card in the exFAT format on a Windows PC.
Remember to back up anything important from your media as all data will be lost when it is formatted.
1 Plug an SD card into your computer’s SD card slot or via an SD card reader.
2 Open the ‘start menu’ or ‘start screen’ and choose ‘computer’. Right-click on your SD card.
About SD Cards
advertisement
Related manuals
advertisement
Table of contents
- 4 Getting Started
- 4 Attaching a Lens
- 5 Turning Your Camera On
- 6 Installing Media
- 6 Using an SD Card
- 7 About SD Cards
- 7 Choosing a Fast SD Card
- 11 Checking Disk Speed
- 11 Recording
- 11 Recording Clips
- 12 Trigger Record
- 13 Playback
- 13 Playing Back Clips
- 14 Camera Connections
- 14 Blackmagic Pocket Cinema Camera
- 15 Blackmagic Micro Cinema Camera
- 17 Wiring Diagram for the Blackmagic Micro Cinema Camera Expansion Cable
- 18 Tally Light Indicators
- 18 Blackmagic Micro Cinema Camera Tally Light
- 19 Menu Settings
- 19 Dashboard
- 19 Camera Settings
- 21 Auto Exposure
- 22 Audio Settings
- 24 Recording Settings
- 26 File Naming Convention
- 26 Display Settings
- 30 Remote Settings
- 32 On Screen Meters
- 34 Adjusting Settings
- 35 Status Strip
- 37 Entering Metadata
- 37 What is the Slate?
- 38 Using DaVinci Resolve
- 39 Importing your Clips
- 39 Working with RAW files
- 41 Editing your Clips
- 42 Trimming Clips
- 43 Mapping Keyboard Shortcuts
- 44 Adding Transitions
- 45 Adding Titles
- 45 Color Correcting your Clips
- 46 Using Scopes
- 48 Secondary Color Correction
- 48 Qualifying a Color
- 49 Adding a Power Window
- 50 Tracking a Window
- 50 Using Plugins
- 51 Mixing Your Audio
- 56 Mastering your Edit
- 57 Camera Video Output
- 57 Blackmagic Camera Setup Software
- 58 Post Production Workflow
- 58 Working with Files from SD Cards
- 59 Working with 3rd Party Software
- 59 Using Final Cut Pro X
- 60 Using Avid Media Composer
- 60 Using Adobe Premiere Pro CC
- 61 Using Autodesk Smoke
- 62 Attaching Accessories
- 63 Help
- 64 Warranty