- Computers & electronics
- Software
- Multimedia software
- Audio editing software
- Blackmagicdesign
- Pocket Cinema
- Installation and Operation Manual
advertisement
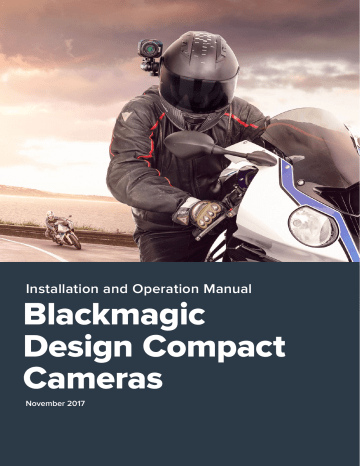
Menu Settings
Dashboard
The dashboard feature is opened by pressing the ‘menu’ button. From the dashboard you can access the ‘settings’ menu and key features such as metadata, media formatting, activating meters, frame guides and focus peaking. Press ‘menu’ again to exit the dashboard.
Press the ‘menu’ button to open the dashboard
To view menu settings on Blackmagic Micro Cinema Camera, simply connect an external monitor such as the Blackmagic Video Assist to the HDMI port or use the composite output on the expansion cable to connect to a low cost composite display. Pressing the ‘menu’ button brings you directly to the menu screen. You can also use the composite output on the expansion cable to connect to a low cost composite display.
Camera Settings
To configure camera settings on your Blackmagic compact camera, press the ‘menu’ button to open the dashboard, select the ‘settings’ icon, then select the camera icon to the left of the settings menu. If you want to bypass the dashboard for direct access to the menu screen, simply hold down the menu button. Pressing the ‘menu’ button in Micro Cinema Camera opens the menu settings display.
The ‘camera’ settings screen lets you adjust key features such as ISO, white balance, shutter angle, date, time and camera ID
Menu Settings 19
Blackmagic Pocket Cinema Camera
Press the up and down buttons to highlight each settings menu. Press ‘ok’ to enter a settings menu. Use the left and right directional arrows to adjust values and the up and down arrows to move between settings. Press ‘menu’ again to return to selecting between main settings pages.
Blackmagic Micro Cinema Camera
Press the left and right arrow buttons to navigate and change settings. Press the ‘play’ button to highlight a setting and to confirm a change. Press the ‘menu’ button to return to the menu screen.
Camera ID
If using more than one Blackmagic Camera, it’s helpful to set each camera’s ID which will be included with any metadata recorded with your clips. Set the camera ID with the onscreen keyboard. When you have finished entering a new camera ID, select ‘enter’ to save, or select
‘cancel’ to discard any changes.
Change the camera ID using the onscreen keyboard
TIP The camera ID becomes part of the filename in the recorded file. Therefore if you would like to shorten the length of your filename, you may do so by shortening the camera ID. For example to ‘BMPCC4’.
If you’re using the Blackmagic Micro Cinema Camera, you will find the ‘camera number’, ‘date’ and ‘time’ settings in the ‘setup’ menu.
Setting Date and Time
To set date and time on your Blackmagic Pocket Cinema Camera, select the + or - buttons to change the year, month and day settings.
Time is set to 24 hour format on Blackmagic Cameras. To set the time, select the + and - keys to make adjustments to the time. If traveling with your Blackmagic Camera, remember to change the date and time to local time zones.
TIP If you have your Blackmagic compact camera stored for long periods, the time may need to be reset. It is always a good idea to check the time and date prior to recording.
When connecting your camera to your computer via USB and launching Blackmagic
Camera Setup, your computer’s time is synced to your camera.
Menu Settings 20
ISO
ISO settings are helpful when you are shooting in a variety of light conditions. The optimum
ISO setting for your Blackmagic compact camera is 800, with a maximum setting of 1600.
Depending on your shooting conditions, you may choose a lower or higher ISO setting.
For example, in low light conditions 1600 would be suitable, but may introduce some visible noise. In bright conditions 400, or 200 would be best to record richer colors.
Adjust the ISO settings using the arrow icons in the menu.
White Balance
Your Blackmagic compact camera includes white balance presets for a variety of color temperature conditions. Each light source emits a warm or cool color. Warm appears red and cool appears blue, so the white balance setting adds opposing red or blue to compensate.
This makes sure white stays white in your image.
Color temperature also changes depending on the position of the sun and the cloud conditions.
For example, light is warm at sunrise, cools down until midday, then warms up again as the sun sets. Shady areas in your picture, including overcast conditions, will generally appear blue.
Use the following guide to set your white balance to compensate for the changing light conditions:
2500, 2800, 3000, 3200, 3400, 3600, 4000, 4500 and 4800K for various conditions under tungsten, incandescent or fluorescent light, or under dull natural light including candle light, sunrise/sunset, morning, and after noon light.
5000, 5200, 5400 and 5600K for outdoors on a clear, sunny day.
6000, 6500, 7000, 7500 and 8000K for a variety of daylight conditions.
Adjust the white balance settings using the arrow icons in the menu.
Shutter Angle
Shutter angle complements the ISO setting by regulating the amount of light on the sensor.
180 degrees is the optimum shutter angle, however as lighting conditions change you may need to adjust accordingly. For example, 360 degrees is considered ‘wide open’ and allows maximum light onto the sensor. This is useful for low light conditions. If you notice lights are flickering, 172.8 degrees will minimize this effect when shooting 24p in countries with 50 hertz power supplies.
Adjust the ‘shutter angle’ settings using the arrow icons in the menu.
Auto Exposure
Blackmagic Micro Cinema Camera has the following auto exposure options.
Iris
Maintains a constant shutter speed while changing the aperture to achieve a constant exposure.
Shutter
Maintains a constant aperture while changing the shutter speed to achieve a constant exposure.
Iris + Shutter
Maintains a constant exposure level by adjusting the aperture. If the maximum or minimum available aperture is reached and exposure still cannot be maintained, Micro
Cinema Camera will begin adjusting the shutter speed to keep exposure constant.
Menu Settings 21
Shutter + Iris
Maintains the correct exposure levels by adjusting the shutter speed. If the maximum or minimum available shutter speed is reached and exposure still cannot be maintained, Micro Cinema Camera will begin adjusting the aperture to keep exposure constant.
Manual Trigger
Iris aperture and shutter speed are set manually and exposure may vary with changing light conditions.
The ‘camera’ settings screen in Blackmagic Micro Cinema Camera
Audio Settings
To adjust audio input and audio monitoring settings on your Blackmagic Pocket Cinema
Camera, press the ‘menu’ button to open the dashboard, select the ‘settings’ icon, then select the microphone icon to the left of the settings menu.
The ‘audio’ settings screen lets you adjust the microphone input level, input level type, audio channel levels, mirror ch 1 audio to ch 2, and adjust the headphones or speaker volume
On Blackmagic Micro Cinema Camera, press the ‘menu’ button to enter the menu settings display. Use the left and right arrow buttons to move and select ‘audio’, then press the ‘play’ button to confirm your selection.
Menu Settings 22
The ‘audio’ settings on Blackmagic Micro Cinema Camera
Microphone Input
Microphone input adjusts the recording levels of the built in microphone. Move the audio slider left or right to increase or decrease levels. Blackmagic Micro Cinema Camera and Blackmagic
Pocket Cinema Camera have built in stereo microphones that record to audio channels 1 and 2 when no external audio source is connected.
Input Levels
External audio connectors accept audio at microphone level or line level. It’s important to select
‘mic’ or ‘line’ level audio as appropriate to avoid your external audio sounding almost inaudible or too hot and distorted.
Set the external audio input levels by using the left and right arrows, or if you’re using the
Blackmagic Micro Cinema Camera, use the left and right arrow buttons on the camera.
Channel 1 Input
To increase or decrease levels for channel 1, move the audio slider icon left or right. If you’re using the Micro Cinema Camera, use the left and right arrow buttons on the camera. The external audio input overrides the built in microphone and is recorded to audio channel 1.
Channel 2 uses Channel 1 Input
Select ‘yes’ if you only have channel 1 input and want to record the same external audio to channels 1 and 2. You can leave this set to ‘no’ if you only want to record one channel of audio.
Channel 2 Input
To increase or decrease levels for channel 2, move the audio slider icon left or right. If you’re using the Micro Cinema Camera, use the left and right arrow buttons on the camera. The external audio input overrides the built in microphone and is recorded to audio channel 2.
Headphone and Speaker Volume
When headphones are connected, a headphone icon will be displayed. When no headphones are detected, a speaker icon will be displayed. Headphones will always be active when recording or playing back, however speakers will only work when playing back. Move the volume slider left or right to increase or decrease audio monitoring levels.
Menu Settings 23
Audio Input
Select if your audio input is from the ‘camera’ or from an external audio ‘input’ such as a microphone.
Automatic Gain Control
Setting the automatic gain control to ‘on’ will allow your Blackmagic Micro Cinema Camera to automatically adjust the audio input levels during recording. The gain control will automatically increase or decrease the recording level depending on the strength of the sound in your environment. This is useful in environments where sound levels can be unpredictably loud or quiet. For example, loud unpredictable bursts and moments of quiet during a fireworks display or a live performance.
Audio Timecode Input
Select ‘on’ if you want to embed LTC timecode via the ‘mic’ input into your recording on
Blackmagic Micro Cinema Camera. Having embedded timecode is useful for syncing multiple clips during post production. For example, when using the multi camera editing feature in
DaVinci Resolve 14 or newer.
Recording Settings
The recording settings are used to set the video format recorded to your SD card. Press the
‘menu’ button to open the dashboard, select the settings icon, then select the circular record icon to the left of the settings menu.
On Blackmagic Micro Cinema Camera, you will find recording settings under the ‘camera’ settings. Press the ‘menu’ button to enter the menu settings display. Use the left and right arrow buttons to move and select ‘camera’, then press the ‘play’ button to confirm your selection.
Recording Format
Blackmagic Pocket Cinema Camera
Press the left and right arrow buttons to switch between ProRes HQ, ProRes 422, ProRes LT,
ProRes Proxy or RAW recording formats.
The ‘recording’ settings screen on Blackmagic Pocket Cinema Camera
Blackmagic Micro Cinema Camera
Press the left and right arrow buttons to switch between ProRes HQ, ProRes 422, ProRes LT,
ProRes Proxy, RAW or RAW 3:1 recording formats.
Menu Settings 24
On Blackmagic Micro Cinema Camera the ‘recording’ settings are located in the ‘camera’ settings
Dynamic Range
Blackmagic Cameras have two dynamic range settings:
Film
The film setting records video using a log curve and gives you 13 stops of dynamic range, which maximizes the information in your video signal to help you get the most out of color grading software, such as DaVinci Resolve. When recording in CinemaDNG
RAW formats, only the film dynamic range setting is available.
Video
The video setting uses the REC709 standard for high definition video. This lets you work faster by recording directly to the compressed video formats your camera supports, which are compatible with popular post production software. Adjust the dynamic range settings using the arrow icons in the menu.
Frame Rate
Your Blackmagic compact camera has five different frame rate settings for shooting common film and video frame rates: 23.98 fps, 24 fps, 25 fps, 29.97 fps, 30 fps. Blackmagic Micro
Cinema Camera also includes frame rates up to 50 fps, 59.94 fps and 60 fps.
Adjust the frame rate setting using the arrow icons in the menu, or the left and right arrow buttons on Blackmagic Micro Cinema Camera.
Time Lapse Interval
This setting allows you to record a still frame at the following intervals:
Frames: 2 – 10
Seconds: 1 – 10, 20, 30, 40, 50
Minutes: 1 – 10
For example, you can set the camera to record a still frame every 10 frames, 5 seconds, 30 seconds, 5 minutes etc.
The time lapse feature offers many creative options. For example, if the time lapse interval is set to record a frame at 2 frame intervals, this will give your recorded video a high speed effect when played back.
Menu Settings 25
The format of each still frame is based on your recording format, so if you set the camera to record in ProRes 422 HQ, the time lapse setting will maintain this format. The frame rate will be based on the video frame rate you have set the camera to, i.e., 24fps, so your time lapse footage can be incorporated into your workflow easily.
When the ‘rec’ button is pressed in time lapse mode, the ‘time lapse record’ icon will replace the standard record icon. The timecode counter updates when a frame of video is recorded, meaning the rate of timecode increments depends on the time lapse interval setting.
Use the arrow icons to choose a time lapse interval or leave it set to ‘off’ if you do not want to use the time lapse feature.
File Naming Convention
Blackmagic Pocket Cinema Camera uses the following file naming convention when recording video.
[Camera ID]_[Reel Number]_[yyyy-mm--dd]_[hhmm]_C[Clip number].mov
Blackmagic Micro Cinema Camera uses the following file naming convention.
[Camera ID]_[yyyy-mm--dd]_[hhmm]_C[Clip number].mov
The table below shows an example of the file naming convention.
BMC01_1_2017-08-08_1631_C0002.mov
QuickTime Movie Filename
BMC01 _1_2017-08-08_1631_C0002.mov
BMC01_ 1 _2017-08-08_1631_C0002.mov
BMC01_1_ 2017-08-08 _1631_C0002.mov
BMC01_1_2017-08-08_ 1631 _C0002.mov
BMC01_1_2017-08-08_1631_ C0002 .mov
Camera ID
Reel Number
Date (2017 Aug 08)
Time (16:31pm - 24hrs)
Clip Number
Display Settings
To adjust the display settings for the LCD and HDMI output, press the ‘menu’ button to open the dashboard, select the ‘settings’ icon, then select the television icon to the left of the settings menu.
You will find display settings under the ‘monitoring’ section on Blackmagic Micro Cinema
Camera. Press the ‘menu’ button to enter the menu settings display. Use the left and right arrow buttons to move and select ‘monitoring’, then press the ‘play’ button to confirm your selection.
Dynamic Range
The LCD allows you to view your video as you are recording. You can set the dynamic range of the LCD by selecting ‘video’ or ‘film’.
The dynamic range setting of the LCD is independent to the dynamic range set in the recorder settings. Some people prefer to monitor video with the LCD set to ‘video’ even when the recording format is set to ‘film’.
Adjust the dynamic range setting of the LCD using the arrow icons in the menu.
Menu Settings 26
Brightness
On Blackmagic Pocket Cinema Camera, move the slider icon left or right to adjust brightness settings for the LCD.
Scroll the menu to reveal more Display settings.
Display settings on Blackmagic Pocket Cinema Camera lets you set the brightness of the LCD, turn LCD overlays on or off, adjust the display dynamic range and zebra settings. You can also choose what overlays are visible on your camera’s HDMI output and select your desired frame guides.
Tally Light Brightness
Changes the brightness of the Tally Light on Micro Cinema Camera. Settings include: low, medium and high. The default setting is medium. You can also set the Tally Light to ‘off’.
Zebra
The zebra feature helps you achieve optimum exposure by displaying diagonal lines over areas of the video that exceed your set zebra level. Turn the zebra feature on or off and adjust the
‘zebra level’ by tapping the left and right arrow icons. Setting the zebra to 100% shows which areas are clipped.
Language
The Blackmagic Pocket Cinema Camera menu can be set to display various languages.
Blackmagic Pocket Cinema Camera lets you change the ‘language’ setting so you can view the menu in various languages
Menu Settings 27
To set the language:
1 Press the ‘menu’ button to open the dashboard on the LCD. You can also bypass the dashboard by pressing and holding the ‘menu’ button. Select ‘settings’ using the navigation buttons and press ‘ok’.
2 Navigate to the ‘display’ settings and select ‘language’.
3 Cycle through the different languages by pressing the right and left navigation buttons and press ‘ok’ to confirm. You can also confirm your language setting by pressing the
‘menu’ button. It may take a second to two for the display to update.
HDMI Overlays
You can monitor your video on an external display using the HDMI output on your camera.
Set the HDMI overlays to ‘on’ or ‘off’ in
Blackmagic Micro Cinema Camera
The ‘HDMI overlay’ setting lets you display useful information on your monitor. On Blackmagic
Pocket Cinema Camera, use the arrow icons to select which overlays to display on your SDI or
HDMI feed.
All: displays both frame guides and recording information.
Status: displays only the recording information, such as f-stop number, frame rate, battery life etc.
Guides: displays only the frame guides.
Off: gives you a clean feed.
On Blackmagic Micro Cinema Camera, you can set HDMI overlays to ‘on’ or ‘off’. Use the left and right arrow buttons to select, then press the ‘play’ button to confirm your selection.
LCD Overlay
On Blackmagic Pocket Cinema Camera, you can turn the frame guides on or off for the LCD independently of the HDMI output. For example, you may want to view frame guides on the
LCD, but output a clean video feed over the camera’s HDMI output.
Menu Settings 28
Scroll the menu to reveal more Display settings.
The frame guides setting on Blackmagic Pocket Cinema Camera lets you display overlays on the camera’s LCD and HDMI output
Frame Guides
On Blackmagic Pocket Cinema Camera, you can choose from several different frame guides to display on the LCD screen and HDMI output. On Blackmagic Micro Cinema Camera, frame guides can be viewed on the HDMI output or the composite output. Frame guides include aspect ratios for various cinema, television and online standards, plus a rule of thirds composition grid. Use the ‘frame guides’ setting arrow icons to select your desired frame guide.
Frame guide settings can be found under the ‘monitoring’ section.
HDTV: Displays action and title safe regions of your image within a 1.78:1 aspect ratio compatible with 16:9 HD television and computer screens.
4:3: Displays the 4:3 aspect ratio compatible with SD television screens, or to help frame shots when using 2x anamorphic adapters.
2.35:1, 2.39:1 and 2.40:1: Displays the broad widescreen aspect ratio compatible with anamorphic or flat widescreen cinema presentation. The three widescreen settings differ slightly based on the changing cinema standards over time. 2.39:1 is one of the most prominent standards in use today.
1.85:1: Displays another common flat widescreen cinema aspect ratio. This ratio is slightly wider than HDTV 1.78:1 but not as wide as 2.39:1.
Thirds: Displays a grid with two vertical and horizontal lines placed in each third of the image. Thirds are an extremely powerful tool to help compose your shots. For example, the human eye typically looks for action near the points where the lines intersect, so it’s helpful to frame key points of interest in these zones. An actor’s eyeline is commonly framed along the top third of the screen, so you can use the top horizontal third to guide your framing. Thirds are also useful to maintain framing consistency between shots.
Guide Opacity : Aspect ratios are displayed as mattes on the top and bottom of your LCD display. You can adjust the opacity of the matte by adjusting the ‘guide opacity’ setting.
For example, if you prefer to view your guides as solid mattes, select 100%. Alternatively, if you would like to view guides at maximum transparency, set the guide opacity to 25%.
Menu Settings 29
Frame guides provide helpful markers so you can accurately compose your shots for various television, online and cinema aspect ratios, for example the popular 2.39:1 flat widescreen ratio as shown above.
Remote Settings
Blackmagic Micro Cinema Camera features a ‘remote’ settings menu, which is used to configure the PWM and S.Bus channels connected to the expansion port.
Remote Settings menu on Micro Cinema Camera
PWM
Analog radio control transmitters and receivers are typically used to drive servos on model airplanes, but can also be used for wireless remote control of the Blackmagic Micro
Cinema Camera.
The 4 analog PWM radio remote control inputs on the expansion cable allow you to map camera functions to the controls on model airplane controllers. The dials, switches and joysticks on the radio controller are output on different radio channels and these channels can be assigned to four different camera functions in the remote settings menu. This provides you with a low cost, power efficient way to wirelessly control your camera. You can even generate your own PWM signals from your own Arduino or Raspberry Pi projects to control the camera.
Menu Settings 30
S.Bus
If you need more than 4 channels you can use the 18 channel S.Bus control input with Futaba radio control equipment or custom embedded controllers.
The S.Bus protocol uses 1 connection on the expansion cable to control up to 18 channels, and each of these channels can be mapped to a specific camera function. Most often used for radio remote control of airplane and helicopter models, S.Bus receivers and decoders can be found in most major hobby stores online.
Assigning Camera Functions to S.Bus Channels
If you are using S.Bus to control your Micro Cinema Camera, you can use the ‘remote’ menu to assign the following functions individual S.Bus channels:
Trigger record
Iris
Focus
Auto focus
Zoom
ISO
Shutter angle
White balance
Audio levels
Frame rate
Codec
To assign functions to individual S.Bus channels, simply select the function you wish to control and assign an available channel using the ‘up,’ ‘down’ and ‘set’ buttons.
Standard radio transmitters for remote control vehicles that support the S.Bus protocol are usually setup with control ranges built into their controller output, so that all you need to do is assign camera functions to the correct individual S.Bus channels for remote control of your camera functions. You can also use the S.Bus protocol to develop your own sophisticated custom control solutions.
Developing a Custom Controller
If you would like to develop your own custom camera control solutions, you can use the S.Bus input on the expansion cable as a way to interface camera functions on Blackmagic Micro
Cinema Camera.
When sending commands via the S.Bus input to Blackmagic Micro Cinema Camera, the input values will need to be between 44 and 212 in order to be interpreted by the camera. A value of
128 is considered to be the midpoint or neutral position when using a radio control transmitter.
The way in which specific commands are sent to the camera will depend upon how you have mapped the camera functions to your controller.
There are two ways to map the commands to the controls.
The first type maps settings to specific ranges of the input so that sending a value within a certain range will trigger a particular setting.
For example, the f-stop settings on a lens from f1.8 to f22 will be distributed along the entire range of 44 to 212. Sending a value between 44 and 51 would set the lens to f1.8. These values will then continue along the entire range so that sending a value between 206 and 212 would select f22. Zoom and focus changes are controlled the same way.
Menu Settings 31
f1.8
44 - 61 f2
62 - 79 f2.8
80 - 97 f4
98 - 115 f5.6
116 - 133 f8 f11
134 - 151 152 - 169 f16 f22
170 - 197 198 - 212
The second type of control registers any change from the neutral value of 128 to a value above or below and then back to the neutral point. This will be considered by the camera as a valid toggle signal, which increases or decreases the assigned settings. Settings like the REC trigger, autofocus, gain, shutter speed, white balance and frame rate work on this basis.
You could assign camera functions to a control like a spring loaded joystick which snaps back to a neutral center point after each movement up or down. In this example a value of 44 would represent the maximum downward position of the joystick and 212 would represent the maximum upward position, while the center functions as a neutral point with a value of 128.
Maximum 212
Neutral Center Point 128
Minimum 44
For example, if your gain settings are mapped to a joystick in this way, then after each upward movement of the joystick it would return to the neutral point in the center which toggles the camera to increase gain by one increment, say from 0dB to 6dB.
You could also send this same information in numerical form to another type of controller that uses numerical values. In this case you would send a value of 128, followed by a value above
128 such as 212, and then back to 128 again. The camera will register this as an increment command and change the gain from 0dB to 6dB.
The way in which you assign commands will depend upon the kind of control system that you are using to control your camera and the type of control that you want to assign. Spring loaded controls that snap back to a neutral point are very common on radio control transmitters for model aircraft and drones.
If you are using a Futaba style remote control, some functions will be more suited to the rotating dials or analogue sticks, whilst other functions will be more suited to the switches.
TIP See the ‘Blackmagic Micro Cinema Camera Expansion Port and Expansion Cable’ section for more information about the expansion port and its specific connections.
On Screen Meters
Your Blackmagic Camera features meters such as recording time remaining, histogram and peak audio to assist when setting optimum exposure, checking how much space is left on your media, and to prevent your audio from clipping.
On screen meters can also be opened or hidden by selecting or deselecting the ‘meters’ feature on the dashboard.
On Blackmagic Micro Cinema Camera, HDMI meters can be found under the ‘monitoring’ section. Use the left and right arrow buttons to move and select your desired meters, then press the ‘play’ button to confirm your selection.
Menu Settings 32
On screen meters and status strip on the Blackmagic Micro Cinema Camera
Histogram
The histogram display shows the distribution of the luminance in your video. Pure black is on the far left side of the display and pure white is on the far right of the display. Keeping your video signal within these limits prevents your shadows and highlights from being clipped and preserves detail in the tonal ranges.
Recording Time Remaining
The recording time remaining indicator shows the remaining recording time for your SD card.
The time is shown in hours and minutes and will vary according to your selected frame rate and codec. For example, ProRes 422 HQ at 24 frames per second. The indicator will automatically recalculate if either of these settings are changed. When there is approximately 5 minutes remaining on your SD card the indicator will turn red, and will blink intermittently when there is only 2 minutes remaining.
Peak Audio
The peak audio meters display audio levels for channels 1 and 2 when using the internal microphone, or via external audio when connected. The display is calibrated to dBFS units and features peak hold indicators which stay visible for a short time so you can clearly see the maximum levels reached. To achieve optimum audio quality, adjust your audio levels until the peak averages at -12dB. If the audio level reaches 0dB the peak hold indicators will turn red, indicating that the audio signal is being clipped.
On Blackmagic Micro Cinema Camera, the status strip and on screen meters can be viewed on the HDMI or composite output display
Menu Settings 33
For optimum exposure, open or close your aperture until the histogram curve sharpens to a point at the bottom edges. A flat vertical edge on the sides of the histogram means your blacks or whites are clipped.
For optimum audio quality, adjust your audio levels until the peak averages at -12dB
Adjusting Settings
Blackmagic Pocket Cinema Camera supports electronic lens control, which allows you to adjust lens controls from the camera such as aperture and auto focus. The focus peaking feature creates a green edge around the sharpest parts of the image so you can easily confirm your focus. Focus peaking is visible on the LCD and via HDMI out with overlays set to ‘on’, but does not affect your recorded picture.
Iris Button
When using ‘video’ dynamic range settings, a single press of the ‘iris’ button will set an average exposure based on the highlights and shadows in your shot. When using film dynamic range settings, pressing the ‘iris’ button sets your exposure to the brightest highlight in your shot.
On Blackmagic Micro Cinema Camera, you can adjust your lens aperture manually by pressing the forward or reverse transport control buttons. To adjust your aperture on Blackmagic Pocket
Cinema Camera, press the left and right directional buttons on the back panel.
IRIS FOCUS
OK
MENU
On Blackmagic Pocket Cinema Camera, press the ‘iris’ button, then use the left and right directional buttons to adjust aperture control
NOTE It’s important to know that while most lenses support electronic focus, some lenses can be set to manual or auto focus modes, and so you need to ensure your lens is set to auto focus mode.
Menu Settings 34
Focus Button
When using a compatible auto focus lens with Blackmagic Pocket Cinema Camera or EF mount
Blackmagic cameras, press the ‘focus’ button once to auto focus. A quick double press of the focus button activates focus peaking.
When using a manual lens, press the focus button once for focus peaking.
IRIS FOCUS
OK
MENU
Press the ‘focus’ button for focus peaking
Focus Zoom
When using Blackmagic Pocket Cinema Camera, double press ‘ok’ to zoom in for adjusting focus at the 1:1 pixel scale. Double press ‘ok’ again to zoom out.
Image Stabilizer
Blackmagic Pocket Cinema Camera and Micro Cinema Camera support the image stabilizer (IS) feature found in many active lenses. Simply set the stabilizer switch to ‘on’ to use it with your camera. If your lens also features a stabilizer mode switch, set it to the appropriate mode for still shots or for movement.
TIP When using battery power, the camera will only activate the image stabilizer while recording, as the lens draws additional power from the camera to operate the image stabilizer. When external power is connected to the camera, the image stabilizer will be active any time you set the lens stabilizer switch to ‘on’.
Status Strip
Your chosen settings are always displayed on a status strip, which runs the length of the LCD,
HDMI or composite display, showing a convenient summary of the camera’s current settings.
Battery Life Indicator
When the remaining charge drops below 25% capacity, the status strip will show the battery status in red to warn you that battery life is running low.
Menu Settings 35
SD Activity Icons
The status strip displays important information showing the state of the inserted media.
Moving Dots
No Card
Ready
Red Icon
Flashing Red Icon
Card Full
Playback mode
Timecode
When you see the moving dots, the camera is checking and preparing the media.
This means no media is detected or present in the camera.
Ready to record.
Recording.
Dropped frames were detected.
Appears when SD card is full.
Displays play, fast forward and reverse icons.
Displays the duration of clips during recording and playback from your SD card.
Additionally, the following information is displayed along the bottom of the screen.
Histogram
Time remaining
Audio meters
If this setting is enabled in ‘main’ menu, the histogram shows the distribution of luminance in your video
Displays the remaining recording time available with the current settings.
If this setting is enabled in the ‘monitoring’ menu, the peak audio meters display peak audio levels.
1 2 3 4 5 6 7 8 9
10 11
1 Media and Recording Status
2 Timecode
3 Recording Format
4 Video Format/Frame Rate
5 F-Stop
6 ISO Setting
12
7 Shutter Angle
8 White Balance
9 Battery Life Indicator
10 Histogram
11 Time remaining
12 Audio meters
Menu Settings 36
advertisement
Related manuals
advertisement
Table of contents
- 4 Getting Started
- 4 Attaching a Lens
- 5 Turning Your Camera On
- 6 Installing Media
- 6 Using an SD Card
- 7 About SD Cards
- 7 Choosing a Fast SD Card
- 11 Checking Disk Speed
- 11 Recording
- 11 Recording Clips
- 12 Trigger Record
- 13 Playback
- 13 Playing Back Clips
- 14 Camera Connections
- 14 Blackmagic Pocket Cinema Camera
- 15 Blackmagic Micro Cinema Camera
- 17 Wiring Diagram for the Blackmagic Micro Cinema Camera Expansion Cable
- 18 Tally Light Indicators
- 18 Blackmagic Micro Cinema Camera Tally Light
- 19 Menu Settings
- 19 Dashboard
- 19 Camera Settings
- 21 Auto Exposure
- 22 Audio Settings
- 24 Recording Settings
- 26 File Naming Convention
- 26 Display Settings
- 30 Remote Settings
- 32 On Screen Meters
- 34 Adjusting Settings
- 35 Status Strip
- 37 Entering Metadata
- 37 What is the Slate?
- 38 Using DaVinci Resolve
- 39 Importing your Clips
- 39 Working with RAW files
- 41 Editing your Clips
- 42 Trimming Clips
- 43 Mapping Keyboard Shortcuts
- 44 Adding Transitions
- 45 Adding Titles
- 45 Color Correcting your Clips
- 46 Using Scopes
- 48 Secondary Color Correction
- 48 Qualifying a Color
- 49 Adding a Power Window
- 50 Tracking a Window
- 50 Using Plugins
- 51 Mixing Your Audio
- 56 Mastering your Edit
- 57 Camera Video Output
- 57 Blackmagic Camera Setup Software
- 58 Post Production Workflow
- 58 Working with Files from SD Cards
- 59 Working with 3rd Party Software
- 59 Using Final Cut Pro X
- 60 Using Avid Media Composer
- 60 Using Adobe Premiere Pro CC
- 61 Using Autodesk Smoke
- 62 Attaching Accessories
- 63 Help
- 64 Warranty