- Computers & electronics
- Telecom & navigation
- IP phones
- UTStarcom Korea Technologies
- O6Y-F1000
- User manual
advertisement
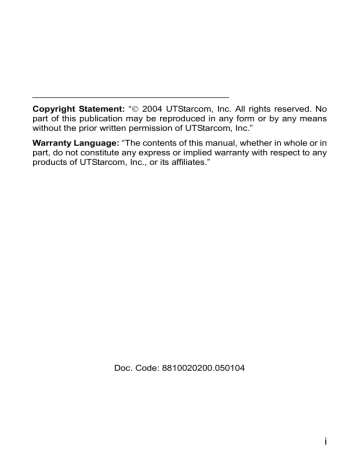
Menu
4. MENU
In standby mode, press the left soft key ( Menu ) to access the menu.
Press to reach the desired submenu, and press the left soft key
( Ok ) to access the submenu
4.1 Call Log
Æ Call Log
Your phone records missed, received and dialed calls as well as their call durations
In standby mode, you can press , or to quickly access
Missed Log , Received Log or Dialed Log (see “Call Log Shortcut”)
4.1.1 Missed Log
Æ Call Log Æ Missed Log
This option enables you to view the last 20 missed calls
After you access this option, the phone will display the information of the most recent missed call Missed 1 : the caller’s phone number or name (if the number is stored in the phonebook). Press calls
to view other missed
~
Note: This function only works in networks that support the Caller
ID service; otherwise No Caller ID will be displayed in the missed log. If the caller’s phone is set to block the caller’s number, No
Caller ID will also be displayed
When viewing a log, you can dial the caller’s phone number by pressing
.
When a call log is displayed, press the left soft key ( Option ). The
32
Menu following options will be available:
4.1.1.1 Edit
After you access this option, the caller’s phone number will be displayed.
You can edit the phone number, and then save or dial the edited number:
Save Number
After editing the number, press the left soft key ( Save ). Key in the name and press the left soft key ( Ok ). Press to highlight the desired group category, and then press the left soft key ( Ok ) to complete the operation
Dial Number
After editing the number, press to call the displayed number
~
Note: If No Caller ID is shown in the log, when you select Edit ,
Number Error will be displayed
When you are saving the number, the phone number and name cannot be identical to those of an existing phone book entry.
Otherwise, the text Exists will be displayed after you enter the name and press the left soft key ( Ok )
4.1.1.2 Time
Select this option to view the time the call came in
4.1.1.3 Delete
When you access this option, “ Delete?
” will be displayed. Press the left soft key ( Ok ) to complete the deletion
33
Menu
4.1.2 Received Log
Æ Call Log Æ Received Log
This option enables you to view the last 20 received calls
After you access this option, the phone will display the information of the most recently received call Received 1 : the caller’s phone number or name (if the number is stored in the phonebook). Press received calls
to view other
~
Note: This function only works in networks that support Caller ID service; otherwise No Caller ID will be displayed in the received log.
If the caller’s phone is set to block the caller’s number, No Caller ID will also be displayed
When viewing a log, you can dial the caller’s phone number by pressing
.
When a call log is displayed, press the left soft key ( Option ). The following options will be available:
4.1.2.1 Edit
After you access this option, the caller’s phone number will be displayed.
You can edit the phone number, and then save or dial the edited number.
See “Edit” under the Missed Log option for details
4.1.2.2 Time
Select this option to view the time the call came in
4.1.2.3 Delete
When you access this option, “ Delete?
” will be displayed. Press the left soft key ( Ok ) to complete the deletion
34
Menu
4.1.2.4 Duration
Select this option to view the duration of the received call.
4.1.3 Dialed log
Æ Call Log Æ Dialed Log
This option enables you to view the last 20 dialed calls
After you access this option, the phone will display the information of the most recent outgoing call Dialed 1 : the dialed phone number or name (if the number is stored in the phonebook). Press outgoing calls
to view other
~
Note: If you dial a number that has been recorded in the Dialed Log, the phone will update the log after the call ends
When viewing a log, you can call the dialed phone number by pressing
.
When a call log is displayed, press the left soft key ( Option ). The following options will be available:
4.1.3.1 Edit
After you access this option, the dialed phone number will be displayed.
You can edit the phone number, and then save or dial the edited number:
Save Number
After editing the number, press the left soft key ( Save ). Key in the name and press the left soft key ( Ok ). Press to highlight the desired group category, and then press the left soft key ( Ok ) to complete the operation.
35
Menu
~
Note: The phone number and name cannot be identical to those of an existing phone book entry. Otherwise, the text Exists will be displayed after you enter the name and press the left soft key
( Ok ).
Dial Number
After editing the number, press to call the displayed number
4.1.3.2 Time
Select this option to view the time the call was dialed
4.1.3.3 Delete
When you access this option, “ Delete?
” will be displayed. Press the left soft key ( Ok ) to complete the deletion
4.1.3.4 Duration
Select this option to view the duration of the dialed call
4.1.4 Delete Log
Æ Call Log Æ Delete Log
This option enables you to delete all missed calls, received calls, dialed calls, or to delete all z z
If you select Missed Log , Received Log or Dialed Log , the text
“ Delete?
” will be displayed. Press the left soft key ( Ok ) to complete the deletion
If Delete All is selected, follow the prompts to enter the security code and press the left soft key ( Ok ) to delete all the call logs. If the security code is incorrect, Code Error will be displayed
36
Menu
4.1.5 Duration
Æ Call Log Æ Duration
This option enables you to view the approximate duration of received calls, dialed calls, or the duration of all calls
After accessing this option, press to view the duration of received calls ( Received ), dialed calls ( Dialed ), as well as the duration of all calls
( Total Time ). The time will be displayed in “h:mm:ss” format
To clear the timer, press the left soft key ( Reset ). The text “ Reset?
” will be displayed. Press the left soft key ( Ok ) to complete the operation
37
Menu
4.2 Profiles
Æ Profiles
This submenu enables you to customize the phone alert settings to suit a variety of environments
When you access this submenu, the profile list will be displayed; the current profile will be highlighted. You can customize each profile, and activate the one that suits your environment. The phone will utilize all the current profile’s settings
Standard is the factory-preset profile
4.2.1 Standard
Æ Profiles Æ Standard
4.2.1.1 Enable
Æ Profiles Æ Standard Æ Enable
Select this option to activate the selected profile
4.2.1.2 Set
Æ Profiles Æ Standard Æ Set
This option enables you to change the selected profile’s settings
When you press to browse though the options, the setting of the highlighted option will be displayed in the adjacent bubble. Press the left soft key ( Ok ) to access the highlighted option
Ring Volume
Select this option to adjust the ring volume level for incoming calls and the alarm clock
38
Menu
There are two volume levels: High and Low . Press to reach the desired volume level, and press the left soft key ( Ok ) to complete the operation
Ring Mode
This function enables you to define how the phone will notify you of incoming calls
The available options include: Ringing , Vibration and Mute . Press to reach the desired ring mode, and press the left soft key ( Ok ) to complete the operation
Ring Tone
This option enables you to select a special ring tone for incoming calls
Press to scroll through the ring tones and listen to a sample of each.
After highlighting the desired ring tone, press the left soft key ( Ok ) to complete the operation
Alarm Tone
This option enables you to select an alarm tone for the alarm clock
Press to scroll through the alarm tones and listen to a sample of each. After highlighting the desired alarm tone, press the left soft key
( Ok ) to complete the operation
Keypad Tone
If this function is activated, when you press any key, the phone will sound a tone. When an operation on the phone is completed or fails, the respective success/failure tone will sound
Select ON or OFF to activate or deactivate this function
39
Menu
Alert Tone
If this function is activated, a warning tone will sound when the battery power is low
Select ON or OFF to activate or deactivate this function
4.2.2 Meeting
Æ Profiles Æ Meeting
This profile is suitable for meeting environments. You can preset this option to meet your needs by following the same steps specified in
“Standard”
4.2.3 Outdoor
Æ Profiles Æ Outdoor
This profile is suitable for outdoor environments. You can preset this option to meet your needs by following the same steps specified in
“Standard”
4.2.4 User Define
Æ Profiles Æ User Define
This profile can be tailored for other environments. You can preset this option to meet your needs by following the same steps specified in
“Standard”
40
Menu
4.3 Settings
Æ Settings
From this submenu, you can perform various phone settings
4.3.1 Scheme
Æ Settings Æ Scheme
When this option is highlighted, the current setting will be displayed in the adjacent bubble. After accessing this option, you can select from the following options:
4.3.1.1 Static Picture
The standby display will become static after you set this option
After this option is selected, its current setting will be highlighted. To customize a text and display it in standby mode, select User-defined ; to select and display a picture in standby mode, select from the options
Photograph1 ~ Photograph24 z z
If User-defined is selected, enter up to 6 Chinese characters or 12
English letters (see “Input Method”), and then press the left soft key
( Ok ) to complete the operation
If one of the options Photograph1 ~ Photograph24 is selected, the corresponding picture will be displayed. You can press to browse through other pictures. When the desired picture is displayed, press the left soft key ( Ok ) to complete the operation
4.3.1.2 Every Hour
The standby display will change every hour in a 24-hour cycle after you set this option. When this option is accessed, these options will be available:
41
Menu
Default
The standby display will change every hour in the default picture sequence after you select this option
User Edit
This option enables you to specify the picture or text for each hour
( Picture1 ~ Picture24 )
Select from the options Picture1 ~ Picture24 , and then edit text or select a picture by following the same operations specified in “Static Picture”.
Default pictures will remain for unedited options
Change Preview
Select this option to preview the current setting for Every Hour . You can press the left soft key ( Replay ) to re-preview the pictures or text
4.3.1.3 Every 3 Hours
The standby display will change every three hours in a 24-hour cycle after you set this option. Follow the same operations specified in “Every Hour”
4.3.1.4 Every Day
The standby display will change every day in a 7-day cycle after you set this option. Follow the same operations specified in “Every Hour”
4.3.2 Date/Time
Æ Settings Æ Date/Time
This option enables you to set the phone’s date and time. When you highlight this option, the current date and time will be displayed in the adjacent bubble
42
Menu
After accessing the option, enter a date from 2004-01-01 to 2019-12-31, and then enter the time in 24-hour format. Press the left soft key ( Ok ) to complete the operation z
When you key in the date or time, you can press to move the cursor and modify the number
4.3.3 Answer Mode
Æ Settings Æ Answer Mode
This option enables you to select how to answer an incoming call
When you highlight this option, its current setting will be displayed in the adjacent bubble
After you access this option, the following will be available:
4.3.3.1 Any Key
Press any key to answer an incoming call except the right soft key , the key and the key
4.3.3.2 Talk Key
Press the left soft key ( Answer ) or the key to answer an incoming call
4.3.4 Language
Æ Settings Æ Language
This option enables you to select the language of the phone’s text display
When you highlight this option, the current language setting will be displayed in the adjacent bubble
You can select 简体中文 (Simplified Chinese) or English
43
Menu
4.3.5 Display
Æ Settings Æ Display
You may set the display for the LCD screen as follows:
4.3.5.1 Backlight
Æ Settings Æ Display Æ Backlight
When you highlight this option, the current setting will be displayed in the adjacent bubble
If the Backlight is not set to OFF , the LCD screen and keypad will light when you press keys or the phone receives a call
The following options are available:
OFF
Select this option to deactivate the backlight
Battery Saving
In this mode, the backlight will last for 5 seconds after the last keystroke
Normal
In this mode, the backlight will last for 15 seconds after the last keystroke
4.3.5.2 Contrast
Æ Settings Æ Display Æ Contrast
This option enables you to specify the contrast level for the LCD screen.
When you highlight this option, the current setting will be displayed in the adjacent bubble
There are six contrast levels. Press to increase or to decrease the contrast. The screen display will reflect the contrast setting. After
44
Menu reaching the desired contrast level, press the left soft key ( Ok ) to complete the operation
4.3.5.3 Screen Saver
Æ Settings Æ Display Æ Screen Saver
When you highlight this option, the current setting will be displayed in the adjacent bubble
If the Screen Saver is not set to Off , the clock screen saver will be displayed after the phone has been in standby mode for one minute. The screen saver will disappear when you press keys
The following options are available:
Digital Mode
In this mode, the screen saver will display a digital clock
Analog Mode
In this mode, the screen saver will display an analog clock
Off
Select this option to deactivate the Screen Saver function
4.3.5.4 On/Off Animation
Æ Settings Æ Display Æ On/Off Animation
This option enables you to select the power-on/off animation. When this option is highlighted, its current setting will be displayed in the adjacent bubble
Select one of the options Animation 1 ~ Animation 4 ; the corresponding animation will be displayed. Press the left soft key ( Ok ) to complete the operation
45
Menu
4.3.6 Set Security
Æ Settings Æ Set Security
This option enables you to set the security level to protect your phone
After accessing this option, you will be prompted to enter the security code. Key in the security code and press the left soft key ( Ok ). If correct, the following options will be available (otherwise Code Error will be displayed)
4.3.6.1 PowerOn Code
If this function is active, the security code will need to be entered each time you switch on the phone. When this option is highlighted, its current setting will be displayed in the adjacent bubble
After accessing this option, select ON or OFF to activate or deactivate
4.3.6.2 Change Code
Select this option to change the security code. Observe the following steps:
1. When New Code is displayed, enter a new security code (0~6 digits long, using numbers 0~9), and then press the left soft key ( Ok ).
Confirm Code will be displayed
2. Enter the new security code again and press the left soft key ( Ok ) to complete the operation z
The security code is “888888” by default z z
If the new security code entered in step 2 is different from that entered in step 1, when you press the left soft key ( Ok ), Not Matched will be displayed
To avoid any inconvenience, please remember the new security code
46
Menu
4.3.6.3 Reset All
Select this option to restore your phone’s default settings
When you access this option, “ Reset All?” will be displayed. Press the left soft key ( Ok ) to complete the operation
This operation will not delete the phonebook entries or call logs. It cannot change the phone’s date and time either
Phone Default Settings
Functions Default Settings
Profiles Standard
Earpiece Volume 3
Call Log (Duration) 0:00:00
Speed Dial Setting
Phonebook Group (Ring Tone)
Security Code
PowerOn Code
No
Ring 5
888888
OFF
Scheme (Static Picture) Photograph1
Scheme (User-defined)
Answer Mode
(Blank)
Talk Key
Language English
Contrast 3
Screen Saver Digital Mode
On/Off Animation
Input Method (PinYin, Sim Stroke)
Input Method (English, Letter)
Animation 3
OFF (Deactivated)
ON (Activated)
47
Menu
Functions
Alarm (On/Off)
Alarm (Set Time)
Alarm (Snooze)
Current Time Zone
Default Settings
OFF
08:00
OFF
New York
Profiles Default Settings
Profile
Options
Standard Meeting Outdoor
User
Define
Ring Volume High Low High High
Ring Mode
Ring Tone
Ringing Vibration Ringing Ringing
Ring 6 Ring 6 Ring 6 Ring 6
Alarm Tone Ring 3 Ring 3 Ring 3 Ring 3
Keypad Tone OFF OFF OFF OFF
Alert Tone ON OFF ON ON
4.3.7 Input Method
Æ Settings Æ Input Method
In addition to digit input method, the phone supports four kinds of input methods including PinYin, Sim Stroke, English and Letter. You can choose to activate or deactivate these four methods. Consequently, on the character input interface (such as inputting phonebook entry names), you can switch between the activated input methods and digit input method
After you access this option, press to highlight the intended input method option. The current setting will be displayed in the adjacent bubble. Press the left soft key ( Ok ) to access this input method option, and then select ON or OFF to activate or deactivate
48
Menu
4.4 Tools
Æ Tools
From this submenu, you can use the Calculator, view the Calendar, set the Alarm or change the current Time Zone
4.4.1 Calculator
Æ Tools Æ Calculator
This function enables you to add, subtract, multiply and divide
1. The screen will initially display the number “0”. Enter the first number to be calculated
To enter a minus sign, press (only the first number can be made negative); to enter a decimal point, press
2. Press , , or to enter the plus, minus, multiplication or division signs respectively
3. Enter the second number
To enter “0”, press and ; “0.0” will be displayed
4. Press to display the calculation result
To conduct further calculations from this result, repeat steps 2~4
5. When starting a new calculation, if the result from the last calculation is not “0”, press the right soft key ( Clear ) to initialize z z
To delete the character you just entered, press the right soft key
( Clear ); to erase all entered characters, press and hold the right soft key ( Clear )
A maximum of 9 digits (including minus sign and decimal point) can be entered at one time
49
Menu z z
If the formula violates mathematical principles (for example, 5/0),
Error will be displayed
If the absolute value of the calculation result exceeds 999,999,999,
Overflow will be displayed
4.4.2 Calendar
Æ Tools Æ Calendar
This function enables you to view the calendar from January 1, 2000 to
December 31, 2049
After accessing this option, you can press to highlight the desired date
4.4.3 Alarm
Æ Tools Æ Alarm
This function enables you to set the alarm for a specified time. Once activated, the alarm indicator will be displayed z z z
When the preset alarm time expires, the phone will sound the alarm; an alarm icon and the current time will be displayed. The alarm will sound for 30 seconds unless dismissed
To dismiss the alarm and return to standby mode, press any key
If the alarm time expires during a call, the alarm will not sound
When you highlight one of the following options, its current setting will be displayed in the adjacent bubble. You can set the alarm function by observing the following operations:
4.4.3.1 On/Off
Æ Tools Æ Alarm Æ On/Off
After accessing this option, select ON or OFF to activate or deactivate the alarm function
50
Menu
4.4.3.2 Set Time
Æ Tools Æ Alarm Æ Set Time
Select this option to set the alarm time. Enter the time in 24-hour format, and then press the left soft key ( Ok ) to complete the operation z z
When you key in the time, you can press modify the number
to move the cursor and
The cursor will advance if the number entered is valid; otherwise, the phone will sound an error tone (if the Keypad Tone is set to ON )
4.4.3.3 Snooze
Æ Tools Æ Alarm Æ Snooze
If this function is activated, the alarm will repeat 3 times at 5-minute intervals after the original alarm time expires
You can select ON or OFF to activate or deactivate this function
4.4.4 Time Zone
Æ Tools Æ Time Zone
This function enables you to change the current time zone
After you access this option, some cities (time zones) and their time differences will be displayed; the current time zone will be highlighted
Press to highlight the desired time zone, and then press the left soft key ( Ok ) to set it as the current time zone. The phone’s time will change accordingly
51
Menu
4.5 WiFi-Settings
Æ WiFi-Settings
From this submenu, you can perform the following WiFi settings
~
Note: After completing WiFi settings, switch off the phone and then switch it on, in order that the changed WiFi settings can take effect
4.5.1 Network Parameter
Æ WiFi-Settings Æ Network Parameter
This option enables you to set network parameters:
4.5.1.1 DHCP
Æ WiFi-Settings Æ Network Parameter Æ DHCP
When you highlight this option, the current setting will be displayed in the adjacent bubble
After accessing this option, select Disable or Enable to disable or enable
DHCP
4.5.1.2 IP
Æ WiFi-Settings Æ Network Parameter Æ IP
This option enables you to perform IP settings
When you highlight one of the following options, its current setting will be displayed in the adjacent bubble
~
Note: Only when DHCP is disabled, can the IP option be available.
Otherwise, when you select this option, Please disable DHCP will be displayed
52
Menu
IP Address
Select this option to set the phone’s IP address
After accessing this option, key in the IP address, and press the left soft key ( Ok ) to complete the operation
Subnet Mask
Select this option to set the subnet mask
After accessing this option, key in the subnet mask, and press the left soft key ( Ok ) to complete the operation
Gateway IP Address
Select this option to set the gateway IP address
After accessing this option, key in the gateway IP address, and press the left soft key ( Ok ) to complete the operation
4.5.1.3 DNS
Æ WiFi-Settings Æ Network Parameter Æ DNS
This option enables you to perform DNS settings. When you highlight one of the following options, its current setting will be displayed in the adjacent bubble
DNS Server IP Address
Select this option to set the IP address of the local DNS server
After accessing this option, key in the IP address, and press the left soft key ( Ok ) to complete the operation
53
Menu
Priority
Select this option to set the priority
You can select DHCP First or Local First
4.5.1.4 Network Information
Æ WiFi-Settings Æ Network Parameter Æ Network Information
Select this option to view the network information
4.5.2 Signal Protocol
Æ WiFi-Settings Æ Signal Protocol
From this option, you can set signal protocols:
4.5.2.1 SIP
Æ WiFi-Settings Æ Signal Protocol Æ SIP
This option enables you to set the SIP protocol. The following options are available
When you highlight one of these options, its current setting will be displayed in the adjacent bubble
SIP Proxy Mode
Select this option to set the SIP proxy mode
After accessing this option, you can select DNS or IP
54
Menu
SIP Proxy Domain Name
Select this option to set the SIP proxy domain name
After accessing this option, enter the domain name, and press the left soft key ( Ok ) to complete the operation
SIP Proxy IP Address
Select this option to set the SIP proxy IP address
After accessing this option, key in the IP address, and press the left soft key ( Ok ) to complete the operation
SIP Proxy Port
Select this option to set the SIP proxy port
After accessing this option, key in the port number, and press the left soft key ( Ok ) to complete the operation z The default SIP proxy port is “5061”
SIP User Name
Select this option to set the SIP user name
After accessing this option, enter the user name (1~32 alphanumeric characters), and press the left soft key ( Ok ) to complete the operation
SIP Password
Select this option to set the SIP password
After accessing this option, enter the password (0~32 alphanumeric characters), and press the left soft key ( Ok ) to complete the operation
55
Menu
4.5.2.2 RTP
Æ WiFi-Settings Æ Signal Protocol Æ RTP
Select this option to set the RTP protocol
After you access this option, the RTP Port option will be displayed. Its current setting will be displayed in the adjacent bubble
RTP Port
This option enables you to set the RTP port
After accessing this option, key in the RTP port number (10000~20000), and press the left soft key ( Ok ) to complete the operation z
The port number should range from 10000 to 20000; otherwise Illegal
Input will be displayed
4.5.2.3 Voice Mail
Æ WiFi-Settings Æ Signal Protocol Æ Voice Mail
This option enables you to perform voice mail settings
After you access this option, the Voice Mail Access Number option will be displayed. Its current setting will be displayed in the adjacent bubble
Voice Mail Access Number
Select this option to set the voice mail access number
After accessing this option, key in the access number, and press the left soft key ( Ok ) to complete the operation z The default voice mail access number is “*123”
56
Menu
4.5.3 WiFi Config
Æ WiFi-Settings Æ WiFi Config
From this option, you can perform WiFi configuration. After you access this option, the SSID & WEP KEY option will be displayed
4.5.3.1 SSID & WEP KEY
Æ WiFi-Settings Æ WiFi Config Æ SSID & WEP KEY
This option enables you to set SSIDs and WEP keys. When you highlight one of the following options, its current setting will be displayed in the adjacent bubble
Any
Select this option to enable the Any setting: the SSID is broadcast and the
WEP key is null
SET1 ~ SET4
Select from SET1 ~ SET4 to configure a set of SSID and WEP key and activate the configuration z
To edit the SSID, select SSID . Enter the SSID (32 alphanumeric characters maximum), and press the left soft key ( Ok ) to complete the operation z
The SSID cannot be left blank; otherwise Illegal Input will be displayed
To edit the WEP key, select WEP KEY
Select to set the WEP key to null
If 64Bit is selected, you can select Edit or Activate to edit or activate the 64Bit WEP key. While editing the WEP key, ensure that the WEP key consists of five ASCII characters or ten hexadecimal characters
57
Menu
If 128Bit is selected, you can select Edit or Activate to edit or activate the 128Bit WEP key. While editing the WEP key, ensure that the WEP key consists of 13 ASCII characters or 26 hexadecimal characters z To activate the setting of the SSID and WEP key, select Activate
~
Note: The corresponding AP (Access Point) need to select WEP
Key 1 as the default transmit key. Enter WEP Key 1 at the phone
~
The WEP key setting may be different due to AP settings
For a Linksys AP, a passphase is used to generate four WEP keys and WEP Key 1 need to be selected. At the phone, you should enter
WEP Key 1
If an AP supports only a fixed hexadecimal WEP key, you should enter the same WEP key to the phone
If an AP supports both ASCII and hexadecimal WEP keys, you can enter either the ACSII WEP key or the hexadecimal WEP key to the phone
4.5.4 Net Search
Æ WiFi-Settings Æ Net Search
This option enables you to search available networks (10 maximum) for the phone. After selecting this option, the phone will start to search for networks. The available SSID list will be displayed
Press to highlight the desired SSID, and press the left soft key
( Ok ) to display the detailed information. To save the SSID, press the left soft key ( Save ). Press to highlight the desired SET ( SET1 ~ 4 ), and press the left soft key ( Ok ). You can further edit the SSID, and then press the left soft key ( Ok ) to complete the operation z
For setting the corresponding WEP key and activating the SET, see
“SSID & WEP KEY”
58
Menu
4.5.5 Vendor Information
Æ WiFi-Settings Æ Vendor Information
Select this option to view the vendor information. Press to highlight the desired option: Vendor Name , Enterprise Code , Model Name and
Version , and then press the left soft key ( Ok ) to view the corresponding information
4.5.6 PC Config z
Æ WiFi-Settings Æ PC Config
This option enables you to download WiFi setting parameters from a PC to the phone via a serial cable
When the operation is complete, restart the phone
59
Menu
4.6 Network Service
Æ Network Service
From this submenu, you can set the following network services:
4.6.1 Call Waiting
Æ Network Service Æ Call Waiting
This option enables you to set the call waiting function
4.6.1.1 Per Call Basis
Æ Network Service Æ Call Waiting Æ Per Call Basis
Select Enable or Disable to activate or deactivate the per call basis call waiting function
4.6.2 Call Transfer
Æ Network Service Æ Call Transfer
If the call transfer function is active, you can transfer an ongoing received call to another phone number. When this option is highlighted, the current setting will be displayed in the adjacent bubble
After you access this option, the following will be available:
4.6.2.1 Disable
Æ Network Service Æ Call Transfer Æ Disable
Select this option to deactivate the call transfer function
4.6.2.2 Blind
Æ Network Service Æ Call Transfer Æ Blind
If this option is selected, you can directly transfer an ongoing received call to another phone number after the connection succeeds
60
Menu
4.6.3 Registration Interval Time
Æ Network Service Æ Registration Interval Time
This opt ion enables you to set the registration interval time
After accessing this option, enter the interval time (0~86 400 seconds), and then press the left soft key ( Ok ) to complete the operation
4.6.4 Caller-ID Block
Æ Network Service Æ Caller-ID Block
If this f be dis unction is active, when you dial a call, y played on the called party’s phone our phone number will not
Select ON or OFF to activate or deactivate this function
4.6.5 Repeat Dial on Busy
Æ Network Service Æ Repeat Dial on Busy
If this f numb unction is active, the phone will automatica er that you tried to dial lly redial the last busy
Select ON or OFF to activate or deactivate this function
4.6.6 TFTP Update
Æ Network Service Æ TFTP Update
This optio p te
After you select this option, the phone will display a notice for the TFTP update. Press to browse through the information. Press the left soft key ( Update ) to initiate the TFTP update process
61
Menu z z
After you press the left soft key ( Update ), “ Connecting… ” will be displayed. You can press the right soft key ( Shutdown ) to stop the update and switch the phone off
When the connection succeeds, “ Processing… ” and “ Please Wait ” will be displayed. All keystrokes are invalid in this state z When the update is complete, restart the phone
~
Note: The phone will spend a long time completing the TFTP update. Please do not unplug the battery
4.6.7 Reject Anonymous Incoming Call
Æ Network Service Æ Reject Anonymous Incoming Call
If this function is active, the phone will automatically reject anonymous incoming calls
Select ON or OFF to activate or deactivate this function
4.6.8 Personal Info
Æ Network Service Æ Personal Info
Select this option to set a caller ID name for the phone. After accessing this option, enter the caller ID name and press the left soft key ( Ok ) to complete the operation
62
advertisement
Related manuals
advertisement
Table of contents
- 2 Table of Contents
- 5 SAFETY PRECAUTIONS
- 5 FCC RF Exposure Compliance
- 6 Handling the Phone, Battery and Charger
- 7 Handling the Phone
- 9 Handling the Battery
- 10 Handling the Charger
- 11 GETTING STARTED
- 11 Package Contents
- 12 Phone Specifications
- 13 Handset Description
- 15 Display Indicators
- 16 Charge the Battery
- 17 Replace the Battery
- 19 Conventions Used in this Manual
- 20 Access Menu/List Options
- 21 BASIC OPERATIONS
- 21 Switch the Phone On/Off
- 21 Make a Call
- 21 Use Speed Dial
- 22 Answer a Call
- 22 Reject a Call
- 23 In Call Operations
- 23 Hold a Call
- 23 Call Waiting
- 24 Make a New Call
- 24 Conference Call
- 25 Transfer a Call
- 25 Mute the Microphone Volume
- 26 Access the Phonebook
- 26 Adjust the Earpiece Volume
- 27 Store a Phone Number
- 27 Call Log Shortcut
- 28 Custom Functions Shortcut
- 28 Current Profile Shortcut
- 28 Vibration Shortcut
- 29 Keypad Lock
- 30 PHONEBOOK (NAMES)
- 30 Search
- 31 Edit
- 31 Delete Entry
- 31 Add Entry
- 33 Delete Entry
- 33 One by One
- 33 All
- 33 Group Info
- 34 Ring Tone
- 34 Browse
- 34 Speed Dial
- 35 Memory
- 36 MENU
- 36 Call Log
- 36 Missed Log
- 37 Edit
- 37 Time
- 37 Delete
- 38 Received Log
- 38 Edit
- 38 Time
- 38 Delete
- 39 Duration
- 39 Dialed log
- 39 Edit
- 40 Time
- 40 Delete
- 40 Duration
- 40 Delete Log
- 41 Duration
- 42 Profiles
- 42 Standard
- 42 Enable
- 42 Set
- 44 Meeting
- 44 Outdoor
- 44 User Define
- 45 Settings
- 45 Scheme
- 45 Static Picture
- 45 Every Hour
- 46 Every 3 Hours
- 46 Every Day
- 46 Date/Time
- 47 Answer Mode
- 47 Any Key
- 47 Talk Key
- 47 Language
- 48 Display
- 48 Backlight
- 48 Contrast
- 49 Screen Saver
- 49 On/Off Animation
- 50 Set Security
- 50 PowerOn Code
- 50 Change Code
- 51 Reset All
- 52 Input Method
- 53 Tools
- 53 Calculator
- 54 Calendar
- 54 Alarm
- 54 On/Off
- 55 Set Time
- 55 Snooze
- 55 Time Zone
- 56 WiFi-Settings
- 56 Network Parameter
- 56 DHCP
- 56 IP
- 57 DNS
- 58 Network Information
- 58 Signal Protocol
- 58 SIP
- 60 RTP
- 60 Voice Mail
- 61 WiFi Config
- 61 SSID & WEP KEY
- 62 Net Search
- 63 Vendor Information
- 63 PC Config
- 64 Network Service
- 64 Call Waiting
- 64 Per Call Basis
- 64 Call Transfer
- 64 Disable
- 64 Blind
- 65 Registration Interval Time
- 65 Caller-ID Block
- 65 Repeat Dial on Busy
- 65 TFTP Update
- 66 Reject Anonymous Incoming Call
- 66 Personal Info
- 67 INPUT METHOD
- 67 Switch Input Method
- 67 PinYin and Sim Stroke
- 67 English
- 69 Letter
- 70 Digit
- 71 TROUBLESHOOTING