advertisement
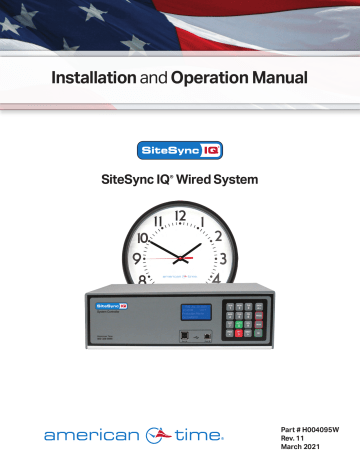
Settings and Configuration
SiteSync IQ Wired Installation Manual
Manually Setting Time and Date
Press P1 and enter your user lock then O (unless disabled) to access the Set Menu.
• a. Press: 1
• b. Enter the hours by pressing the two digit number
06 ) n Note: If 24 hour mode is active, skip to d.
• c. Toggle to AM or PM using B
Press B
• d. Enter the minutes by pressing the two digit number
30 )
• e. Enter the seconds by pressing the two digit number
45 )
Press when finished
• a. Press
• b. Enter the year by pressing the four digit number
2015 )
• c. Enter the month by pressing the two digit number
01 )
• d. Enter the date by pressing the two digit number (i.e. 01 )
Press to accept
1a
Set Menu Options
1=Time 2=Date
3=Time Zone & DST
4=12/24 9=Sync Now
1b
Set Menu Hour
Time: 12:00:00 AM
>=Mins
<=Secs OK=Accept
1c
Set Menu Hour
Time: 12:00:00 AM
>=Mins Back=AM-PM
<=Hours OK=Accept
1d
Set Menu Min
Time: 12:00:00 AM
>=Secs
<=Hours OK=Accept
1e
Set Menu Sec
Time: 12:00:00 AM
>=Hours
<=Mins OK=Accept
2a
Set Menu Options
1=Time 2=Date
3=Time Zone & DST
4=12/24 9=Sync Now
2b
Set Menu Year
2015 - 01 - 01
>=Month Back=Day
<=BkSpc OK=Accept
2c
Set Menu Month
2015 - 01 - 01
>=Day Back=Year
OK=Accept
2d
Set Menu Day
2015 - 01 - 01
>=Year Back=Month
OK=Accept
40
© American Time
SiteSync IQ Wired Installation Manual
Settings and Configuration
The Config Menu offers the ability to change several settings for the SiteSync IQ Master.
Press P7 and enter your service lock to access the Configuration Menu.
w
1
• a. User Lock. Press: 1 and enter a new 4 digit User Lock OR
Press 0000 to disable this feature.
User Lock
• Press n Note: User Lock is the user security level used for accessing time/date and event menus.
• b. Service Lock. Press: 2 and enter a new 4 digit Service
Lock or enter 0000 to disable this feature.
Service Lock:
• Press n Note: Service Lock is the service security level used for accessing
System Controller configuration menus.
3a
Config Menu
Choose User Lock:
xxxx
0000=Disable OK=Done
3b
Config Menu
Choose Service Lock:
xxxx
0000=Disable OK=Done x
3
This feature is used to determine the priority of time synchronization of the System Controller. This screen only displays the sync options that your System Controller supports.
• a. Press the number that corresponds to your time sync
priority
• b. Enter the minutes and seconds that the System Controller
should attempt to synchronize each hour to the time sync
option chosen.
y
4
This feature is used to set the clock code for wired clock circuits.
• a. Enter the clock code using the keypad
• b. Press O z
5
This feature allows for the deletion of all events or restoration of the
System Controller to factory defaults.
• a. Press 2 to delete all events or 0 to cancel.
• b. Press 1 to restore factory defaults or 0 to cancel.
4a
Config Menu
Time Sync Priority
1=(GPS)
Ok=Done
4b
Config Menu
Time Sync Priority
Set to Ethernet
At 04:15 OK=Done
5
Config Menu
Select Clock Code
01
OK=Done
6a
Config Menu
Clear All Events
1=Confirm
0=Cancel
6b
Config Menu
Restore Factory
Settings
1=Confirm 0=Cancel
© American Time
41
Settings and Configuration
6
This feature allows for the enabling and disabling of the Setup Wizard.
1 to Enable or 2 to Disable.
O when finished.
7
This feature allows for the customization of the banner text (up to 20 characters) displayed on the main screen.
< and > to scroll through the available list of characters. Press O to move to the next character.
O when finished.
8
This feature allows for the display to be presented in a small or large format. The contrast of the screen can also be set.
• a. Display size: Press 1 and choose 1 for large or 2
for small.
• b. Contrast Ratio: Press 2 and use the < and > keys
to change the contrast.
O when finished.
Auto DST Settings: From the Config Menu press 9
This feature allows the AUTO DST settings to be configured as necessary. This setting does not need to be changed unless the
Energy Policy Act of 2005 is amended.
• a. Start of DST: Use the < and > keys to choose the
starting week, day and month. Press O after each
selection. Use the keypad to enter the Bias and the <
> keys to set the "+" or "-".
O when finished.
• b. End of DST: Use the < and > keys to choose the
ending week, day and month. Press O after each
selection.
O when finished.
USB Flash Drive
Refer to Appendix F for instructions on updating the software on the
AllSync IQ Master.
SiteSync IQ Wired Installation Manual
8
Config Menu
Setup Wizard:
Disabled
1=Enable 2=Disable
9
Config Menu
Change Banner Txt 1
American Time
OK=Acpt
10a-large text mode
1 0 : 3 0
MON FEB 09 2008
:06
AM
10a-small text mode
TUE FEB 09 2008
10:30:06 AM USCT
American Time
Status=AUTO GPS=N
11a
Config Menu
START OF DST:
2nd SUN of MAR
BIAS + 1:00 OK=Acpt
11b
Config Menu
END OF DST:
Last SUN of OCT
OK=Accept
42
© American Time
SiteSync IQ Wired Installation Manual
Troubleshooting System Controller
TUE JUL 03 2018
10:38:06 AM USCT
American Time
Status=AUTO ETH=Y
If you have any of these problems, follow the appropriate steps:
1. System controller appears off (LCD dark) when power is connected:
• Disconnect power and remove top cover. Check fuse and replace if necessary.
2. Power has been reset, Press OK is displayed on the LCD screen:
• Verify that the power source is stable
-Press OK if there was a power outage
-Press OK if power is not supplied by a switchable plug
-Press OK if unit was unplugged
• Determine source of power loss
3. Unit Crashed. Press OK is displayed on the LCD screen:
-The system controller will automatically reset and resume normal operation if the unit crashes.
-Diagnostic information is saved to the unit for troubleshooting.
-If this occurs frequently, please update to the newest firmware, as the issue may have already been resolved.
4. Incorrect time is displayed by system controller after loss of power:
• Backup battery may be dead. Check for "Low Battery Voltage" message when time is displayed in small text (see Display Settings
section). If this message is displayed, replace battery with new CR2032 or equivalent 3v lithium battery. Install battery with +
side up, as shown below.
5. Power outage during Daylight Saving Time correction:
• If there is a power outage during the correction period for Daylight Saving Time, the secondary clocks might not correct. In this
case, the clocks can be reset manually (see Clock Troubleshooting) or they will automatically reset during their next reception
attempt after the power is restored.
6. Signal circuits not responding to programmed events:
• Refer to Wired Signal Circuit Troubleshooting Guide.
7. Unable to synchronize with Ethernet Time Source:
• Refer to the Ethernet Troubleshooting Guide.
8. Unable to synchronize with GPS Time Source:
• Refer to the GPS Troubleshooting Guide.
9. Lost or forgotten User Lock:
• Contact American Time Technical Support at the number listed below.
10. SiteSync IQ System Controller locks up or display goes blank:
• Use a pen, small screwdriver or paperclip to press the reset button (See diagram in Appendix G). OR
• Remove power from the unit by switching the Power Input switch off, wait 5 seconds, then turn the unit back on.
If the problem cannot be resolved after following these steps, call Technical Support at American Time at 800-328-8996.
Front of IQ Controller
Battery
Fuse
Fuse
Fuse
Back of IQ Controller
© American Time
43
Troubleshooting GPS
SiteSync IQ Wired Installation Manual
If you have trouble synchronizing to GPS, follow these troubleshooting steps:
1. If GPS receiving antenna has been connected to the SiteSync IQ System Controller for less than 25 minutes, the GPS time signal may be inaccurate. Allow more time. If still not synchronizing follow these steps:
Press: P5 , to check the GPS signal status.
GPS Time Menu
Choose:
1=Signal Status
2=Enable/Disable
Press: 1 , to check signal status.
GPS Time Menu - LAST
Signal Last Received
01-06-2014 12:28:15A
OK=Done 1=Retry
If no signal was received, continue to Step 2.
GPS Time Menu
No Signal Last Rec.
01-06-2014 12:28:15A
OK=Done 1=Retry
If signal was received, press O to view number of connected satellites. Press OBB to return to the Main screen.
GPS Time Menu-Now
Satellites: 3
01-06-2014 12:28:15A
USCST OK=Next n Note: If 0 satellites are connected, continue the troubleshooting steps.
2. Check the GPS cable connections between the System Controller and GPS antenna. Replace any damaged cables and verify the connectors are securely locked together. If you are using extension cables, try temporarily moving the system controller closer to the GPS antenna and connect without the extension cables (if possible).
3. If no signal has been received after checking the status and configuration, move the GPS antenna to a better location and follow the installation and configuration steps again.
4. Ensure the GPS update function is enabled:
P52 ;
Enter User Lock, then press O ;
Display should show:
Set Menu Mode
GPS Update Enabled
1=Disable GPS Update
OK=Done
If not, press 1 then O .
5. Inspect the GPS antenna for damage. Look for signs of lightning strikes or falling debris.
6. Look for obstructions to the antenna's view of the sky and remove them if possible (example: tree branches). Clear any snow or ice off the antenna and surrounding area.
7. If the GPS antenna is installed behind a Low-E glass window or skylight, try another location or replace the glass if
possible.
If the problem cannot be resolved after following these steps, please call Technical Support at American Time at 800-328-8996.
44
© American Time
SiteSync IQ Wired Installation Manual
Troubleshooting Ethernet
If you have trouble connecting the SiteSync IQ System Controller via Ethernet, follow these troubleshooting steps:
1. Check the Ethernet cable connection to the SiteSync IQ System Controller. Make sure the patch cable is securely connected to the Ethernet RJ-45 port and that it is not damaged. Have the cable tested or connect a computer or another Ethernet device to this cable to confirm proper connection.
2. Ensure that the Ethernet is enabled. From the main screen:
Press: P82 , enter User Lock, and press O . Press 2 to enter the Client menu.
If Ethernet is Disabled, press 1 to enable and press O .
Comm Menu
Enable/Disable
1=Remote Program
2=Client 3=Server
Comm Menu
Client
1=Enable 2=(Disable)
OK=Done
Verify the packet counts for RX and TX are greater than 0. Press 1O> from the Comm Menu.
If greater than 0 press OBB to return to the Main screen. If packet counts are 0, continue with troubleshooting
steps.
Comm Menu
Packets RX:0
Packets TX:0
OK=Done
3. Initiate Sync Now:
Press: P1 to Set Menu Mode.
Enter User Lock and press O .
Press: 9 to sync the System Controller with Ethernet. Press > until Ethernet option is chosen.
8 to sync with Ethernet.
Set Menu Mode
Time Sync Option is
Available: Ethernet
8=Sync now OK=Set
4. Confirm all Network settings (see "Ethernet Installation" section of this manual). Make sure the SiteSync IQ System
Controller is configured properly.
5. Change the Time Server IP address to a different timeserver among those listed in Appendix A. Perhaps the timeserver that the system controller is attempting to communicate with is down or not responding quickly enough due to network traffic, etc.
6. Press P85 , to See the current IP address. Confirm the IP address is valid and no other device or computer on the network is using the same IP address.
7. Ensure that the Network has port 123 open for SNTP or port 13 open for Daytime Protocol.
8. Ping the IP address of the unit from another computer to see if it is responding. Check with your Network
Administrator if you do not know how to do this.
9. Test the time server by attempting to get a time stamp from another computer. Check with your Network
Administrator if you do not know how to do this.
If the problem cannot be resolved after following these steps, please call Technical Support at American Time at 800-328-8996.
© American Time
45
Troubleshooting Remote Connect
SiteSync IQ Wired Installation Manual
If you have trouble connecting the SiteSync IQ System Controller to the Remote Connect software, follow these troubleshooting steps:
1. Check the Ethernet cable connection to the SiteSync IQ System Controller. Make sure the patch cable is securely connected to the Ethernet RJ-45 port and that it is not damaged. Have the cable tested or connect a computer or another Ethernet device to this cable to confirm proper connection.
2. Ensure that the Remote Programming is enabled. From the main screen:
Press: P82 , enter User Lock, and press O . Press 1 to enter the Remote Prog menu.
Comm Menu
Enable/Disable
1=Remote Program
2=Client 3=Server
If Remote Programming is Disabled, press 1 to enable and press O .
Comm Menu
Remote Programming
1=Enable
2=Disable OK=Done
3. Confirm all Network settings (see "Ethernet Installation" section of this manual). Make sure the SiteSync IQ System
Controller is configured properly.
4. Press P85 , to See the current IP address. Confirm the IP address is valid and no other device or computer on the network is using the same IP address.. The Network Administrator should be able to resolve any conflicts.
5. Ensure the Network has Port 80 open.
6. Ping the IP address of the unit from another computer to see if it is responding. Check with your Network Administrator if you do not know how to do this.
7. If the Sitesync IQ system controller is configured in DHCP mode and you are not able to connect to the Remote Connect interface, ensure that the device is on a network that will serve DHCP addresses. If no DHCP server is present or fails to receive an address, the SiteSync IQ system controller will default to 192.168.10.10. Try connecting to the SiteSync IQ system controller by typing in its IP address in the address field of the browser in this format: http://xxx.xxx.xxx.xxx./ or Host
Name: http://ssiqxxxxxx/ and click Enter.
n Note: The connecting computers IP address must be on the same Subnet.
Example 1 - IP address
Example 2 - Host Name
If the problem cannot be resolved after following these steps, please call Technical Support at American Time at 800-328-8996.
46
© American Time
SiteSync IQ Wired Installation Manual
Troubleshooting Contact Closure Sync
If you have trouble connecting the SiteSync IQ System Controller via Contact Closure, follow these troubleshooting steps:
1. Verify that contact closure sync is enabled: a. System Controllers with {GPS + Ethernet} or do not have contact closure input capability. See the table on Page 5 and
refer to your model number.
b. Confirm contact closure is enabled in the Comm Menu by pressing P9 User Lock O . See Page 18 for more
information.
2. Check the Contact Closure connection to the IQ System Controller. Make sure the two wires are securely connected.
3. Ensure that the sync time is correct. See instruction on Page 18 for setting the sync time on the SiteSync IQ System
Controller. Refer to the instructions provided by the manufacturer of any connected device to set its sync time.
4. Test contact closure wiring by removing the two wires from the output device and shorting them together. If this does not result in the receiving device going to the specified sync time, try removing the two wires from the receiving device and using a jumper wire to short the terminals.
If the problem cannot be resolved after following these steps, please call Technical Support at American Time at 800-328-8996.
© American Time
47
Troubleshooting Wired Clock Circuit
SiteSync IQ Wired Installation Manual
If you have trouble operating wired clock circuits, follow these troubleshooting steps:
1. Ensure you have the clock code configured in your system controller:
P7 to enter the Config Menu b. Enter your Service Lock if necessary.
4 to enter the Clock Code select screen and verify that it is correct.
Config Menu
Select Clock Code
01
OK=Done
2. If the system controller time was recently changed, allow up to 24 hours for secondary clocks to re-synchronize to the system controller.
3. Ensure there is sufficient voltage across each secondary clock.
4. If fewer that 25 AllSync secondary clocks are connected to the system controller, the secondary clocks might not recognize the correction from the system controller. Connect all intended clocks and allow time for normal system controller correction. If secondary clocks still have not corrected, you may need additional hardware. Contact American
Time Technical support for information on adding a Resistor Pack (Part #H001941) to your system.
If the problem cannot be resolved after following these steps, please call Technical Support at American Time at 800-328-8996.
48
©American Time
SiteSync IQ Wired Installation Manual
Troubleshooting Wired Signal Circuit
If you have trouble operating wired signal circuits, follow these troubleshooting steps:
1. Signal circuits not responding to programmed events: a. Make certain that the system controller status is set to AUTO:
8 , enter User Lock, if applicable, and press O .
b. Confirm that signal circuits are enabled. From the View Circuits screen:
3 to enter the Enable Circuits screen to view or change the control status of individual circuits.
Circuit Menu
Enable Cir: OK=Done
1=On 2=On 3=On
4=On 5=On 6=On c. Confirm that signal circuits and events programmed to control them are assigned to the same schedule.
d. Check for correct voltage at signal relay contacts. The COM (common) terminals should measure full voltage all the time.
The NO (normally open) terminals should have power only when the circuit is activated.
2. Signal circuit(s) On when they should be Off:
a. Press M , enter User Lock, if applicable, and press O . Then choose circuit(s) to activate/deactivate.
b. If the circuit does not toggle On or Off, check for stray voltage on the signal relay normally open contacts. n Note: You can try disabling the surge protection circuitry by switching it off (see diagram). These switches are located inside the wiring compartment. Remove power to the System Controller and signal circuit lines before removing cover to
access wiring.
c. Verify the LED for the circuit is Off (see diagram).
3. Signal circuits not responding at all: a. Carefully open the top cover of the SiteSync IQ System Controller by removing the screws on each side of the unit.
b. Press the M key, enter User Lock, if applicable, then press O .
c. Choose the circuit(s) you wish to test and press the M key to trigger the applicable relay(s).
d. Observe the LED(s) next to the circuit relays being tested. If they light up when the circuit is being triggered, verify the
operation of the relay by measuring the voltage on the relay terminals. The NO terminal should have power. If they don't
light up, verify the circuits are enabled (see Step 1b above).
n IMPORTANT NOTE: Relay 6 will be inoperable for running events when the SiteSync IQ System Controller is being used to provide contact closure synchronization (Tx mode).
If the problem cannot be resolved after following these steps, please call Technical Support at American Time at 800-328-8996.
Relays
Circuit LEDs
(orange)
1 2 3 4 5 6
Surge Protection
Switches
NO COM
CLOCK 1
NC NO COM
CLOCK 2
NC NO
BELL 1
COM NO
BELL 2
COM NO
BELL 3
COM NO
BELL 4
COM NO
BELL 5
COM NO
BELL 6
COM
Signal Circuit Terminals
©American Time
49
advertisement
Related manuals
advertisement
Table of contents
- 4 Introduction
- 4 SiteSync IQ System Controller Standard Features
- 6 System Controller Installation
- 7 System Controller Setup Wizard
- 12 Standard GPS Installation
- 14 GPS Plus Installation
- 16 Ethernet Installation
- 20 Wired Clock Circuit Option
- 22 Wired Signal Circuit Installation
- 23 Wired Signal Circuit Programming
- 40 Settings & Configurations
- 50 Clock Troubleshooting
- 49 Troubleshooting Wired Signal Circuit
- 45 Troubleshooting Remote Connect
- 51 Appendix A: Ethernet Timekeeping
- 52 Appendix B: Supported Time Zones
- 53 Appendix C: Tone Generator Wiring
- 54 Appendix D: Wired Signal Circuit Programming Examples
- 57 Appendix E: Checking IQ System Controller Status Information
- 58 Appendix F: USB/Flash Drive
- 59 Appendix G: System Controller Port Diagrams
- 59 Appendix H: Maintenance Guide
- 60 Appendix I: Clock Circuite Wiring Diagrams
- 65 Appendix J: Clock Codes
- 68 Glossary