- Computers & electronics
- Print & Scan
- Laser/LED printers
- HP
- Samsung CLX-8385 Color Laser Multifunction Printer series
- User's Guide
Loading originals and print media. Samsung CLX-8385ND, Samsung CLX-8385 Color Laser Multifunction Printer series
Add to my manuals
211 Pages
Samsung CLX-8385ND is a multi-functional printer that offers a wide range of features for home or office use. With its print, copy, scan, and fax capabilities, this all-in-one device can handle all your document needs. The CLX-8385ND also features wireless connectivity, allowing you to print from anywhere in your home or office. And with its fast print speeds and high-quality output, you can be sure that your documents will look their best.
advertisement
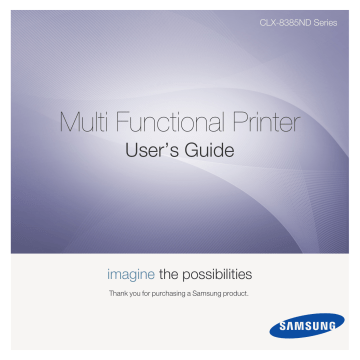
4
Loading originals and print media
This chapter introduces you how to load originals and print media into your machine.
This chapter includes:
•
•
•
Changing the size of the paper in the paper tray
•
•
Setting the paper size and type
Loading originals
You can use the scanner glass or DADF to load an original for copying, scanning, and sending a fax.
On the scanner glass
Make sure that no originals are in the DADF. If an original is detected in the DADF, the machine gives it priority over the original on the scanner glass. To get the best scan quality, especially for colored or gray-scaled images, use the scanner glass.
1
Lift and open the scanner lid.
2
Place the original
face down
on the scanner glass and align it with the registration guide at the top left corner of the glass.
3
Close the scanner lid.
Note
• Leaving the scanner lid open while copying may affect copy quality and toner consumption.
• Dust on the scanner glass may cause black spots on the
printout. Always keep it clean. (Page 13.2)
• If you are copying a page from a book or magazine, lift the scanner lid until its hinges are caught by the stopper and then close the lid. If the book or magazine is thicker than 30 mm, start copying with the lid open.
In the DADF
Using the DADF, you can load up to 100 sheets of 75 g/m
2 paper for one job.
(20 lb bond)
When you use the DADF:
• Do not load paper smaller than 69(W) x 145(L) mm (2.7 x 5.7 inches) or larger than 216(W) x 356(L) mm (8.5 x 14 inches).
• Do not attempt to load the following types of paper:
- carbon-paper or carbon-backed paper
- coated paper
- onion skin or thin paper
- wrinkled or creased paper
- curled or rolled paper
- torn paper
• Remove all staples and paper clips before loading.
• Make sure any glue, ink, or correction fluid on the paper is completely dry before loading.
• Do not load originals that include different sizes or weights of paper.
• Do not load booklets, pamphlets, transparencies, or documents having other unusual characteristics.
4
.1
<Loading originals and print media>
To load an original into the DADF:
1
Flex or fan the edge of the paper stack to separate the pages before loading originals.
2
Load the originals
face up
into the DADF. Make sure that the bottom of the original stack matches the paper size marked on the document input tray.
3
Adjust the document width guides to the paper size.
Selecting print media
You can print on a variety of print media, such as plain paper, envelopes, labels, and transparencies. Always use print media that meet the guidelines for use with your machine. Print media that does not meet the guidelines outlined in this user’s guide may cause the following problems:
• Poor print quality
• Increased paper jams
• Premature wear on the machine.
Properties, such as weight, composition, grain, and moisture content, are important factors that affect the machine’s performance and the output quality. When you choose print materials, consider the following:
• The type, size and weight of the print media for your machine are described later in this section.
• Desired outcome: The print media you choose should be appropriate for your project.
• Brightness: Some print media are whiter than others and produce sharper, more vibrant images.
• Surface smoothness: The smoothness of the print media affects how crisp the printing looks on the paper.
Note
• Some print media may meet all of the guidelines in this section and still not produce satisfactory results. This may be the result of improper handling, unacceptable temperature and humidity levels, or other variables over which Samsung has no control.
• Before purchasing large quantities of print media, ensure that it meets the requirements specified in this user’s guide.
Caution
Using print media that does not meet these specifications may cause problems, requiring repairs. Such repairs are not covered by Samsung’s warranty or service agreements.
Caution
Dust on the DADF glass may cause black streaks on the printout. Always keep it clean.
4
.2
<Loading originals and print media>
Specification on print media
Type
Plain paper
Envelope
Size
Letter
Legal
US Folio
A4
Oficio
JIS B5
ISO B5
Executive
A5
Statement
A6
Envelope Monarch
Envelope No. 10
Envelope No. 9
Envelope DL
Envelope C5
Envelope C6
Letter, A4, Oficio
Dimensions
216 x 279 mm (8.5 x 11 inches)
216 x 356 mm (8.5 x 14 inches)
216 x 330 mm (8.5 x 13 inches)
210 x 297 mm (8.26 x 11.69 inches)
216 x 343 mm (8.5 x 13.5 inches)
182 x 257 mm (7.16 x 10.11 inches)
176 x 250 mm (6.93 x 9.84 inches)
184 x 267 mm (7.25 x 10.5 inches)
148 x 210 mm (5.82 x 8.26 inches)
140 x 216 mm (5.5 x 8.5 inches)
105 x 148 mm (4.13 x 5.82 inches)
98 x 191 mm (3.87 x 7.5 inches)
105 x 241 mm (4.12 x 9.5 inches)
98 x 225 mm (3.87 x 8.87 inches)
110 x 220 mm (4.33 x 8.66 inches)
162 x 229 mm (6.37 x 9.01 inches)
114 x 162 mm (4.48 x 6.38 inches)
Refer to the Plain paper section
75 to 90 g/m
Weight
• 60 to 90 g/m for the tray1.
• 60 to 90 g/m
2
2
(16 to 24 lb bond)
2
(16 to 24 lb bond) for the multi-purpose tray
• 60 to 90 g/m
2
(16 to 24 lb bond) for the high capacity feeder
(20 to 24 lb bond)
Capacity a
• 500 sheets of 80 g/m
[20 lb(75 g/m
2
2
) bond 520 sheets] paper in the tray1
• 100 sheets of 80 g/m
2
(20 lb bond) in the multi-purpose tray
• 1,950 sheets of 80 g/m
2
[20 lb(75 g/m
2
) bond 2,100 sheets] in the high capacity feeder b
• 50 sheets of 80 g/m paper in the tray1
• 10 sheets of 80 g/m
2
2
(20 lb)
(20 lb) in the multi-purpose tray
Transparency
Labels
Card stock c
Thick paper
Letter, Legal, US Folio,
A4, JIS B5, ISO B5,
Executive, A5, Statement
Letter, Legal, US Folio,
A4, JIS B5, ISO B5,
Executive, A5, Statement,
Post Card 4x6
Letter, Legal, US Folio,
A4, JIS B5, ISO B5,
Executive, A5, Statement,
Post Card 4x6
Minimum size (custom)
Maximum size (custom)
Refer to the Plain paper section
Refer to the Plain paper section
Refer to the Plain paper section
98 x 148 mm (3.86 x 5.83 inches)
216 x 1200 mm (8.5 x 47.24 inches) a. Maximum capacity may differ depending on media weight, thickness, and environmental conditions.
b. High capacity feeder does not support A6.
c. We recommend using Card stock that is less than 0.23mm thick.
138 to 146 g/m
2
(36 to 39 lb bond)
• 100 sheets of 80 g/m
2
(20 lb) paper in the tray1
120 to 150 g/m bond)
2
(32 to 40 lb
• 20 sheets of 80 g/m2 (20 lb) in the multi-purpose tray
• 100 sheets of 80 g/m
2
(20 lb) paper in the tray1
• 35 sheets of 80 g/m
2
(20 lb) in the multi-purpose tray
• 100 sheets of paper in the tray1
• 120 to 163 g/m
2
(24 to 43 lb bond) for the tray1
• 120 to 220 g/m
2
(24 to 58 lb bond) for the multi-purpose tray
• 90 to 120 g/m
2
(24 to 32 lb bond) for the tray1
• 10 sheets of paper in the multi-purpose tray
• 250 sheets of paper in the tray1
• 90 to 120 g/m
2
(24 to 32 lb bond) for the multi-purpose tray
• 90~105 g/m
2
(24 to 28 lb bond) for high capacity feeder
60 to 220 g/m
2
(16 to 58 lb bond)
• 50 sheets of paper in the multi-purpose tray
• 1250 sheets of paper in the high capacity feeder b
4
.3
<Loading originals and print media>
Media sizes supported in each mode
Mode
Copy mode
Single side printing
Duplex printing
Fax mode b a
Size
Letter, A4, Legal, Folio,
Oficio, Executive, ISO
B5, A5
All sizes supported by the machine
Letter, A4, Legal, Folio,
Oficio, JIS B5, ISO B5,
Executive, A5,
Statement
Letter, A4, Legal
Source
• Tray 1
• Optional tray
•
Multi-purpose tray
• High capacity feeder
• Tray 1
• Optional tray
• Multi-purpose tray
• High capacity feeder
• Tray 1
• Optional tray
• Multi-purpose tray
• High capacity feeder
• Ttray 1
• Optional tray
• High capacity feeder
a. 60 to 120 g/m 2 (16 to 32 lb bond) only b. Only the optional fax kit is installed.
Guidelines for selecting and storing print media
When selecting or loading paper, envelopes, or other print materials, keep these guidelines in mind:
• Always use print media that conform with the specifications listed on
• Attempting to print on damp, curled, wrinkled, or torn paper can cause paper jams and poor print quality.
• For the best print quality, use only high quality copier grade paper specifically recommended for use in laser printers.
• Avoid using the following media types:
- Paper with embossed lettering, perforations, or a texture that is too smooth or too rough
- Erasable bond paper
- Multi-paged paper
- Synthetic paper and thermally reactive paper
- Carbonless paper and Tracing paper.
Use of these types of paper could result in paper jams, chemical smells, and damage to your machine.
• Store print media in its ream wrapper until you are ready to use it.
Place cartons on pallets or shelves, not on the floor. Do not place heavy objects on top of the paper, whether it is packaged or unpackaged. Keep it away from moisture or other conditions that can cause it to wrinkle or curl.
• Store unused print media at temperatures between 15 °C and 30 °C.
The relative humidity should be between 10% and 70%.
• Store unused print media in a moisture-proof wrap, such as a plastic container or bag, to prevent dust and moisture from contaminating your paper.
• Load special media types one sheet at a time through the multipurpose tray to avoid paper jams.
• To prevent print media, such as transparencies and label sheets, from sticking together, remove them as they print out.
Guidelines for special print media
Media type Guidelines
Envelopes • Successful printing on envelopes depends upon the quality of the envelopes. When selecting envelopes, consider the following factors:
- Weight: The weight of the envelope paper should not exceed 90 g/m
2
(20 to 24 lb bond) or jamming may occur.
- Construction: Prior to printing, envelopes should lie flat with less than 6 mm curl, and should not contain air.
- Condition: Envelopes should not be wrinkled, nicked, or otherwise damaged.
- Temperature: You should use envelopes that are compatible with the heat and pressure of the machine during operation.
• Use only well-constructed envelopes with sharp and well creased folds.
• Do not use stamped envelopes.
• Do not use envelopes with clasps, snaps, windows, coated lining, self-adhesive seals, or other synthetic materials.
• Do not use damaged or poorly made envelopes.
• Be sure the seam at both ends of the envelope extends all the way to the corner of the envelope.
Unacceptable
• Envelopes with a peel-off adhesive strip or with more than one flap that folds over to seal must use adhesives compatible with the printer’s fusing temperature for 0.1 second. Check your machine’s specification to view the fusing
temperature, see page 17.1. The extra flaps and
strips might cause wrinkling, creasing, or jams, and may even damage the fuser.
• For the best print quality, position margins no closer than 15 mm from the edges of the envelope.
• Avoid printing over the area where the envelope’s seams meet.
4
.4
<Loading originals and print media>
Acceptable
Media type Guidelines
Transparencies • To avoid damaging the machine, use only transparencies designed for use in laser printers.
• Transparencies used in the printer must be able to withstand the machine’s fusing temperature.
Check your machine’s specification to view the
fusing temperature, see page 17.1.
• Place them on a flat surface after removing them from the machine.
• Do not leave them in the paper tray for long periods of time. Dust and dirt may accumulate on them, resulting in spotty printing.
• To avoid smudging caused by fingerprints, handle them carefully.
• To avoid fading, do not expose printed transparencies to prolonged sunlight.
• Ensure that transparencies are not wrinkled, curled, or have any torn edges.
• When you use the color printed transparency on a beam projector, due to toner’s characteristics, it won’t be reflected in colors.
Caution
• Recommended media: Transparency for a Color Laser Printers produced by HP,
Xerox and 3M.
• It is not recommended to use paperbacked transparencies such as
Xerox 3R91334, which can cause a jam or be scratched.
Media type
Labels
Card stock or custom-sized materials
Preprinted paper
Guidelines
• To avoid damaging the machine, use only labels designed for use in laser printers.
• When selecting labels, consider the following factors:
- Adhesives: The adhesive material should be stable at your machine’s fusing temperature.
Check your machine’s specification to view the
fusing temperature, see page 17.1.
- Arrangement: Only use labels with no exposed backing between them. Labels can peel off sheets that have spaces between the labels, causing serious jams.
- Curl: Prior to printing, labels must lie flat with no more than 13 mm ( 5 inches) of curl in any direction.
- Condition: Do not use labels with wrinkles, bubbles, or other indications of separation.
• Make sure that there is no exposed adhesive material between labels. Exposed areas can cause labels to peel off during printing, which can cause paper jams. Exposed adhesive can also cause damage to machine components.
• Do not run a sheet of labels through the machine more than once. The adhesive backing is designed for only a single pass through the machine.
• Do not use labels that are separating from the backing sheet or are wrinkled, bubbled, or otherwise damaged.
Do not print on media smaller than 98 mm (3.86 inches) wide or 148 mm (5.83 inches) long.
• In the software application, set margins at least
6.4 mm (0.25 inches) away from the edges of the material.
• Letterhead must be printed with heat-resistant ink that will not melt, vaporize, or release hazardous emissions when subjected to the printer’s fusing temperature for 0.1 second.
Check your machine’s specification to view the
fusing temperature, see page 17.1.
• Letterhead ink must be non-flammable and should not adversely affect printer rollers.
• Forms and letterhead should be sealed in a moisture-proof wrapping to prevent changes during storage.
• Before you load preprinted paper, such as forms and letterhead, verify that the ink on the paper is dry. During the fusing process, wet ink can come off preprinted paper, reducing print quality.
Note
Using photographic paper or coated paper may cause problems, requiring repairs. Such repairs are not covered by
Samsung’s warranty or service agreements.
4
.5
<Loading originals and print media>
Changing the size of the paper in the paper tray
To load longer sizes of paper, such as Legal-sized paper, you need to adjust the paper guides to extend the paper tray.
2
After inserting paper into the tray, while pinching the paper width guide as shown, move it toward the stack of paper until it lightly touches the side of the stack. Do not press the guide too tightly to the edge of the paper; the guide may bend the paper.
1
1
2 paper length guide paper width guide
2
Note
If you have installed an optional high capacity feeder, refer to
Quick Install Sheet to adjust paper size.
1
Adjust the paper length guide to the desired paper length. It is preset to Letter or A4 size depending on the country. To load another size, hold the lever and move the length guide to the corresponding position.
Note
• Do not push the paper width guides far enough to cause the materials to warp.
• If you do not adjust the paper width guides, it may cause paper jams.
4
.6
<Loading originals and print media>
Loading paper
Loading paper in tray 1, optional tray or optional high capacity feeder
Load the print media you use for the majority of your print jobs in the tray 1. The tray 1 can hold a maximum of 520 sheets of 80 g/m
2
(20 lb bond) plain paper.
You can purchase an optional tray and attach it below the standard tray
to load an additional 520 sheets of paper. (Page 15.1)
1
To load paper, pull and open the paper tray and place paper with the side you want to print facing up.
Envelope
Preprinted paper
Transparency
Punched paper Card stock Letterhead paper
Label
2
After inserting paper into the tray, while pinching the paper width guide as shown, move it toward the stack of paper until it lightly touches the side of the stack. Do not press the guide too tightly to the edge of the paper; the guide may bend the paper.
Note
• When using a transparency, avoid using transparency without stripe band or with stripe band on the longer side of the paper.
It might cause a paper feeding jam.
• Place the side to be printed facing up.
Note
• Do not push the paper width guides far enough to cause the materials to warp.
• If you do not adjust the paper width guides, it may cause paper jams.
4
.7
<Loading originals and print media>
3
After loading paper, set the paper type and size for the tray. See
page 4.9 for copying and faxing or
Software section
for PCprinting.
Note
If you experience problems with paper feed, place one sheet at a time in the multi-purpose tray.
In the multi-purpose tray
The multi-purpose tray can hold special sizes and types of print material, such as transparencies, postcards, note cards, and envelopes. It is useful for single page printing on letterhead or colored paper.
Tips on using the multi-purpose tray
• Load only one size of print media at a time in the multi-purpose tray.
• To prevent paper jams, do not add paper when there is still paper in the multi-purpose tray. This also applies to other types of print media.
• Print media should be loaded face down with the top edge going into the multi-purpose tray first and be placed in the center of the tray.
• Always load only the specified print media to avoid paper jams and
print quality problems. (Page 4.2)
• Flatten any curl on postcards, envelopes, and labels before loading them into the multi-purpose tray.
To load paper in the multi-purpose tray:
1
Open the multi-purpose tray and unfold the multi-purpose tray extension, as shown.
3
Load the paper with the side to be printed on facing down.
Note
• When using a transparency, avoid using transparency without stripe band or with stripe band on the longer side of the paper.
It might cause a paper feeding jam.
• Place the side to be printed facing down.
Envelope
Preprinted paper
Transparency
Punched paper Card stock Letterhead paper
Label
Banner paper
2
If you are using paper, flex or fan the edge of the paper stack to separate the pages before loading.
For transparencies, hold them by the edges and avoid touching the print side. Oils from your fingers can cause print quality problems.
4
.8
<Loading originals and print media>
Make sure you load one sheet at a time, and hold the paper with two hands for the paper not to fall since the paper length is longer than the multi-tray length.
4
Squeeze the multi-purpose tray paper width guides and adjust them to the width of the paper. Do not force too much, or the paper will be bent, which will result in a paper jam or skew.
5
After loading paper, set the paper type and size for the multi-
purpose tray. See page 4.9 for copying and faxing or the
Software section
for PC-printing.
Note
The settings made from the printer driver override the settings on the control panel.
6
After printing, fold the multi-purpose tray extension and close the multi-purpose tray.
Setting the paper size and type
After loading paper in the paper tray, you need to set the paper size and type. These settings will apply to
Copy
and
Fax
modes.
For PC-printing, you need to select the paper size and type in the application program you use on your PC. (See
Software section
.)
1
Press
Machine Setup
on the control panel.
2
Press
Admin Setting
.
3
When the login message appears, enter password with number keypad and press
OK
4
Press the
General
tab.
5
Press the down arrow to switch the screen, press
Tray
Management
.
6
Select tray and its options such as paper size and type.
7
Press
OK
.
Note
If you want to use special sized paper such as a billing paper, select
Custom
in the
Paper
tab in the printer propeties. See
Software section
.
4
.9
<Loading originals and print media>
advertisement
* Your assessment is very important for improving the workof artificial intelligence, which forms the content of this project
Key Features
- Business Laser Colour printing
- 600 x 9600 DPI
- A4 38 ppm
- Colour copying Colour scanning Colour faxing
- USB port Ethernet LAN
- Internal memory: 1024 MB
- 71.5 kg
Related manuals
Frequently Answers and Questions
What types of documents can I print with the Samsung CLX-8385ND?
How do I connect the Samsung CLX-8385ND to my computer?
How do I change the ink cartridges in the Samsung CLX-8385ND?
advertisement
Table of contents
- 5 Contents
- 18 Introduction
- 18 Special features
- 20 Machine overview
- 20 Front view
- 21 Rear view
- 22 Control panel overview
- 23 Introducing the touch screen and useful buttons
- 23 Touch screen
- 23 Machine Setup button
- 23 Job Status button
- 24 Power Saver button
- 24 Interrupt button
- 24 Understanding the Status LED
- 24 Status
- 25 Menu map
- 25 Main screen
- 25 Machine Setup button
- 25 Job Status button
- 26 Software overview
- 26 Supplied software
- 27 Printer driver features
- 27 System requirements
- 29 Getting Started
- 29 Setting up the hardware
- 30 Setting a Color Standard
- 30 Setting up the network
- 30 Supported operating systems
- 30 Configuring network protocol via the machine
- 31 Installing the software
- 32 Using the SetIP program
- 33 Altitude adjustment
- 33 Machine's basic settings
- 33 Setting the authentication password
- 33 Setting the date and time
- 34 Changing the display language
- 34 Setting job timeout
- 34 Using power saving feature
- 34 Setting the default tray and paper
- 35 Changing the default settings
- 35 Changing the font setting
- 35 Understanding the keyboard
- 36 Loading originals and print media
- 36 Loading originals
- 36 On the scanner glass
- 36 In the DADF
- 37 Selecting print media
- 38 Specification on print media
- 39 Media sizes supported in each mode
- 39 Guidelines for selecting and storing print media
- 41 Changing the size of the paper in the paper tray
- 42 Loading paper
- 42 Loading paper in tray 1, optional tray or optional high capacity feeder
- 43 In the multi-purpose tray
- 44 Setting the paper size and type
- 45 Copying
- 45 Understanding the Copy screen
- 45 Basic tab
- 45 Advanced tab
- 46 Image tab
- 46 Copying originals
- 47 Changing the settings for each copy
- 47 Changing the size of originals
- 47 Reducing or enlarging copies
- 47 Copying on both sides of originals (Duplex)
- 48 Deciding the form of copy output (Collated / Staple)
- 49 Selecting the type of originals
- 49 Color Mode
- 49 Changing the darkness
- 49 Using special copy features
- 49 Merging multiple jobs as a single copy
- 50 ID card copying
- 50 Copying ID with the manual ID copy option
- 51 2-up or 4-up copying (N-up)
- 51 Poster copying
- 52 Clone copying
- 52 Book copying
- 52 Booklet copying
- 53 Cover copying
- 53 Transparency copying
- 53 Watermark copying
- 54 Overlay copying
- 54 Auto crop copying
- 54 Multi-Bin
- 54 Erasing edges
- 55 Erasing background images
- 55 Shifting margins
- 55 Gray enhance copying
- 55 Adjusting backside images
- 56 Faxing (Optional)
- 56 Preparing to fax
- 56 Sending a fax from a computer
- 56 Sending a fax from your Computer
- 57 Checking a sent fax list
- 57 Understanding the Fax screen
- 57 Basic tab
- 57 Advanced tab
- 58 Image tab
- 58 Sending a fax
- 58 Setting the fax header
- 58 Sending a fax
- 59 Sending a fax manually (On Hook Dial)
- 59 Automatic resending
- 59 Redialing the last number
- 60 Delaying a fax transmission
- 60 Sending a priority fax
- 60 Sending multiple faxes in a single transmission
- 61 Receiving a fax
- 61 Changing the receive modes
- 61 Receiving manually in Telephone mode
- 61 Receiving automatically in Answering Machine/ Fax mode
- 61 Receiving faxes manually using an extension telephone
- 61 Receiving in secure receiving mode
- 62 Printing received faxes on both sides of the paper
- 62 Receiving faxes in memory
- 62 Adjusting the document settings
- 62 Duplex
- 62 Resolution
- 63 Original Type
- 63 Darkness
- 63 Erase Background
- 63 Color Mode
- 63 Setting up a fax phonebook
- 63 Storing individual phone numbers (Speed No.)
- 64 Storing Group fax numbers (Group No.)
- 64 Setting up a fax phonebook using SyncThru™ Web Service
- 64 Using the polling option
- 65 Storing the originals for polling
- 65 Printing (Deleting) the polling document
- 66 Polling a remote fax
- 66 Polling from a remote Mailbox
- 66 Using Mailbox
- 66 Creating Mailbox
- 67 Storing originals in Mailbox
- 67 Faxing to a remote Mailbox
- 68 Printing a report after sending a fax
- 68 Sending a fax in toll save time
- 68 Adding documents to a reserved delay fax job
- 69 Forwarding a received fax to other destination
- 69 Forwarding a sent fax to other destination by a fax
- 69 Forwarding a received fax to other destination by a fax
- 69 Forwarding a sent fax to other destination by an email
- 69 Forwarding a received fax to other destination by an email
- 70 Forwarding a sent fax to other destination by server
- 70 Forwarding a received fax to other destination by server
- 70 Setting up the end fax tone
- 70 Setting up receiving faxes in color
- 71 Scanning
- 71 Understanding the Scan screen
- 71 Basic screen
- 73 Advanced tab
- 73 Image tab
- 73 Output tab
- 74 Scanning originals and sending through email (Scan to Email)
- 74 Sending a scanned image to several destinations as an email attachment
- 74 Setting up an email account
- 75 Storing email addresses
- 75 Entering email addresses by the address book
- 76 Entering email addresses by the keyboard
- 76 Using Samsung Scan Manager
- 77 Scanning originals and sending via SMB/ FTP (Scan to Server)
- 77 Preparation for scanning to SMB/FTP
- 78 Scanning and sending to SMB/FTP server
- 78 Changing the scan feature settings
- 78 Duplex
- 78 Resolution
- 79 Original Size
- 79 Original Type
- 79 Color Mode
- 79 Darkness
- 79 Erase Background
- 80 Scan to Edge
- 80 Quality
- 80 Scan Preset
- 80 File Format
- 80 PDF Encryption
- 82 Basic printing
- 82 Printing a document
- 82 Canceling a print job
- 83 Using USB flash memory
- 83 About USB memory
- 83 Understanding the USB screen
- 83 Plugging in an USB memory device
- 84 Scanning to an USB memory device
- 84 Scanning
- 84 Scan to USB
- 84 Basic tab
- 84 Advanced tab
- 85 Image tab
- 85 Output tab
- 85 Changing the scan feature settings
- 85 Duplex
- 85 Resolution
- 86 Original Size
- 86 Original Type
- 86 Color Mode
- 86 Darkness
- 87 Erase Background
- 87 Scan to Edge
- 87 Quality
- 87 Scan Preset
- 87 File Format
- 88 File Policy
- 88 Printing from a USB memory device
- 88 To print a document from a USB memory device:
- 89 Using Document Box
- 89 About Document Box
- 89 Understanding the Document Box screen
- 89 Document Box Screen
- 90 Box Adding Screen
- 90 Edit a Box Screen
- 90 Document List Screen
- 91 Storing documents to Document box
- 91 Storing documents from document box
- 91 Storing documents during copy, scan, fax function
- 92 Using Standard Workflow
- 92 About Standard Workflow
- 92 Understanding the Standard Workflow Screen
- 92 Workflow Screen
- 93 Workform Creating Screen
- 94 Various Operations with Workform
- 94 Scan to multi-destination
- 94 Fax forwarding
- 94 Auto redirection
- 94 Delayed start feature
- 94 Notification feature
- 94 Approval feature
- 95 Machine status and advanced setup
- 95 Machine Setup
- 95 Machine Status screen
- 95 Admin Setting screen
- 96 Browsing the machine’s status
- 96 General settings
- 99 Copy Setup
- 99 Fax Setup
- 101 Network Setup
- 101 Security
- 102 Access Control
- 105 Log
- 105 Change Admin. Password
- 105 Information Hiding
- 106 Optional Service
- 106 Adjusting the color contrast
- 108 Document Box Management
- 108 Standard Workflow Management
- 109 Printing a report
- 111 Maintenance
- 111 Printing a machine report
- 111 Monitoring the supplies life
- 111 Finding the serial number
- 111 Sending the imaging unit reorder notification
- 112 Sending the toner reorder notification
- 112 Checking Document Box
- 112 Cleaning your machine
- 112 Cleaning the outside
- 112 Cleaning the inside
- 112 Cleaning the scan unit
- 113 Maintaining the toner cartridge
- 113 Toner cartridge storage
- 113 Handling instructions
- 113 Use of non-Samsung and refilled toner cartridge
- 113 Expected cartridge life
- 113 Redistributing toner
- 114 Replacing the toner cartridge
- 116 Replacing the imaging unit
- 118 Replacing the waste toner container
- 119 Maintenance Parts
- 119 Managing your machine from the website
- 119 To access SyncThru™ Web Service:
- 120 Troubleshooting
- 120 Tips for avoiding paper jams
- 120 Clearing document jams
- 121 Misfeed of exiting paper
- 121 Roller misfeed
- 122 Clearing paper jams
- 122 In the tray 1
- 124 In the optional tray
- 125 In the optional high capacity feeder
- 126 In the multi-purpose tray
- 126 In the paper inside the machine
- 127 In the fuser area
- 127 In the duplex unit area
- 128 In the stacker (finisher)
- 129 Understanding display messages
- 133 Solving other problems
- 133 Touch screen problem
- 133 Paper feeding problems
- 133 Printing problems
- 135 Printing quality problems
- 138 Copying problems
- 138 Scanning problems
- 139 Fax problems (optional)
- 140 Common Windows problems
- 140 Common PostScript problems
- 141 Common Linux problems
- 143 Common Macintosh problems
- 144 Ordering supplies and accessories
- 144 Supplies
- 144 Accessories
- 145 How to purchase
- 146 Installing accessories
- 146 Precautions to take when installing accessories
- 146 Installing a memory module
- 147 Activating the added memory in the PS printer properties
- 147 Replacing the Stapler
- 148 Enabling Fax feature after installing the fax option kit
- 149 Specifications
- 149 General specifications
- 150 Printer specifications
- 150 Copier specifications
- 151 Scanner specifications
- 151 Facsimile specifications (optional)
- 152 Glossary
- 156 Index
- 160 Software section
- 161 Software section Contents
- 165 Installing Printer Software in Windows
- 165 Installing Printer Software
- 165 Installing Software for Local Printing
- 168 Installing Software for Network Printing
- 171 Reinstalling Printer Software
- 172 Removing Printer Software
- 173 Installing mono printer driver
- 174 Basic Printing
- 174 Printing a Document
- 174 Printing to a file (PRN)
- 175 Printer Settings
- 176 Basic Tab
- 176 Paper Tab
- 178 Graphics Tab
- 179 Advanced Tab
- 179 Samsung Tab
- 179 Using a favorite setting
- 180 Using Help
- 181 Advanced Printing
- 181 Printing Multiple Pages on One Sheet of Paper (N-Up Printing)
- 182 Printing Posters
- 182 Printing Booklets
- 183 Printing on Both Sides of Paper
- 183 Change percentage of your document
- 183 Fitting Your Document to a Selected Paper Size
- 184 Using Watermarks
- 184 Using an Existing Watermark
- 184 Creating a Watermark
- 184 Editing a Watermark
- 184 Deleting a Watermark
- 185 Using Overlays
- 185 What is an Overlay?
- 185 Creating a New Page Overlay
- 185 Using a Page Overlay
- 185 Deleting a Page Overlay
- 186 Using Windows PostScript Driver
- 186 Printer Settings
- 186 Advanced
- 186 Using Help
- 187 Using Direct Printing Utility
- 187 Overview Direct Printing Utility
- 187 Printing
- 187 From the Direct Printing Utility window
- 187 Using the shortcut icon
- 187 Using the right-click menu
- 188 Sharing the Printer Locally
- 188 Setting Up a Host Computer
- 188 Setting Up a Client Computer
- 189 Scanning
- 189 Scanning Using SmarThru Office
- 189 Starting SmarThru Office
- 189 Quick Start Guide
- 189 Using SmarThru Office
- 190 Uninstalling SmarThru Office
- 190 Scanning Process with TWAIN- enabled Software
- 191 Scanning Using the WIA Driver
- 191 Windows XP/Server 2003
- 191 Windows 2008/Vista
- 191 Windows 7
- 192 Using Smart Panel
- 192 Understanding Smart Panel
- 193 Opening the Troubleshooting Guide
- 193 Changing the Smart Panel Program Settings
- 194 Using Your Printer in Linux
- 194 Getting Started
- 194 Installing the Unified Linux Driver
- 194 Installing the Unified Linux Driver
- 195 Installing the SmartPanel
- 195 Uninstalling the Unified Linux Driver
- 196 Using the Unified Driver Configurator
- 196 Opening the Unified Driver Configurator
- 196 Printers Configuration
- 197 Scanners Configuration
- 197 Ports Configuration
- 198 Configuring Printer Properties
- 198 Printing a Document
- 198 Printing from Applications
- 199 Printing Files
- 199 Scanning a Document
- 200 Using the Image Manager
- 202 Using Your Printer with a Macintosh
- 202 Installing Software
- 202 Uninstalling software
- 203 Setting Up the Printer
- 203 For a Network-connected
- 203 For a USB-connected
- 204 Printing
- 204 Printing a Document
- 204 Changing Printer Settings
- 208 Printing Multiple Pages on One Sheet of Paper
- 208 Duplex Printing
- 209 Scanning
- 209 Scanning with USB
- 209 Scanning with network
- 210 Software section Index