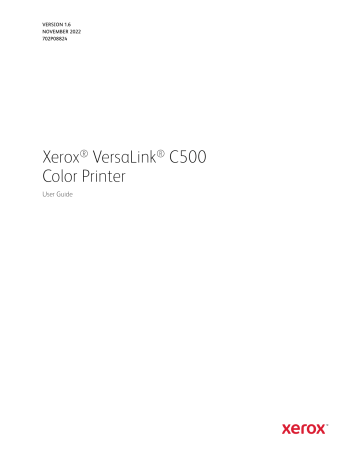advertisement
▼
Scroll to page 2
of
204
advertisement
Key Features
- Exceptional Color Quality: Produces vibrant, lifelike color prints with stunning clarity and detail, enhancing the visual impact of your documents and presentations.
- Versatile Paper Handling: Supports a wide range of paper sizes, weights, and types, including envelopes, labels, and specialty stocks, providing flexibility for diverse printing needs.
- Advanced Scanning Capabilities: Equipped with a high-resolution scanner, the Xerox VersaLink C500 allows you to capture and digitize documents quickly and accurately, streamlining your workflow.
- Easy-to-Use Interface: Features a user-friendly touchscreen display with intuitive navigation, making it simple to operate and manage print jobs, even for non-technical users.
- Robust Security Features: Protects your sensitive data with advanced security protocols, ensuring the confidentiality and integrity of your information.
- Mobile and Cloud Connectivity: Enables wireless printing and scanning from mobile devices and cloud storage platforms, providing seamless integration with your digital ecosystem.
- Cost-Effective Operation: Designed with energy-efficient technologies and affordable расходные материалы, the Xerox VersaLink C500 helps reduce your printing costs while maintaining high productivity.
Related manuals
Frequently Answers and Questions
How do I connect the Xerox VersaLink C500 to my Wi-Fi network?
Refer to the User Guide for detailed instructions on connecting the printer to your Wi-Fi network.
Can I print from my smartphone or tablet?
Yes, the Xerox VersaLink C500 supports mobile printing through the Xerox Mobile Link app.
How do I troubleshoot paper jams?
Open the printer's front cover and gently remove the jammed paper. If the jam persists, refer to the User Guide for further troubleshooting steps.
How do I replace the toner cartridges?
Open the printer's front cover and locate the toner cartridges. Pull the old cartridge straight up to remove it and insert the new cartridge until it clicks into place.