advertisement
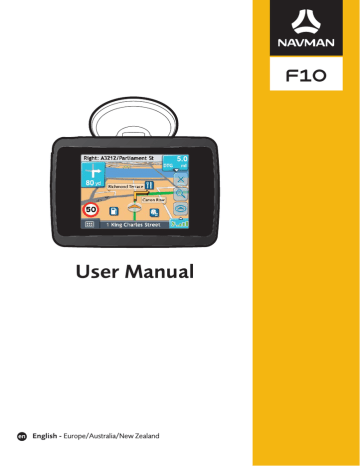
How do I create a trip with multiple stops?
You can use the Multi-stop Trip Planner screen to set multiple stops or waypoints for your trip. Your route will be calculated to go via each of these points in the specified order.
F10
Waypoints can be added via the Multi-stop Trip Planner screen or by selecting Location, then Add to Trip from the pop-up Map menu on the 2D Map or 3D Map screen. You can save up to 198 multi-stop trips, each with up to 14 waypoints.
Note: Waypoints added, updated or deleted after a multi-stop trip has commenced will not affect the current route.
Quick Steps
1. Start your Multi-stop trip
3. Search for the city/area
4. Search for the street and house number
5. Add additional waypoints
6. Tap
.
Case Study: How do I navigate to multiple addresses?
This case study will show you how to set a multi-stop trip by entering multiple waypoints.
The address we will be using in this example is:
Note: The below address is fictitious and used as an example only.
1 Navman
Westminster
London
SW1A 2AG, United Kingdom.
Tip: Before you enter your destination address, ensure that you have set your route preferences. For more information, see “Route
Preferences” on page 43.
1. Open your Multi-stop Trip screen
The Multi-stop Trip Planner screen will display.
19
F10
The Add to Trip Menu will display.
The Destination Search screen will open.
Note: You can also add waypoints using favourites, recent destinations and POI locations.
2. Select the country
Note: If you only have the maps of one country installed and selected, that country is selected for your destination by default and cannot be changed. Go to step 3.
.
The Select a country screen will display.
The Destination Search screen will display.
3. Search for the City/Area
The Keyboard screen will display.
20 result.
The Destination Search screen will display.
F10
4. Search for the street name and house number
The Keyboard screen will display. search result.
Note: There may be multiple matches for a particular street name. Long streets that run through several neighbouring areas, and common street names will produce search results ordered by their city or area name.
The Preview screen will display.
Note: If house numbers are available, but not that you require, you may have to choose the same street in a neighbouring area. If house numbers are not available for your selected section of the street the Destination Preview screen will display.
The waypoint is automatically saved and the Multi-stop-Trip screen will display. e) Complete one or more of the following:
If you want to ... Then ...
add another waypoint
Note: Waypoints added after a multi-stop trip has commenced will not be included in the current route.
The Add To Trip Menu will display. return to step 1a.
21
F10
If you want to ...
navigate to your selected destination change the order of your waypoints delete all waypoints delete one waypoint save the multi-stop trip as a favourite
Then ...
tap
.
The Preview screen will display.
tap
.
The 3D Map screen will display the calculated route.
tap a destination point to move.
The Preview screen will display.
The Multi-stop Trip Planner screen will redisplay. tap Clear.
tap a destination point to delete.
The Preview screen will display.
The Multi-stop Trip Planner screen will redisplay.
The New Favourite screen will display.
The Favourite will be saved.
22
advertisement
* Your assessment is very important for improving the workof artificial intelligence, which forms the content of this project
Related manuals
advertisement
Table of contents
- 2 Important Safety Information
- 6 Welcome
- 6 Important information for using the manual
- 7 Getting to know your Navman
- 7 Components
- 8 How do I get started?
- 8 How do I turn my Navman on for the first time?
- 10 How do I adjust the volume?
- 10 How do I monitor the battery status?
- 11 How do I turn my Navman off?
- 12 What are the main screens I will use?
- 12 Main Menu screen
- 12 Map screens
- 13 How do I navigate with GPS?
- 14 How do I go from A to B?
- 14 What if I miss a turn?
- 15 How do I search for an address?
- 15 Case Study: How do I search for an address?
- 17 Using the Keyboard screen
- 17 Using the Destination Search screen
- 19 How do I create a trip with multiple stops?
- 19 Case Study: How do I navigate to multiple addresses?
- 23 How do I skip a waypoint during a multi-stop trip?
- 24 How do I search for a Point of Interest (POI)?
- 24 Case Study: How do I search for a Point of Interest?
- 27 How do I save Favourites and My Home?
- 27 How do I save a Favourite or My Home?
- 28 How do I navigate to a Favourite?
- 28 How do I navigate to My Home?
- 29 How do I edit the name of a Favourite?
- 29 How do I delete a Favourite?
- 30 How do I navigate to a recent location?
- 31 How do I view my route?
- 31 3D Map screen
- 33 2D Map screen
- 35 Route Overview screen
- 37 Turn-by-Turn screen
- 39 How do I use the Map Menu?
- 40 How do I avoid an area?
- 40 How do I add an Avoid Area?
- 40 How do I delete an Avoid Area?
- 40 How do I delete all Avoid Areas?
- 41 How do I preview a route?
- 42 What can I customize?
- 43 Route Options
- 43 Route Calculation
- 44 Road Types
- 45 Driver Alerts
- 46 Data Recording
- 47 Map Display
- 49 Select Map
- 50 Map POIs
- 51 Volume
- 52 Screen
- 53 POI Alerts
- 54 GPS Status
- 55 Setting your GPS mode
- 56 Language
- 57 Power
- 58 Keyboard
- 58 How does predictive text (abc, def…) work?
- 59 Units
- 61 Start-up
- 62 Saved Info
- 63 Tutorial
- 64 About
- 64 Shop Demo
- 65 What is NavDesk?
- 65 Can I use NavDesk with my computer?
- 65 How do I install a map for the first time?
- 66 How do I install NavDesk onto my computer?
- 67 NavDesk features
- 68 How do I keep NavDesk up-to-date?
- 68 NavDesk Preferences
- 69 My Maps
- 70 How do I install maps onto my Navman?
- 70 How do I install maps from DVD?
- 72 How do I remove maps from my Navman?
- 72 How do I know which map contains a particular city or town?
- 72 My Map Preferences
- 73 What is a Major Road Network map?
- 74 NavAlbum
- 75 Toolbar
- 76 How do I use NavAlbum?
- 76 How can I view and edit pictures or albums on my computer?
- 76 What else can I do with pictures and albums on my computer?
- 77 NavAlbum Preferences
- 78 Image Search
- 78 How do I download NavPix from the internet?
- 78 How do I import NavPix to NavAlbum?
- 79 My subscriptions
- 79 Alerts
- 79 How do I install Safety Camera information?
- 79 How do I know which Safety Camera information is available?
- 79 Purchase a Subscription
- 80 Activate your Subscription
- 80 How do I update Safety Camera information on my Navman?
- 81 Voice Transfer
- 81 How do I install a voice file?
- 81 How do I remove a voice file?
- 82 PIN Security
- 82 How do I register my Navman and set a PIN?
- 82 How do I remove the PIN from my Navman?
- 83 What if I forget the PIN for my Navman?
- 84 How do I backup my Navman?
- 85 Reference
- 85 How do I insert a Memory Card?
- 85 How do I remove a Memory Card?
- 86 Point of Interest categories